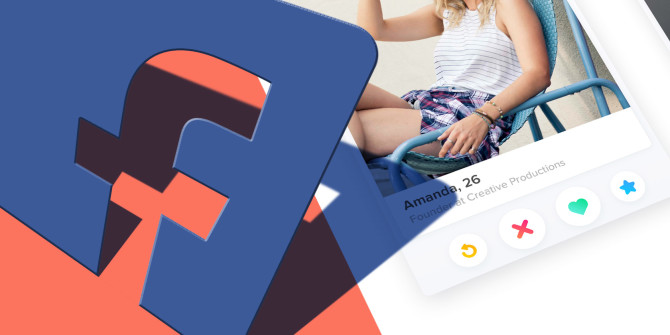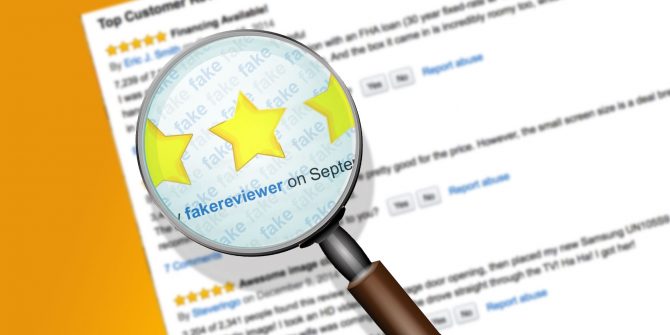Apple Music is the best music streaming service for iPhone. It boasts a robust music collection, and you can use it with Siri, as well as connected devices like HomePod. But there’s more to Apple Music than just curated playlists and an integrated ecosystem.
Apple Music has a variety of features to make music streaming easier and faster. However, you might not have made use of them yet for various reasons. With this in mind, check out our list of Apple Music features to use on your iPhone.
1. Automatic Downloads
The process for downloading a song or album in Apple Music is simple. First, tap on the Add button and wait for it to be added to your Library. Then, when the Add button transforms into a Download button, tap on it to start the download.
There’s a way to make this process one tap shorter. If you enable Automatic Downloads, anything you add to your Library will be downloaded to your iOS device instantly. This is especially useful if you’ve just started building up your collection in Apple Music.
To enable this feature, open the Settings app and go to the Music section. Then tap on the toggle next to Automatic Downloads. You’ll need to enable the iCloud Music Library to use this feature. Now, you don’t need to worry about whether you have your favorite albums downloaded locally or not.
2. Subscribe to Apple Curated Playlists
While no match for Spotify’s brilliant discovery engine, Apple Music’s curated playlists are certainly worth a look, and here’s how to get started using Apple Music playlists. The best thing about Apple’s playlists is the editorial curation. When you search for a genre or an artist, you’re bound to find a playlist called “Essentials”. This is the best place to begin discovering a new artist. The playlist will feature all the best known and popular tracks from the artist. When you want to know the artist better, go for the “Deep Cuts” playlist.
Apple also has curated playlists for discovering specific eras of a genre. For example, you’ll find a playlist just for 90s indie hits and so on. Go to Browse > Playlists and start exploring.
3. Preserve and Edit Apple Curated Playlists
As we spoke above, Apple’s playlists are a great starting point. Whether it’s about the top songs from a genre or from an artist. But the problem is that all Apple curated playlists are dynamic. When you add a playlist to your library, you aren’t actually adding all of the songs, you’re merely bookmarking the playlist in your library.
When a playlist is updated, and the editors remove a song, it will disappear from your library too. This can get quite frustrating.
To preserve Apple curated playlists, you’ll have to add songs to a playlist of your own. Open an Apple playlist, tap on the Menu button and choose Add to a Playlist. You can create a new playlist or add to an existing one.
4. Limit Downloads to Optimize Storage
Turning on Automatic Downloads means you’ll end up filling up your iPhone fairly quickly. This is where Apple’s Optimize Storage feature comes in. From Settings > Music tap on Optimize Storage.
From here, you can ask Apple to only store a couple of gigabytes of songs on the device. You can choose from 4 GB, 8 GB, 32 GB and so on. Apple Music will store at least that amount of songs on your storage. More if you have the space. But if your iPhone is running out of storage space, it will automatically start deleting old songs that you haven’t played in a while.
5. Jump to an Album or Artist from Now Playing
In iOS 12, you now have an option to jump directly to an album or artist from the Now Playing view. Tap on the Red text which reads the artist and the album and you’ll see a new menu. From here you can tap on Go to Artist or Go to Album.
6. Find the Shuffle and Repeat Buttons
Ever since the iOS 10 redesign, Apple has moved a lot of furniture around. Which means Shuffle and Repeat are now hidden from view.
When you go to the Now Playing screen, you won’t find the familiar buttons in the bottom of the screen anymore. You’ll need to swipe up to reveal them (and of course, Apple doesn’t make this obvious).
7. Read Lyrics for Songs
You don’t need a third party app to read song lyrics anymore. When you’re in the Now Playing screen, just swipe up, and you’ll see a Lyrics section. If it’s not expanded, tap on the Show button. The only downside? It’s just text. If you’re looking for synced lyrics with the song, you’ll need to use a service like Musixmatch.
8. Stream Music Using Your Mobile Data
The first time you try to stream music from Apple Music without a Wi-Fi connection, it just won’t work. If you’re lucky, you’ll see a popup asking you to connect to Wi-Fi.
To stream music using your cellular data plan, go to Settings > Music > Cellular Data. If you want, you can choose the High Quality Streaming feature as well.
9. Customize the Library Screen
The Library screen is where most of your Apple Music interactions begin. By default, you’ll see options to open Playlists, Artists, Albums, Songs, and Downloaded Music. You might want to save space here and turn off one of these shortcuts.
Tap on the Edit button and you can disable a shortcut or rearrange them using the handle icon in the right. You can also enable shortcuts like Genres and Music Videos.
10. Use Apple Music Shortcuts
Apple’s own Shortcuts app brings user defined automation to iPhone. Using the Shortcuts app, you can create a list of actions that are initiated when you tap on the shortcut from the widget, or when you say the phrase to Siri.
You can use Shortcuts to automate everyday tasks, including interacting with the Music app. The Shortcuts app features a variety of Music-related actions and shortcuts. We’ll talk about two of the most common shortcuts below.
Play Playlists from Shortcuts Widget
You probably play the same playlist or album over and over again. You just use Siri to start the playback, but one of the fastest ways to do it is by using the Shortcuts widget from the Lock screen.
Step 1: Open the Shortcuts app and go to the Gallery section.
Step 2: Search for the Play Playlist shortcut and tap on Get Shortcut.
Step 3: On the next screen, tap on Choose and select the playlist.
Step 4: Now go to the Library and tap on the Menu button for the shortcut you just created. Here, tap on the Settings button. Change the name and the icon if you want. By default, the shortcut should show up in your widget.
Add the Shortcuts widget and, from the Lock screen, just swipe right to reveal it. Tap on the shortcut and the playlist will begin playing instantly.
Add Songs to a Playlist from the Shortcuts Widget
How often does this happen to you? You’re listening to an Apple playlist or the radio and you find the perfect song to add to your driving or workout playlist?
Just download the Add to a playlist shortcut and tap on it from the widget the next time you’re in this situation. You’ll be asked to select one of your playlists and the song will be added to the end of the playlist instantly.
Download: The “Add to a Playlist” Shortcut
Combine Apple Music With Your iTunes Collection
Apple Music can be a little confusing. The fact that it’s bolted on to iTunes and the Music app certainly doesn’t help. While the features above will help you visually simplify the Apple Music interface, there’s the larger issue of your music collection itself.
With the release of Apple Music, Apple recognized that many users still had their own music collections organized in the way they wanted. Which is why they came up with the iCloud Music Library.
This little feature acts as a bridge between your own music collection (some of which might not be available on Apple Music) and your Apple Music library. While the system isn’t perfect, it lets you use Apple Music with your personal iTunes collection.
Read the full article: 10 Apple Music Features to Use on Your iPhone