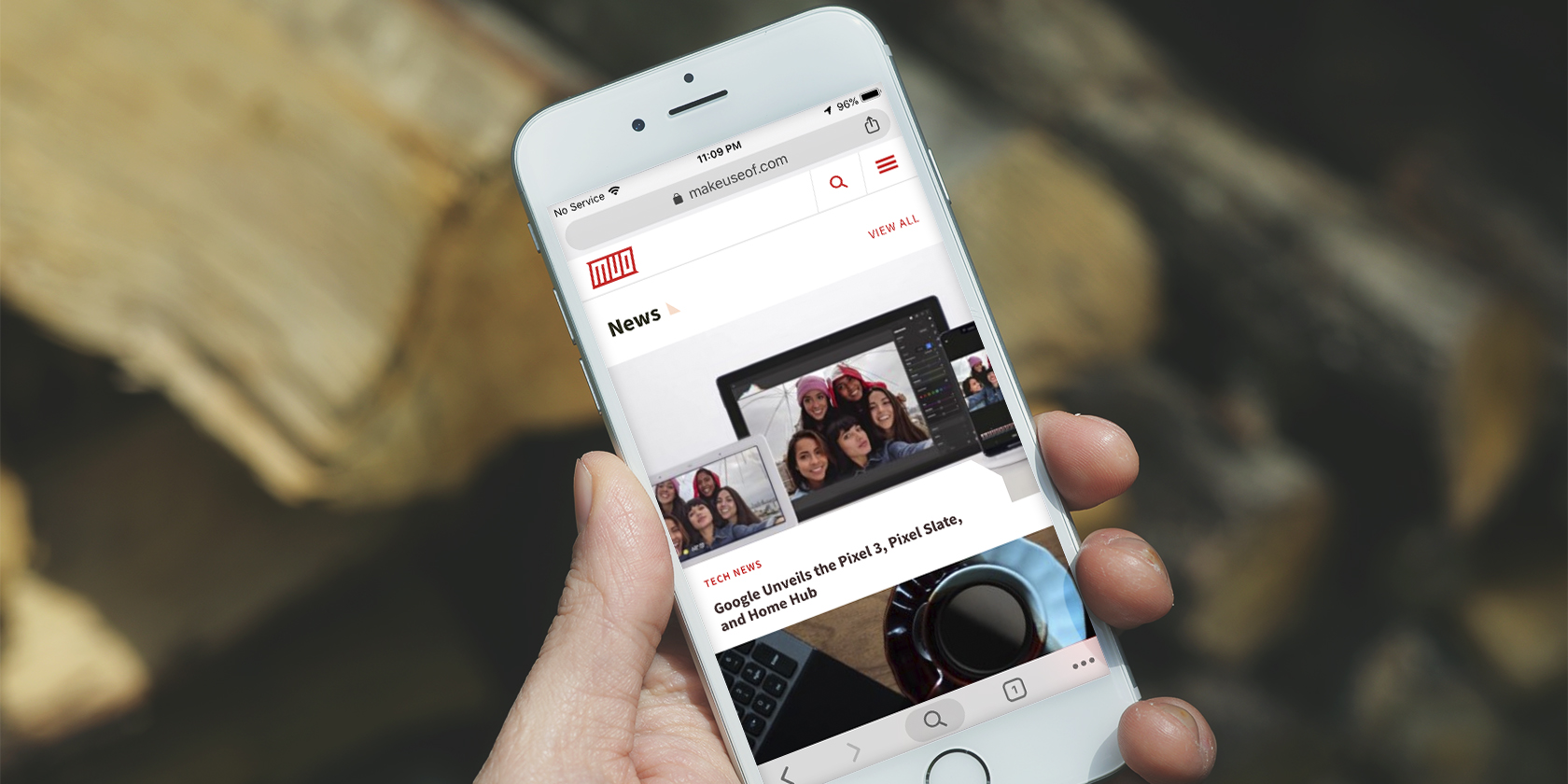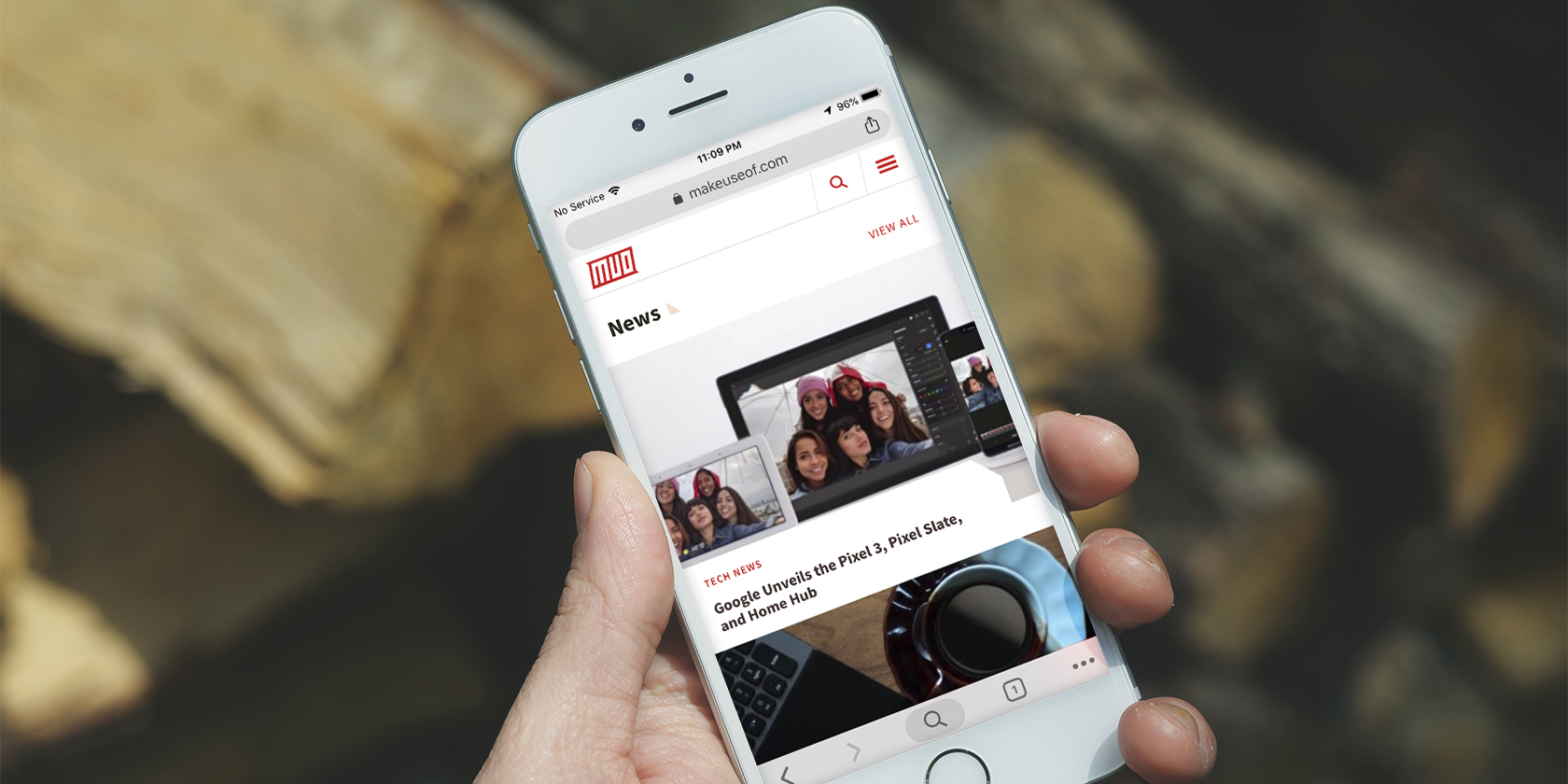
If you’ve switched from Safari to Chrome on your iPhone, you’ll find the layout quite different than what you’re used to. It’s not difficult to find your way around in Chrome, but the following tips will come in handy nonetheless.
Note: The Chrome toolbar appears at the bottom in portrait mode and at the top in landscape mode. We use portrait mode below.
1. Add Webpages to Reading List
Chrome has a Safari-style Reading List that allows you to save webpages for reading them later. To add a webpage to this list, when you have the page active, tap on the Share button in the address bar and then Read Later in the Share menu.
The option also appears in the More Options menu (look for the ellipsis icon in the toolbar). In this menu, you’ll find the Reading List option too. It leads to the list of webpages that you have saved for later.
Chrome also allows you to add webpages from other apps on your iPhone to your Chrome Reading List. To access the Read Later option within another app, you have to enable Chrome in the app’s Share menu. If you need help with this step, take a peek at our tips to master and expand your iPhone’s Share menu.
Once you make the required change and select Chrome while sharing a link, the Read Later option appears.
It’s a pity that Chrome hasn’t implemented a “reader” view to give you a stripped-down version of webpages for easier reading, though.
2. Switch Tabs, Reload Pages, and More With Gestures

Chrome makes your most-used browser actions painless with gestures. Switching tabs is as easy as swiping back and forth across the address bar.
(If you want to jump to a specific tab, you’ll have to use the card view or tab switcher button hidden behind the number icon in the toolbar. That number refers to the number of open tabs.)
To reload a webpage, all you have to do is pull down the page and release when the Reload button shows up. See the New Tab and Close Tab buttons next to Reload? You can select them with this gesture instead by swiping left or right before you release your finger.
You also have the option to swipe your way through the history of an active tab. Swipe from the left edge of the screen to go back one page and from the right edge if you want go forward.
By the way, here’s why you should use browser gestures in the first place.
3. Search With Your Voice
After you open a new tab, tap on the microphone button embedded in the search box on the homepage. You can now ask Google to find web addresses and search for keywords with your voice thanks to the Voice Search feature.
Of course, for the feature to work, you’ll have to grant microphone access to Chrome first. Do so either when you’re prompted, or from Settings > Chrome.
If you already have a webpage loaded, you can trigger voice search via the Search button located right at the center in the toolbar. Tap on that button and you should see the microphone button above the keyboard that pops up. In the landscape mode, the microphone button appears directly in the address bar.
You can also trigger a voice search from a third location, which we’ll cover later on.
4. Scan QR Codes
Your phone’s Wallet app allows you to scan QR codes, and so does Notes. But Chrome speeds up this action a bit with its in-built QR code scanner function.
The Scan QR Code button is hidden behind the Search button. (You’ll find it next to the Voice Search or microphone button we mentioned above.) Although that’s not the fastest way to start scanning a code. Try a Spotlight search for qr and you’ll see Scan QR code as the top result.
Better yet, keep the Scan QR Code button handy with the Quick Actions widget, which we’ll discuss in the next section.
5. Add Quick Actions to the Today Menu
When you install Chrome, it brings a couple of useful widgets to your phone’s Today menu: Quick Actions and Suggested Sites.
With the first widget, you can start a new search quickly. Plus, you can trigger the QR code scanning function, a voice search, and an incognito search.
Of course, to make use of these functions, you’ll have to add the Quick Actions widget to the Today menu. To do this, first tap on the Edit button in the Today menu. Next, tap on the green “plus” button next to Chrome—Quick Actions and then the Done button to wrap up.
6. View Tabs Open on Other Devices

If you enter the tab switcher and swipe left to the Recent Tabs section, you’ll find a list of the tabs you have closed recently. And below this list, you’ll see all the tabs you have open on other devices.
To view the contents of the second list, you’ll need to sign in to Chrome with your Google credentials—you’ll see a prompt to do so. This list comes in handy when you’re away from your desktop or laptop and want quick access a tab you were viewing on that device.
You can also access the Recent Tabs section from a second location: the More Options menu.
7. Use 3D Touch Actions
If your phone supports 3D Touch, you can “long press” your way to a few important actions.
For starters, open a new tab (even an incognito one) or close the active one by force-pressing the tab switcher button in the toolbar.
Now try pressing the More Options button. When you do, you can slide your finger up and down the menu to highlight any option and then release your finger to select it.
Pressing on the Search button in the toolbar gives you quick access to the Voice Search and Scan QR Code options.
Want to jump from the current tab to a page you visited before? Press on the left arrow (or the Back button) in the toolbar to reveal the tab’s history and then tap on the webpage you need. Likewise, press the right arrow and select an entry to move forward.
You can also press the Share button in the address bar to reveal Copy and Paste and Go options.
Chrome vs. Safari on iPhone: Why Not Both?
Browser wars are pointless. There’s no rule that says you have to stick to one browser. If you decide to use Chrome as well as Safari, you’ll want to master both. In addition to these Chrome tips, don’t miss out on these essential Safari tips for iPhone users.
Read the full article: 7 Essential Tips for Chrome Users on iPhone