Microsoft Edge flags allow you to customize your Edge browser without installing third-party apps or add-ons. They allow you to test experimental features in Edge before they are rolled out to the public, if ever.
Here, we'll take a look at seven interesting Edge flags that can help to improve your browsing experience in Microsoft Edge.
1. Automatic HTTPS
Automatic HTTPS helps to keep your browsing sessions more safe and secure by automatically switching your connections from HTTP to the more secure HTTPS. With this flag enabled, HTTP sites that you visit will automatically switch to HTTPS.
To enable the Automatic HTTPS flag, go to edge://flags/#edge-automatic-https, and choose Enabled from the dropdown box.

Automatic HTTPS is available on the Mac, Windows, Linux, and Android versions of Edge.
2. Auto Immersive Reader
If you've ever used Edge's Read Aloud feature to read a web article aloud, you'll agree that the experience is less than flattering. This is because Read Aloud will literally read everything in its path, including ads, image credits, and so on.
Immersive Reader mode, on the other hand, provides you with a stripped-down, clutter-free, Read-Aloud-friendly version of your web page. This way, Read Aloud will be able to focus on just the text on the page.
To enable the Auto Immersive Reader flag, simply go to edge://flags/#edge-auto-enter-immersive-reader, and choose Enabled from the dropdown box.
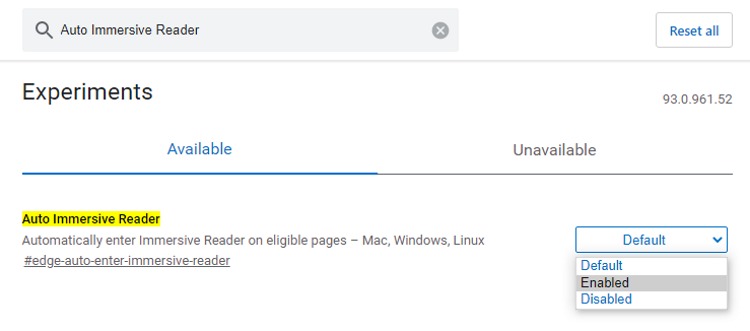
This will make Immersive Reader your default reading mode for all sites that support Immersive Reader. It is available for Mac, Windows, and Linux.
3. Force Dark Mode for Web Contents
Speaking of reading, you can prevent or minimize reading fatigue and eye strain by enabling dark mode in Edge across all websites. This flag forces all websites you open in Edge to use a dark background.
To enable the Force Dark Mode for Web Contents flag, go to edge://flags/#enable-force-dark, and click on the dropdown arrow.

You'll see a list of seven dark mode options to choose from. Click to select your preferred option. Once enabled, it will be automatically applied to all web pages.
Force Dark Mode for Web Contents is available for Edge on Mac, Windows, Linux, and Android.
4. Math Solver in Microsoft Edge
Math is a big problem for many. Thankfully, there's a Microsoft Edge flag for that too. The Math Solver in Microsoft Edge flags helps you solve math problems with step-by-step solutions.
If you practice long enough with this flag, chances are that there'll be noticeable improvements in your ability to independently tackle and solve math problems. Now you can replace your fear of math with confidence and face numbers and figures squarely.
Simply head over to edge://flags/#edge-math-solver. Click on the dropdown and then choose Enabled.
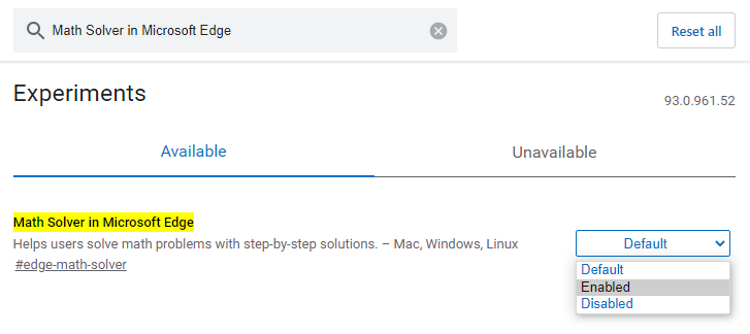
You can enable this flag for your Mac, Windows, and Linux devices.
5. Import Data from Microsoft Edge Legacy
If you used Microsoft Edge Legacy in the past and want to import your browsing data to Microsoft Edge Chromium, you can now do so using the Import Data from Microsoft Edge Legacy flag.
This option may already be available in your Edge Chromium browser by default. To check, go to Edge > Settings > Import browser data > Choose what to import > Import from.
If you can't find Microsoft Edge Legacy in the list, open another tab and go to edge://flags/#edge-legacy-import. Now, click on the dropdown and select Enabled.

Unfortunately, this flag is only available for Edge on Windows.
6. Assigns the Backspace Key to Go Back a Page
The navigation buttons on your browser allow you to navigate one page back or one page forward, as the case may be. This can be useful when you want to leave or return to a page.
You can now enable these functions as keyboard shortcuts by enabling the Assigns-the-Backspace-key-to-go-back-a-page flag. Once enabled, you can simply press the Backspace key to go back a page and Shift + Backspace to go forward a page.
To enable this flag, go to edge://flags/#edge-backspace-key-navigate-page-back, then click on Enabled from the dropdown options.
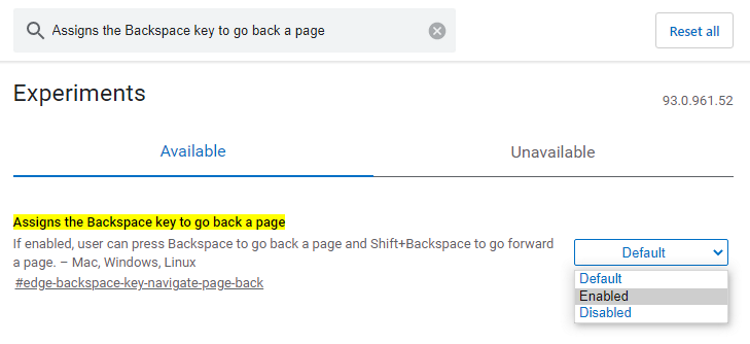
This is flag is available for Edge on Mac, Windows, and Linux devices.
7. Show Block Option in Autoplay Settings
Autoplaying media can interfere with and ruin your browsing experience. By default, Edge allows you to manage your media autoplay settings, with the option to either allow or limit autoplay.
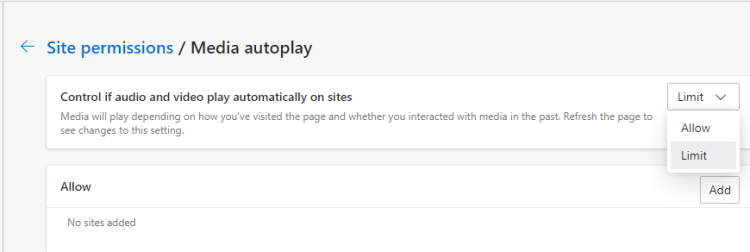
But, what if you'd rather block autoplay outrightly? Edge now has a flag for that too.
Simply head straight over to edge://flags/#edge-autoplay-user-setting-block-option, click the dropdown and select Enabled.

This will now add the option to block autoplay when you go to Edge > Settings > Cookies and site permissions > Media autoplay. This flag is available for Mac, Windows, Linux, and Android devices.
Stay on the Look-Out for Edge Flags
Flags are constantly being added and removed from Edge with each new browser update. If you'll like to add more useful features to your Edge browser, you should definitely keep an eye on the flags library.
However, you should also be vigilant and immediately disable any flags that may be causing your browser to malfunction, or that can put you at risk.



