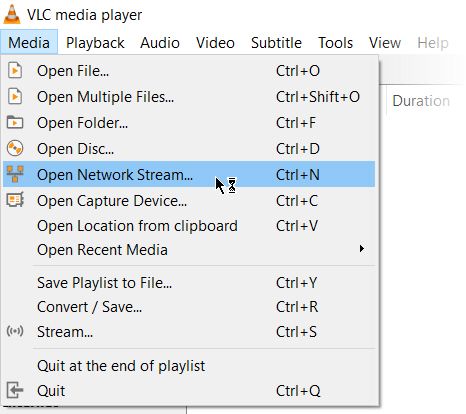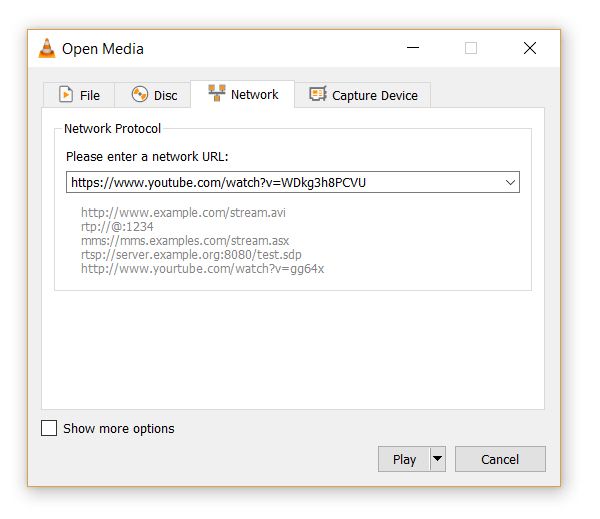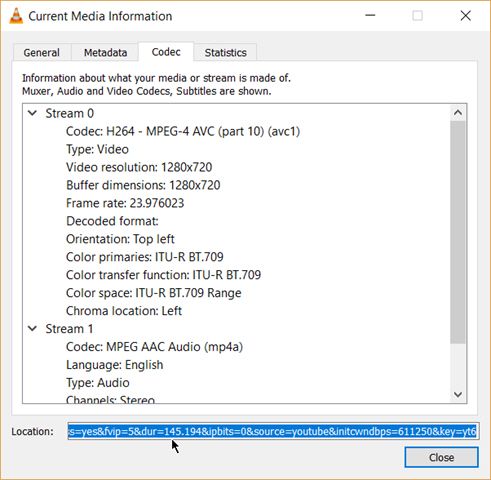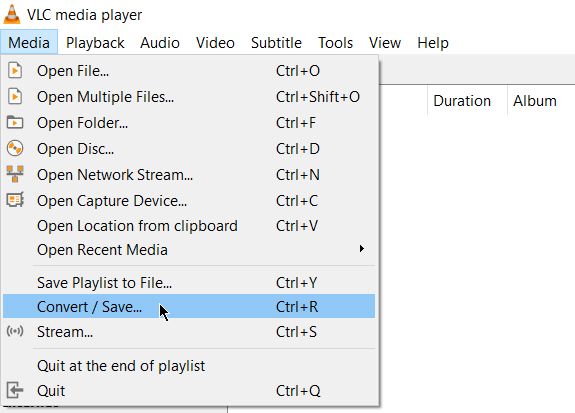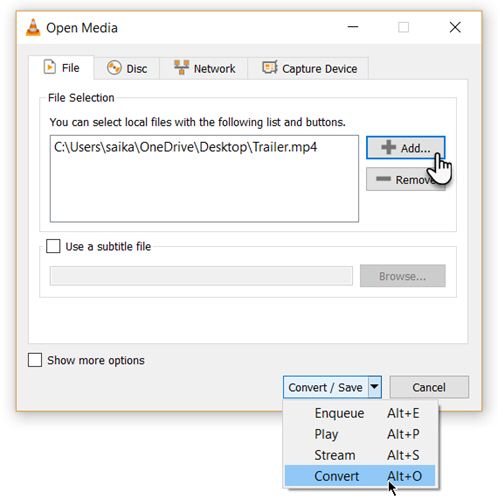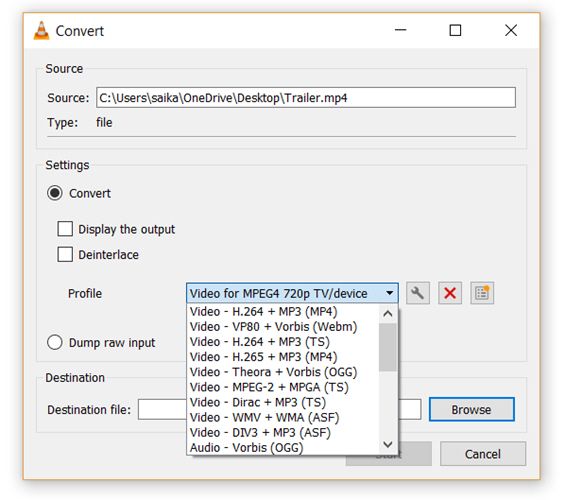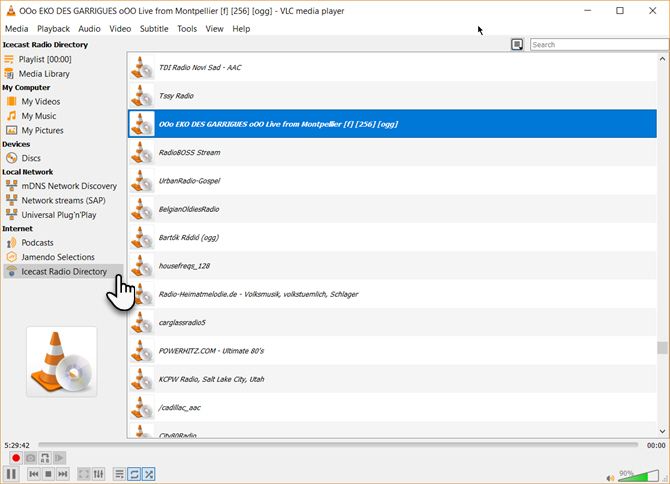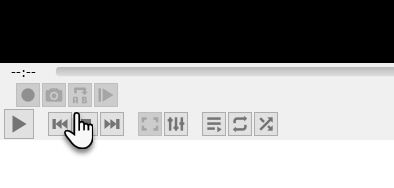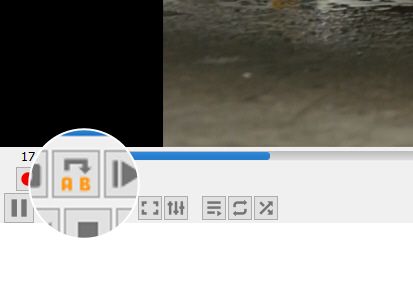A few months back, VLC Media Player got Chromecast support and 360-degree video views. It’s just another tiny notch on the popularity of the open source player which can handle anything that you throw at it (as long as it’s a media file!).
The Windows version of the player is closing in on 50 million downloads, and that’s discounting all the other platforms it can be installed on. Perhaps the secret to its longevity is the modular design which gives it a rich set of features. Today, let’s focus on the few “secret” features under the hood which you can use every day.
1. Use VLC as a Video Downloader for YouTube
There are several capable free downloaders available for YouTube. But, VLC has this feature built in. Though it’s not a one-click downloader and you will have to take the help of your browser.
- Click on Media > Open Network stream.
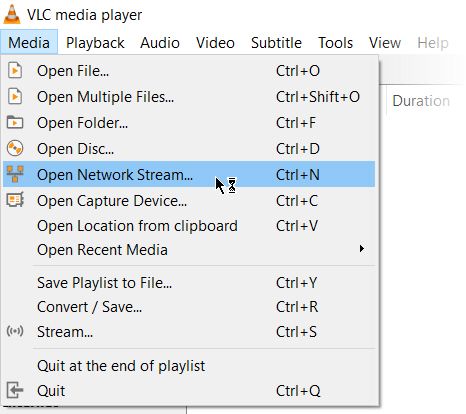
- Paste the YouTube URL and click the Play button in the player.
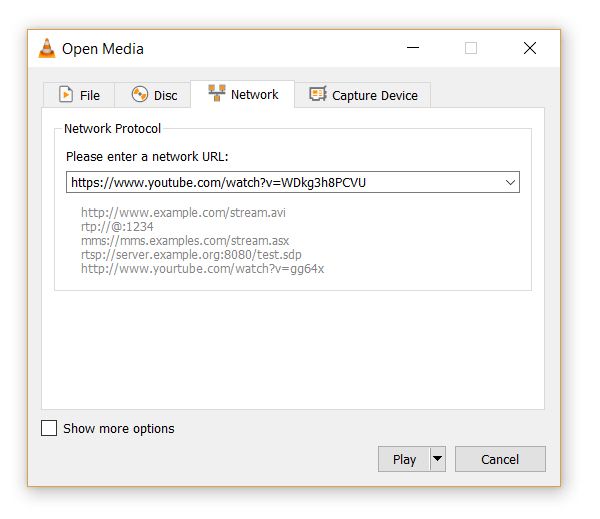
- VLC Media Player starts streaming the video. Now, click Tools > Codec Information and at the bottom of the window you will see a Location box.
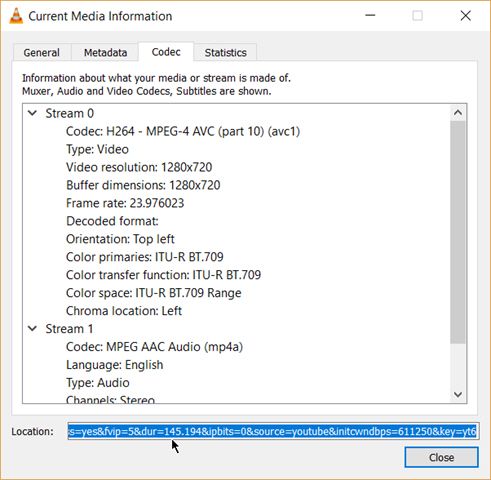
- Copy the long URL in the box and paste this into your browser’s address bar. The browser will now start playing the video file. You can download the video file to your desktop by doing a Save video as with a right-click on the video. Or you can choose to record the video.
2. Convert Videos to Any Format
Downloading a video is often the first part. Converting that video so you can play it on a device of your choice is the second part. The VLC Player can do this too.
- From the toolbar, click on Media > Convert / Save.
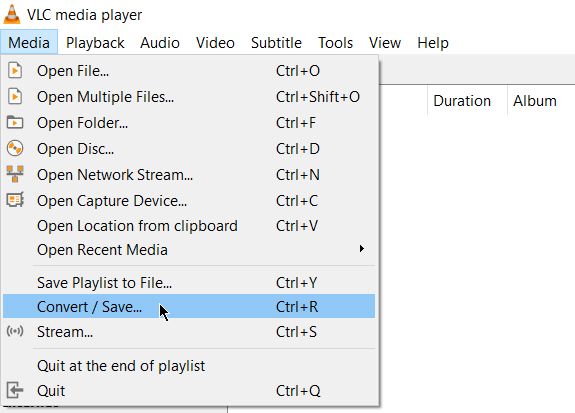
- In the Open Media dialog box, click on the Add button and choose the media file for conversion. Then, click on the Convert / Save dropdown > Convert.
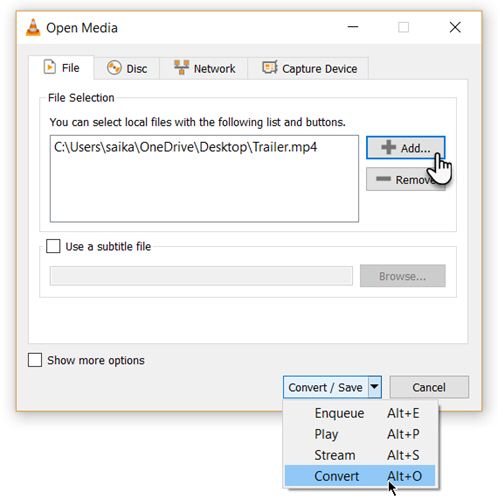
- Open the dropdown menu for Profile and select the file format that you would like to convert your file to. You can also click on the gear icon next to it and edit the chosen profile.
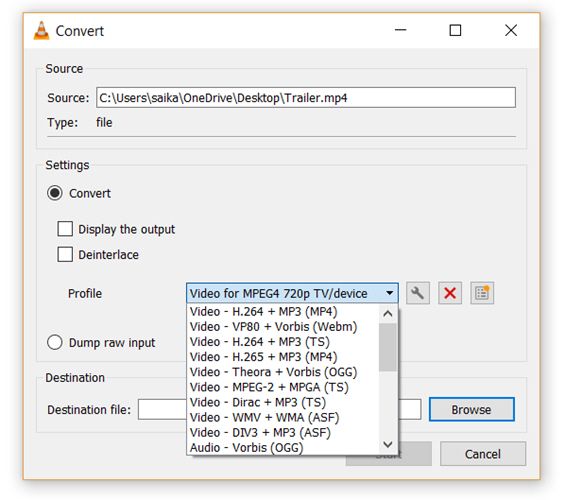
- Click on Browse and select a location to save the converted file. Then, click on Start to begin the conversion and monitor its progress in the bar below.
3. VLC as a Graphic Equalizer for Your Music
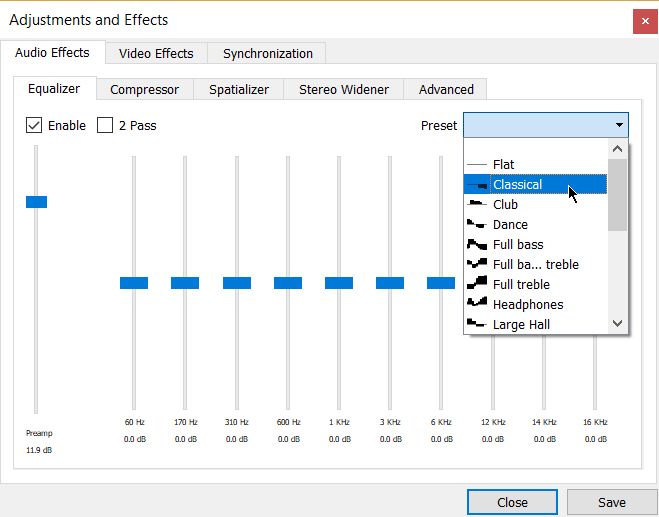
You may be using VLC as a video player only, but VLC is a cross-platform standalone media player too and that brings full audio effects with playlist support. VLC not only displays cover art but also has a pretty good graphic equalizer tucked away inside it.
Display it with the shortcut keystrokes Ctrl + E (or go to Tools > Effects and Filters > Audio Effects). Adjust the sound quality with the available presets, or fine-tune it with the Equalizer, Compressor, and Spatializer tabs.
4. Activate Audio Normalization to Protect Your Ears
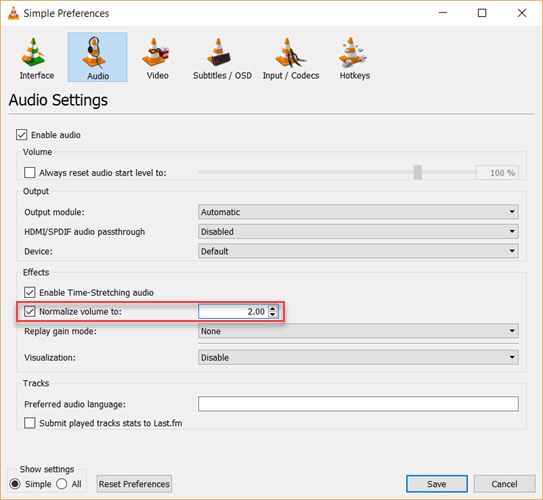
The general audio settings for the VideoLan Player are located under Preferences. One of the key features called Audio Normalization helps to optimize the volume of any media by a fixed amount and improve the sound quality.
Go to Tools > Preferences > Audio > Enable Normalize volume to. The value you set here will help to adjust the decibel levels of dialog, music, explosions, gunshots etc. in the movies you watch. Restart VLC after enabling the setting.
In fact, configure this immediately after you download and install the VLC player. It will make your audio sound better.
5. Play Internet Radio and Podcasts in VLC
One of VLC’s little used features could definitely be its ability to find and play internet radio. The VLC Player can fill all your audio needs as it can not only stream radio but also play podcasts.
- Launch VLC and open the Playlist sidebar.
- Under Internet, you can browse through the two radio servers—Jamendo and Icecast—and choose a station of your choice by clicking on it. Also, make sure the Playlist view mode is set to List (Go to View > Playlist View Mode > List).
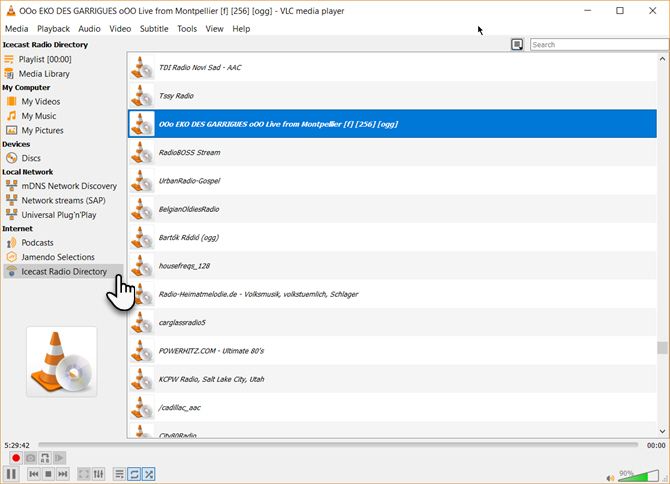
- If your favorite internet radio station is not on the list, use the station’s URL to stream it via VLC. Go to Media > Open Network Stream… Enter the URL and press Play in order to begin listening.
And to play podcasts in VLC:
- You can manage your favorite podcasts via the same Playlist interface.
- Go to Playlist and under the Internet section, select Podcasts.
- As soon your cursor is over the Podcasts section, click the plus sign.
- Copy and paste the RSS feed URL of the podcast you wish to listen and click on OK. The podcast will be added to the sidebar and you can pick the episode you want to listen to.
6. Loop a Section of a Video or Audio File
Most media players can loop an entire video or a soundtrack. With VLC, you have the added bonus of looping any specific section of a media file.
- Open the video or audio file with VLC. Go to View > Advanced Controls.
- Now, a few more buttons will be displayed above the normal play and stop controls.
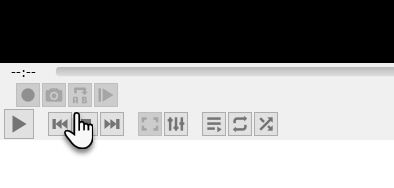
- To start the loop from a specific part of the video, move the playhead to the part where you want the loop to start (Point A).
- Click the loop button once. The “A” mark on the button will turn red. To finish the loop, take the video to the endpoint and click on the same button again. You will see both the A and B points of the button are red.
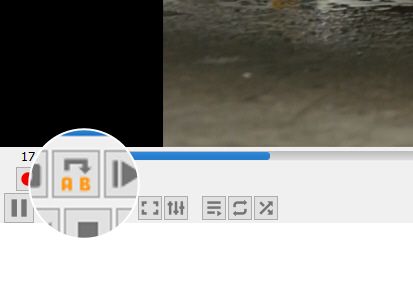
- Now play the video and the section will loop. Click the loop button once again if you want to switch it off.
This is a handy feature when you want to review a how-to video or hear an audio file over and over to get it right. I often use this feature to study Photoshop tutorial videos.
7. Add Features With VLC Add-Ons and Extensions
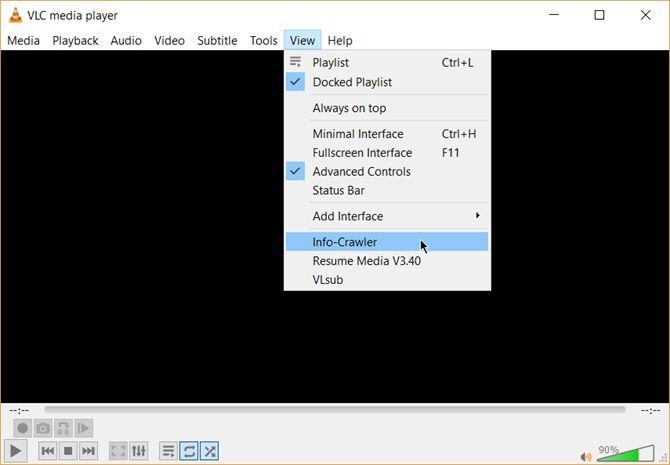
For everyday use, VLC’s default package of features may be enough. But if you are looking for added functionality then there’s an entire catalog of add-ons you can install alongside. Remember, VLC has a huge open-source community behind it and they have helped create extensions, skins, playlist parsers, and other assorted tools.
These extensions will help you add more “secret” features to the player like tools which will help you search for subtitles from the player itself. Extensions may also work in macOS and Linux, so do doublecheck the instructions on the add-on’s page.
- Visit the VLC add-ons page and browse through the two views—Top or Latest.
- Click the Download button on the add-ons page and download the ZIP file. Extract the file. (VLC add-ons have the LUA extension.)
- On Windows, place the .lua files in this Windows directory:
C:UsersNAMEAppDataRoamingvlcluaextensions folder. - Restart VLC. You can access all your installed extensions from the View menu.
Some of the better extensions to consider include:
VLC Is Full of Cool Tricks
If you know about these features, then VLC hides few secrets from you. Now, flex your muscles and explore the more advanced possibilities of this fantastic player that has stood the test of time. Maybe create a streaming media server for your home or cast your media files from a Windows PC to your Android phone.
Read the full article: 7 Top Secret Features of the Free VLC Media Player