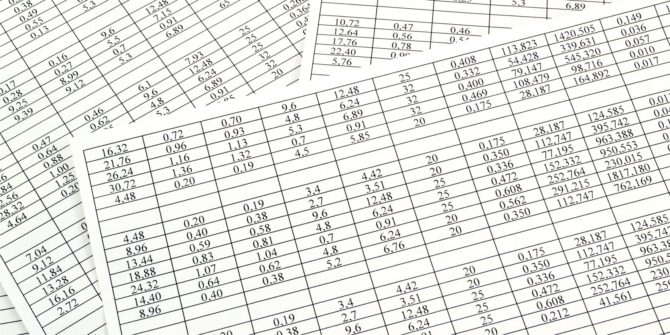Many email servers prevent you from sending (or the recipient from receiving) messages over a certain size. When this problem happens most users don’t know how to send large files. To send large files via email, you can either upload your attachment to cloud storage and get a link to email the recipient or use a file sharing service.
Whatever method you choose, in the long run, you won’t be restricted by size limits and you can reduce the clutter from your inbox too. We’ll show you some easy ways to send large files for free.
1. Google Drive: Use With Gmail
With Gmail, you can send attachments limited to 25MB and receive files of up to 50MB. It makes sense to use the built-in Google Drive to send big files. Open your Gmail account and click the Compose button. Click the Google Drive icon at the bottom of the compose window.
![]()
The Insert files using Google Drive window appears. Select the files you want to attach. At the bottom of the page, decide how you want to send the file.
- Drive link works for any files stored in Drive, including files created using Google Docs, Sheets, Slides, or Forms.
- Attachment only works for files that weren’t built using Docs, Sheets, or Slides.
Then click Insert.

Gmail checks to see if your recipients have access to the file. If they don’t, it’ll prompt you to change the sharing settings of your file stored in Drive before sending the message. You can set permissions to prevent the file from getting misused and send them to selected recipients.
2. OneDrive: For Outlook and Outlook.com
When you try to attach one or more files that are over 33MB in size, Outlook.com will prompt you to upload the files to your OneDrive account. If you follow this prompt, the file gets uploaded to the OneDrive Email attachments folder. The recipient will receive a link to the file instead of the file. You can also share a file from OneDrive with a limit of 2GB.

Once the file gets uploaded, choose if people can edit the file or only view it. Select Change permissions and decide what you want to do with a file you just shared. There are two options you can choose from.
- Recipient can view: Others can copy or download your file without signing in.
- Recipient can edit: Others can edit, add or delete files in a shared folder.

3. Dropbox: Integrate With Gmail
If you use Dropbox, then the Dropbox for Gmail Chrome extension can let you send, preview files and links without leaving your Gmail window. The extension adds a Dropbox icon to the compose window. Click the Dropbox icon and choose the file from your Dropbox account. A link gets attached, instead of a file in the email message.
As a recipient, you get rich previews of all Dropbox links shared in emails. Just like attachments, you can use these links to download the files directly from Gmail or add it to your Dropbox. With a free Dropbox account, you get a maximum file size limit of only 2GB.

If your file transfer fails, then it could be due to multiple reasons— your shared link or request could have generated a large amount of traffic or exceeded the bandwidth and download limits. For more details, see the Dropbox bandwidth restrictions page.
4. iCloud Mail Drop: Use With Apple Mail
If you want to send large files via email, you can use iCloud Mail Drop feature. When you send an email of size more than 20MB, Mail Drop automatically kicks in. Instead of sending the file through the Apple email server, it uploads the file to iCloud and posts a link or preview to your recipients. The link is temporary and will expire after 30 days.

If the recipient also has macOS 10.10 or later, the attachment gets quietly auto-downloaded in the background. And if you’re sending it to another email provider, the message contains an indication of the file’s expiration date and a Click to Download link.
With Mail Drop, you can send big files up to 5GB in size. You can send them from Apple Mail, the Mail app on iOS, and iCloud.com on Mac and PC. Mail Drop support every file types and attachments don’t count against your iCloud storage. For more details, see Apple’s Mail Drop limits page.
5. Firefox Send: Use With Any Web Browser
Firefox Send is a useful option to transfer big files with people who don’t want to rely on Google, Microsoft, or Apple. It lets you upload and encrypt large files (up to 1GB) to share online. To use Firefox Send, you don’t have to install an add-on. Point your web browser to the Firefox Send homepage and click the Select a file to upload button.

Once the uploading gets completed, Send creates a link which you can then send it via email. At a time, you can send a link to 20 recipients (one download per recipient). You can also set a password to encrypt the file. Each link created by Send will expire after 24 hours. The file also gets deleted from the Mozilla server and leaves no traces.

6. pCloud Transfer: Simple Encrypted File Transfer
pCloud Transfer is a part of the pCloud storage that lets you send large files for free without any registration. Go to pCloud Transfer page and add your files using the Click here to add files option.
You can email large files up to 5GB, and every single file should not exceed 200MB. Then click Encrypt Your Files option and set a password.

pCloud will not send the password to your recipient on your behalf. You can share your files with 10 recipients at once. Type in their email addresses in the Send to field. Type an optional message and click Send Files. Your recipients will receive an email link after a few hours. The link remains valid for seven days. You’ll get a reminder a day before the expiration date.
7. DropSend: Send Large Files From Any Device
DropSend allows you to quickly send large files from its homepage without signing up. Type the recipient’s and your email address, browse to the file location, and click the Send Your File button.
Before sending the file, make sure to complete the verification procedure. The free plan gives you a maximum file size limit of 4GB and five sends per month. The link remains valid for seven days.

The premium plan increases the limit to 8GB with 15–45 sends per month. There is no limit on the downloads, and you can specify the validity of the link from 1–14 days. DropSend uses 256-bit AES security to keep your files secure.
The paid plan also gives you access to DropSend Direct. It’s a nifty drag-and-drop uploader for Mac and PC to upload and send large files. DropSend also offers Outlook plugin and mobile apps for Android and iOS.
8. SendThisFile: End-to-End Encrypted Transfers
SendThisFile is a different kind of file sharing service. It places limits on the number of transfers you do rather than on the individual file size itself. Create a free account and click the Send Files button to start uploading files. Type in the recipient email address and click Send. The free plan lets you send files up to 2GB with unlimited file transfer.

The premium plan starts with 25GB encrypted file transfer and remains valid for six days. The paid plan also includes Outlook plugin, option to use password protected download capabilities, and embed files on your website with access control features. All plans include AES–256 encryption and 128-bit TLS encryption for end-to-end-transmission.
Managing Large Email Attachments
When you want to send large files via email, it’s always wise to rely on specialized, secure cloud storage and transfer tools. The services discussed in this article are some of the best ways to send large files without any issues and for basic use they’re free.
Also, remember that emails travel across multiple servers on its way to the recipient. An attachment you send from an email service can get rejected by another email provider. If you use Apple Mail, make sure to read this piece on how to avoid common issues with attachments.
Image Credit: Fenton/Depositphotos
Read the full article: 8 Ways to Email Large Attachments