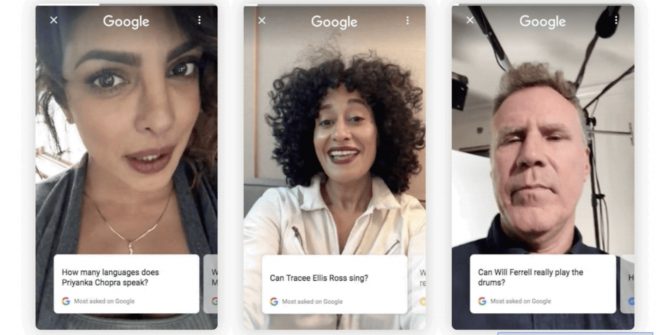eBay’s heyday might be in the past, but the site still boasts 175 million active users, 25 million sellers, and revenues of almost $ 10 billion. In fact, if you’re looking for an alternative to Amazon, eBay should be right at the top of your list.
After you’ve been using the site for a while, you’ll probably want to become more efficient in the way you search online. Don’t worry; you’re in the right place. Here are 10 eBay advanced search tips.
How to Access eBay Advanced Search

eBay has a powerful advanced search tool. It provides power users with a way to be much more focused about what they’re looking for.
In this article, we’re going to introduce you to some of the most useful parts of the advanced search tool, then progress to show you some other advanced search tips that aren’t immediately obvious.
First, however, you need to know how to access the advanced search tool on eBay. It’s easy; just head to eBay’s homepage, log into your account and click on the Advanced Search link in the upper right-hand corner.
On the left-hand of the Advanced Search page, you should see the navigation menu. In the main window are the various search tools.
1. How to Use the Seller Search on eBay

The eBay seller search lets you find products from specified people or groups of people.
For example, you can use the tool to include or exclude specific people, only search for items from sellers in your favorites list, or only include people with an eBay store in the results (rather than one-time individual sellers).
To use the seller search feature, open the Advanced Search window and click on Items > By Seller in the left-hand panel.
Make sure you mark the checkbox next to Only show items from, then set up the search terms and parameters as your needs require.
2. How to Use eBay Store Search

Although you can use the eBay seller search to find eBay stores, there’s a more streamlined way. As part of its Advanced Search tool, eBay includes a store search.
There are two links to look out for in the left-hand panel: Stores > Items in Stores and Stores > Find Store. You can use either tool to find the products you’re looking for.
3. How to Search for an Item on eBay

Of course, eBay’s basic search is essentially an item search—just type your query and press Enter. However, the Advanced Search page is also mostly geared towards performing an eBay item search.
Let’s take a closer look at four of the most useful filters.
Buying Formats: eBay offers two different ways for people to sell their products—an auction and “Buy It Now.” If you’re only interested in seeing results from one of the two categories, this is where you can apply the filter.
Price: No one wants to spend a fortune on overpriced tat. If you’ve only got a limited budget, you can enter your preferred price range.
Condition: The nature of eBay means you will find a lot of things that aren’t brand new. You can filter your results by New, Used, and Not Specified.
Listings: The listing filters lets you see items whose auctions are about to end, items which have a specific number of bids so far, and items that are listed for sale.
4. How to Search for an Item Number on eBay

Oddly, the eBay item number search is not included in the main Advanced Search page. Instead, you need to click on By Item Number in the left-hand panel.
When the page has finished loading, type the item’s reference code in the text box below Enter item number. Click on Search to see the results.
5. How to Search for a User on eBay

The eBay user search lets you find users, even if they’re not sellers. You just need to know the person’s email address or user ID.
Oddly, the member search feature is no longer listed when you click on the Advanced Search link on the homepage. Use this link to access the tool instead.
When you click on the link, two new hidden links should appear in the left-hand panel: Find a Member and Find Contact Information.
Use Find a Member if you want to enter a person’s contact details. If you want to request a person’s contact information from eBay after a recent transaction, click on Find Contact Information.
6. How to Search for Sold Items on eBay

When an item is sold in an auction, its listing quickly disappears off the regular search results; eBay doesn’t want to advertise products to you that you can no longer buy.
However, it is still possible to search for items that have been sold. It’s useful if you want to find out if someone bought something you saw earlier. If they didn’t, you can keep your eye open for it popping up again at some point in the future.
To search for sold items on eBay, head to Advanced Search > Items > Find Items > Search including and tick the checkbox next to Sold listings.
The sold items search is also an excellent tool for sellers; it can give you a ballpark figure for the amount you should list your item for.
7. How to Perform a Global Search on eBay

The dream item you’re looking for might not be available in your region, but that doesn’t mean someone, somewhere in the world isn’t selling it.
eBay lets you search its entire global listings through its Advanced Search tool. Head to Items > Find Items > Location to begin.
You will see three options. You can either set a radius (useful for large items that you might have to collect in person), set your preferred location by region, and set your preferred location by country.
To perform a global search, choose Worldwide from the drop-down menu next to From preferred locations.
Other Useful eBay Advanced Search Tips
Here are three more eBay search tips that aren’t part of the Advanced Search tool.
How to Create a Saved Search on eBay

Perhaps you frequently search eBay for the same thing—for example, signed memorabilia from your favorite sports team.
In such cases, it’s a good idea to make a saved search. Not only will it save you time when you’re on the site, but it will also send you an alert every time a new item is listed that meets your search criteria.
To save a search, click on Save this search at the top of your list of results. You can manage your saved searches by heading to My eBay > Saved Searches.
Deliberately Misspell Your Search Terms
It seems that there are a lot of people in the world who can’t spell “Yves Saint Laurent,” “Christian Louboutin,” and all the other top fashion brands.
You can use this to your knowledge. Try running an eBay search with words that are deliberately misspelled; you’ll find all the products that no one else is bidding on. Genius, right?
Use Boolean Search Commands
Like most web-based search engines, you can enter Boolean commands to precisely refine your results.
There are lots of Boolean commands available. If you’d like to learn some, check out our guide to using Boolean logic.
Don’t Forget the eBay Sidebar!
When you use the regular search, you can apply some of the filters that are available in the Advanced Search tool by using the sidebar on the left side of your list of results. It’s the best way to refine your results if you’re not sure exactly what you’re looking for in the first place.
If you’d like to learn about more cool eBay tips and tricks, check out our articles about how to win auctions using automatic bidding and how to search eBay using images.
Read the full article: 10 eBay Advanced Search Tips for Geeks