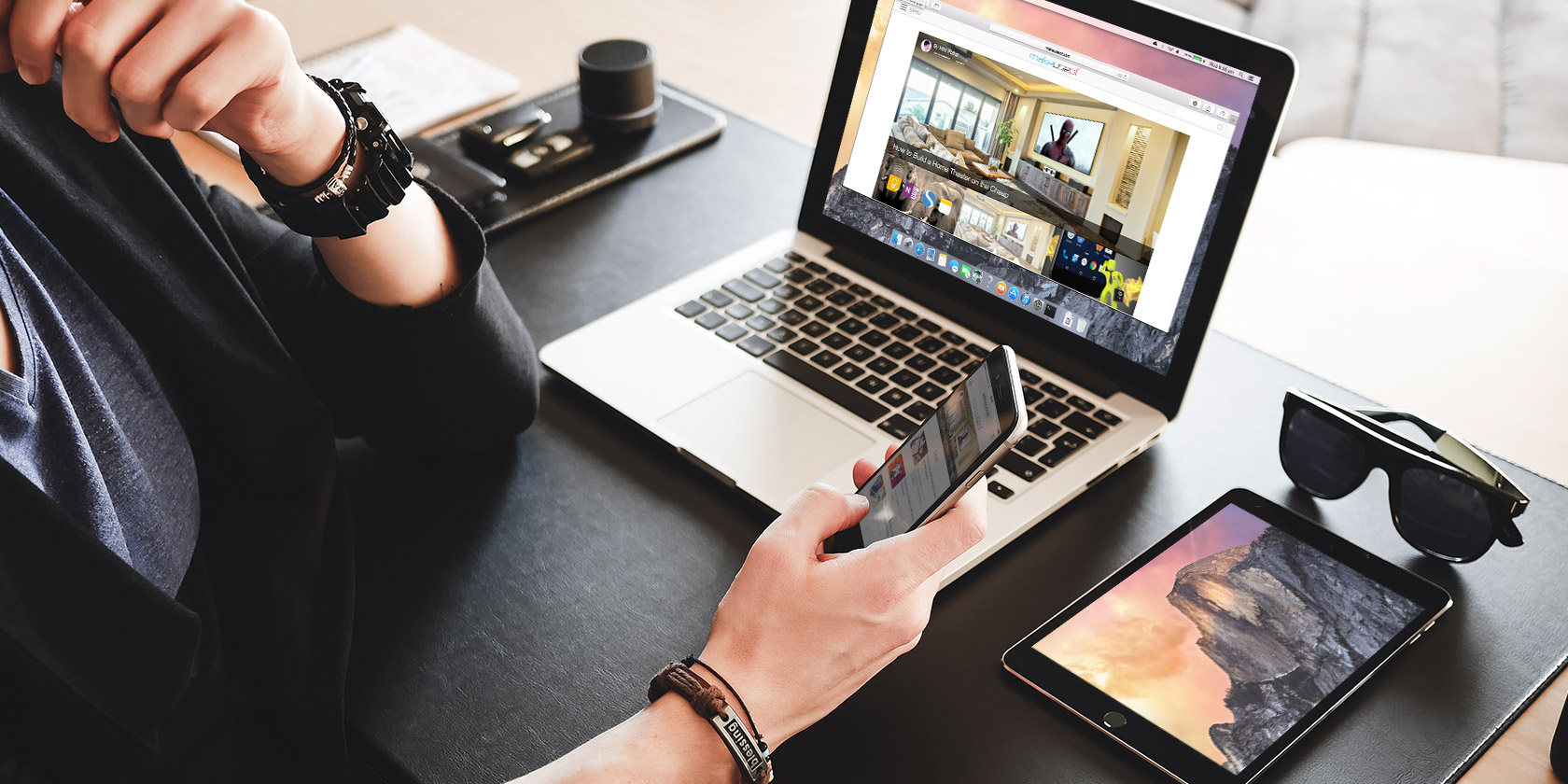
One of the best accessories for your Mac is something you’ve probably never thought of: an iPhone or iPad. iOS offers tons of apps that can enhance your macOS experience.
Here are six great apps that combine the power of your iPhone (or iPad) and Mac for a better experience during work and play.
1. Duet Display
Using a dual-screen monitor setup can help you be more productive while working. But there’s no need to go out and make an expensive monitor purchase. With Duet Display, you can quickly and easily turn any iPhone or iPad into a second touchscreen display for a Mac.
After downloading the companion app on your Mac, start the iOS app on your device and you’ll be ready to go. Unlike similar apps, you’ll need to connect your iPhone or iPad to the Mac with a Lightning cable. That will help provide the fastest and most stable connection possible.
You can interact with your Mac using gestures familiar to any iPhone user, including two-finger scrolling and pan/zoom. For even more control, you can add a Touch Bar-like interface to any iPad.
Duet offers two optional subscriptions to take advantage of. Artists should take a look at Duet Pro. Using an Apple Pencil and iPad Pro, the app offers pressure and tilt sensitivity, hover, and palm rejection for a true drawing tablet experience.
The other option, Duet Air, allows the use of the app without being attached to a Mac or even when you’re on a different wireless network.
Download: Duet Display for macOS (Free) | iOS ($ 10, subscription available)
2. Screens

If you’re looking for a full-featured way to control and interact with your Mac from an iPhone or iPad, Screens should be on the top of your list.
The app allows you to securely to connect to a Mac anywhere in the world with an internet connection. Just download the free Mac app from the Screens site. Once connected, you can select from a touch or trackpad mode to remotely control your computer.
As another nice option, a shortcuts toolbar allows quick access to important keys. Thanks to support for multi-display setups, you can select one screen to work on or view everything at once.
You can even play tech support for friends and family. They can download a special app for their Mac, and you can connect to their computer using Screens on your iPhone or iPad to troubleshoot issues or even install software updates.
Optional in-app purchases can provide a dark mode for the app, plus a mobile trackpad mode. That will allow you to use an iPhone or iPad as a trackpad to control another iOS device using Screens.
Download: Screens for macOS (Free) | iOS ($ 20, in-app purchases available)
3. Chrome Remote Desktop
For a simple alternative to Screens, check out Chrome Remote Desktop. While it doesn’t offer as many features, the app is free and allows you to remotely connect to any Mac.
As you could probably tell by the name, you have to install Google Chrome on your Mac for the app to work. After installing a Chrome extension, you’ll be ready to go. Each computer you set up needs a PIN to connect. On your iOS device, you can sign into the remote computer using that PIN.
For quick and easy to access a Mac, this app is hard to beat. But if you need to interact with a Mac for longer remote sessions, or want to use a keyboard, definitely consider making the upgrade to Screens.
Download: Chrome Remote Desktop for Chrome | iOS (Free)
4. Keynote

Using Keynote on your iPhone or iPad is a great way to build presentations. But the iOS app also has another notable feature for Mac users. Instead of needing an external remote to control slides, you can just use your iPhone or iPad.
You need to do a little work beforehand to get everything working. Start up the iOS app first. Then open up the Mac version and go to Preferences > Remotes to enable the feature and link with your iOS device.
This remote function offers a number of features. It’s easy to pull up presenter’s notes and see a combination of the current or next slide. You can even annotate the presentation using a number of colored pens. To complete the package, there’s even a virtual laser pointer to highlight important information.
If you want to up your presentation creation skills, follow our great tips and tricks for making the most of Keynote on Mac.
Download: Keynote for macOS | iOS (Free)
5. BTT Remote Control
BTT Remote Control allows you to control a Mac and its apps from your iPhone or iPad, as long as both use the same Wi-Fi network. Make sure to have BetterTouchTool installed and running on your Mac first.
One of the best features of the tool is the ability to trigger a keyboard shortcut or a predefined action on the Mac. For example, one touch on the app allows you to capture a screenshot or video of what’s happening on the Mac’s screen and start the editing process.
It’s also possible to assign an icon to each customized action for easy access on your iPhone or iPad. A built-in trackpad in the app (which also supports multi-touch gestures) allows you to easily interact with a Mac.
The integrated file browser and launcher make it simple to browse and select files. An in-app purchase unlocks all the features of the iOS app, while the Mac app offers a 45-day free trial before needing to buy a license.
Download: BetterTouchTool for macOS (Free trial, subscription required)
Download: BTT Remote Control for iOS (Free, premium version available)
6. iTunes Remote
The iTunes Remote app is useful for more than just controlling an Apple TV when you’ve lost your Siri Remote under the couch cushions. As long as iTunes is open on your Mac, and Home Sharing is active, you can use the app to interact with your library of music and even control the volume.
You can view music by artist and album and even search for a specific track. It’s also easy to edit and create new playlists from your iPhone or iPad. Apple Music subscribers can also access songs they’ve stored locally.
Beyond music, the More tab allows you access to other iTunes content like movies, TV shows, music videos, and podcasts.
Download: iTunes Remote for iOS (Free)
Working Better Together
With these apps, you can harness the power of your iPhone or iPad to work even better with your Mac in a wide variety of tasks.
And you don’t even need to download apps for your Apple devices to work in harmony. Make sure to take a look at handy ways to use your Mac and iPhone together.
Read the full article: The 6 Best iPhone Apps to Supercharge Your MacBook or iMac













