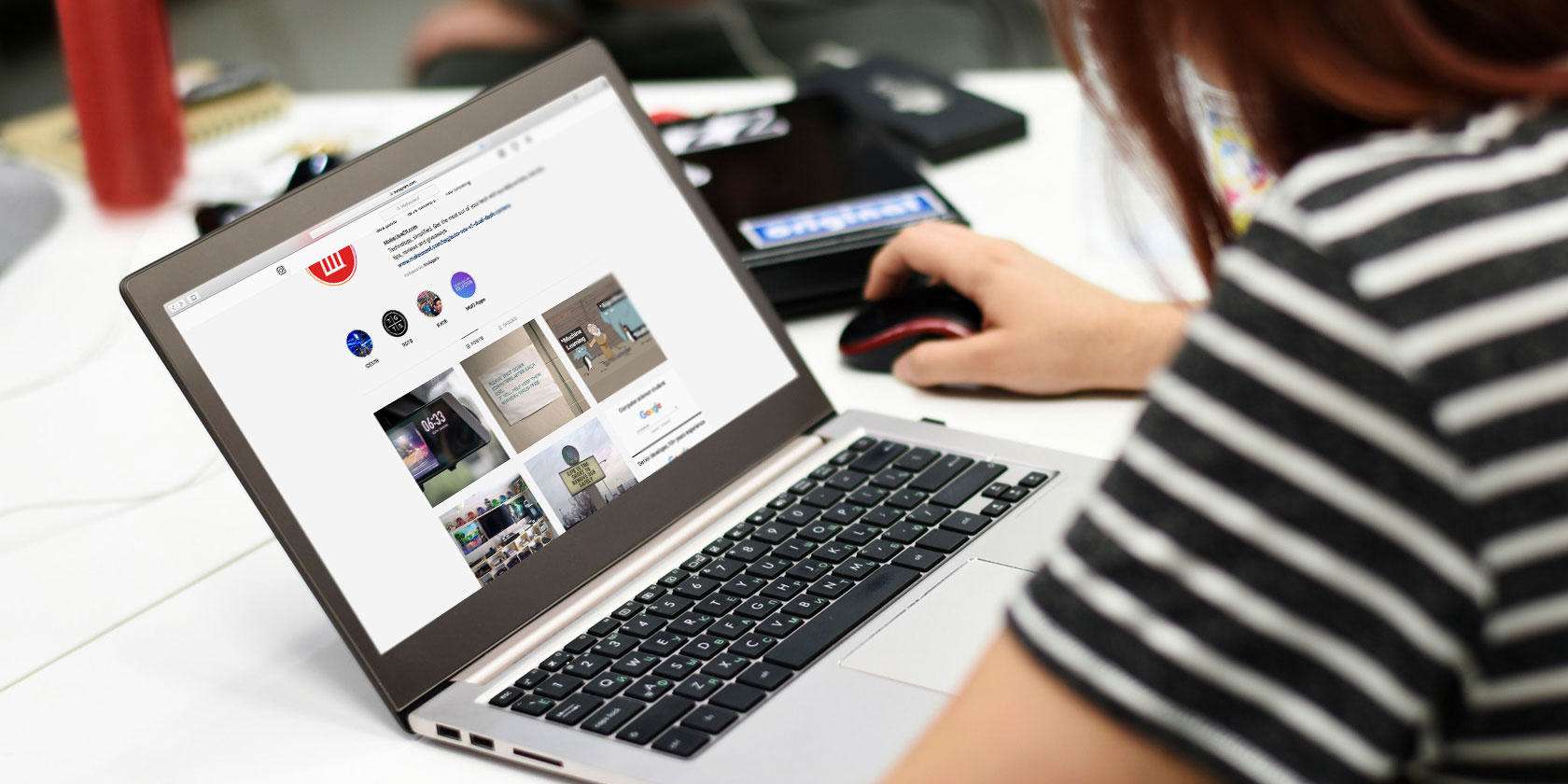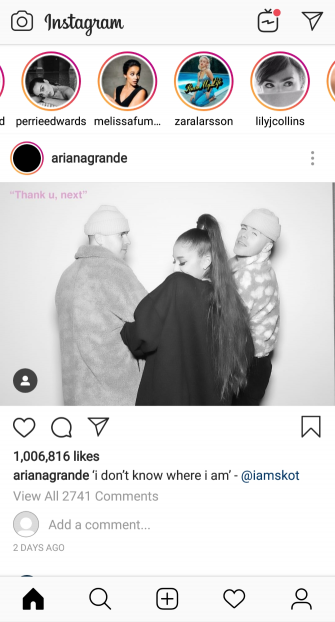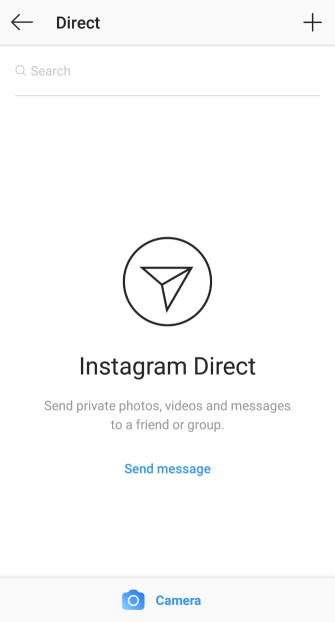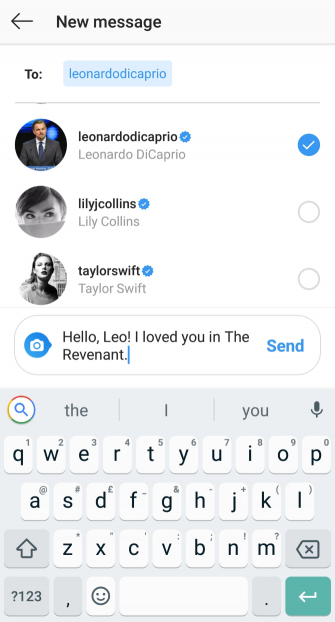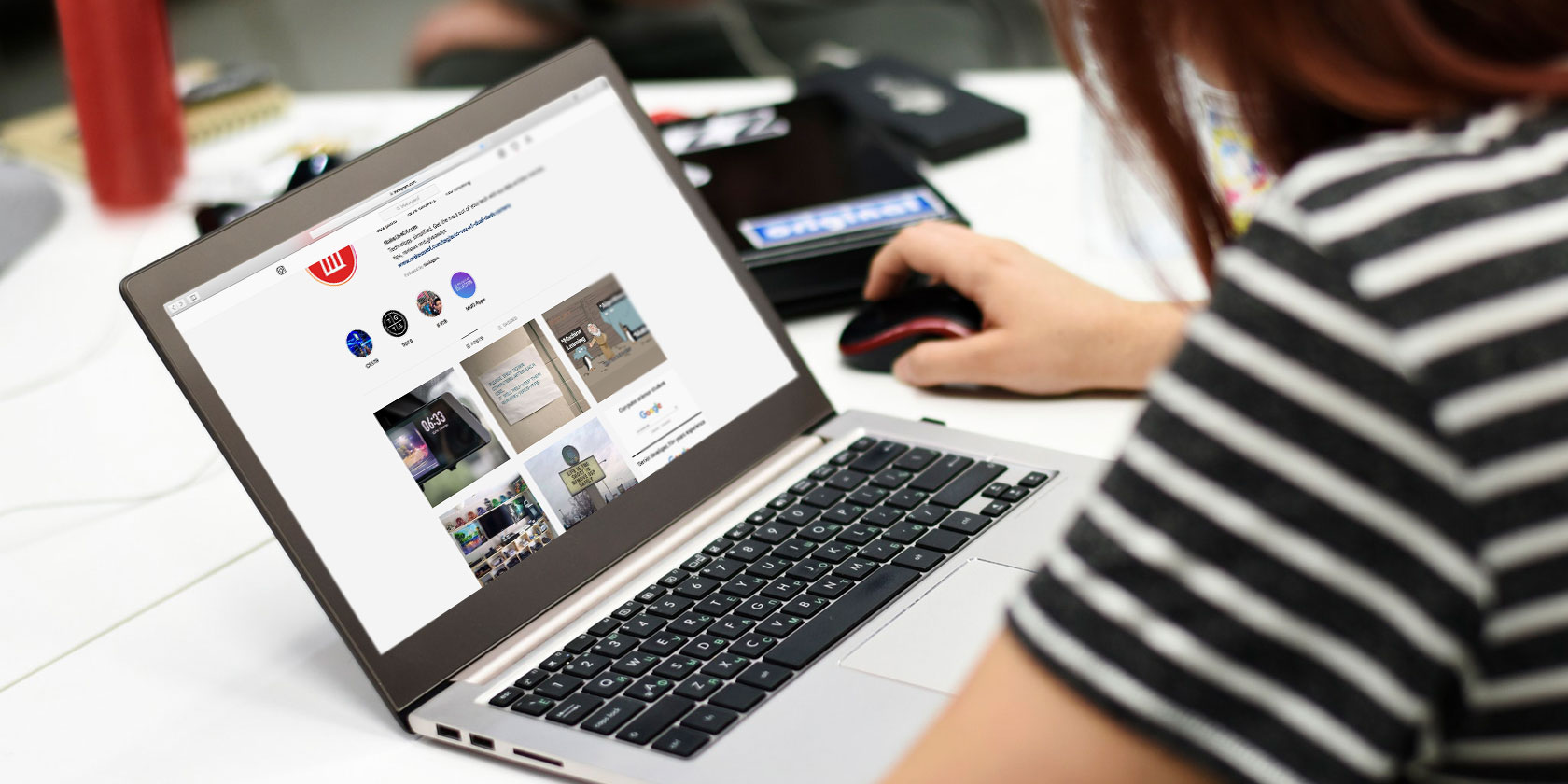
It’s simple to send direct messages to people on Instagram when using the official mobile app. However, if you prefer to use Instagram on anything other than your smartphone, you’ll find that the direct messaging feature isn’t supported on the website.
Have no fear. In this article we’ve rounded up various ways for you to slide into someone’s DMs while on your desktop. Your options include using the official Windows 10 app or an Android emulator. And the best news is, they’re all entirely free to use.
How to Check Direct Messages on Mobile
Before we delve into alternative methods, don’t forget that you can always check your Instagram direct messages on the official mobile app for Android and iOS. To do this, open Instagram on the main home feed and tap the paper airplane icon in the top-right corner of the screen.
This will bring up Instagram Direct, where you can view all existing messages, plus search for new people to send photos, videos, and messages to.
Now let’s explore methods for checking and sending your DMs on a desktop or laptop.
1. Use the Windows 10 Instagram App
The official Instagram app for Windows 10 supports direct messaging.
To download the app, open the Microsoft Store and search for Instagram. Click the first app on the list and then click Get. A message will display saying you own the app and it will then automatically download. Once it’s completed, click Launch.

We’ll assume you already have an Instagram account, so click the small Sign in text at the bottom of the window. Input your username and password and click Log In.
Now, click the Instagram Direct icon in the top-right corner. It looks like a paper airplane. This will bring up all your existing DMs. You can use the search bar to browse them or click the plus sign to compose a new one.
2. Use an Android Emulator
You can use an Android emulator, like BlueStacks, to install the Android operating system on your computer. You can then install the Instagram app within this environment.
To begin, download and install your emulator of choice. We’ll use BlueStacks for the purposes of this article. Once you open it up you’ll be asked to sign in to your Google account and likely verify your identity with a phone number. Once you’ve been signed in, you will see the Google Play Store on the home screen. Click this and then search for Instagram, just like you would on your phone. Next, click Install.
You will now see the Instagram app on the home screen. Click it, enter your login information, and you can then use it exactly as you would on your phone. It’s exactly the same app, but emulated on your computer.
3. Use a Third-Party App
There are some third-party apps (which means they haven’t officially been developed by Instagram) that let you manage your direct messages.
The best one is probably IG:dm, which is free and available for Windows, Mac, and Linux. It’s open source, so you can view the project’s code if you wish. Remember, always express caution when entering your password into unofficial apps. Though IG:dm seems safe enough, this is not an official endorsement.

The left-hand pane allows you to see your 20 most recent conversations. Click one to see the history on the right-hand side and use the message box at the bottom to chat. From the top bar, you can search for other users. You can also click your profile icon for more features, like customizing the notifications and seeing users who haven’t followed you back.
While this free version will probably do the job for most people, there’s also a IG:dm Pro available for a one-time fee of €10 (US$ 11). This lets you log in to multiple accounts, see up to 100 conversations, and use a handy emoji search.
4. Use an Android Mirror
If you don’t want a full-blown Android emulator, you can simply mirror your device’s screen to your computer using Windows 10’s built-in Mirror utility. It should be noted that this isn’t an ideal solution, because while it displays on your monitor, you’ll still need to use your phone to control Instagram. This is because Windows 10 doesn’t play nicely with input when mirroring Android.
To begin, on Windows 10 do a system search for connect and open the app. On your Android phone, go to Settings > Display > Cast. The setting may be elsewhere depending on your device manufacturer; Samsung calls it Smart View, for example, and it can be found by searching Settings. Tap your PC name from the list of available devices.
Finally, switch back to the Connect app. You should find your phone screen displaying and it will mirror from that to your monitor.
Do Even More With Instagram
Now you know that there are many ways to check your Instagram DMs online. Whether you’re away from your phone, or just prefer using a desktop, you can now send Instagram direct messages back and forth with ease.
And the fun doesn’t stop there. If you want more magic Instagram tips then read up on how to screenshot an Instagram story without getting caught and how to download Instagram videos.
Read the full article: How to Check Instagram Direct Messages Online: 4 Ways