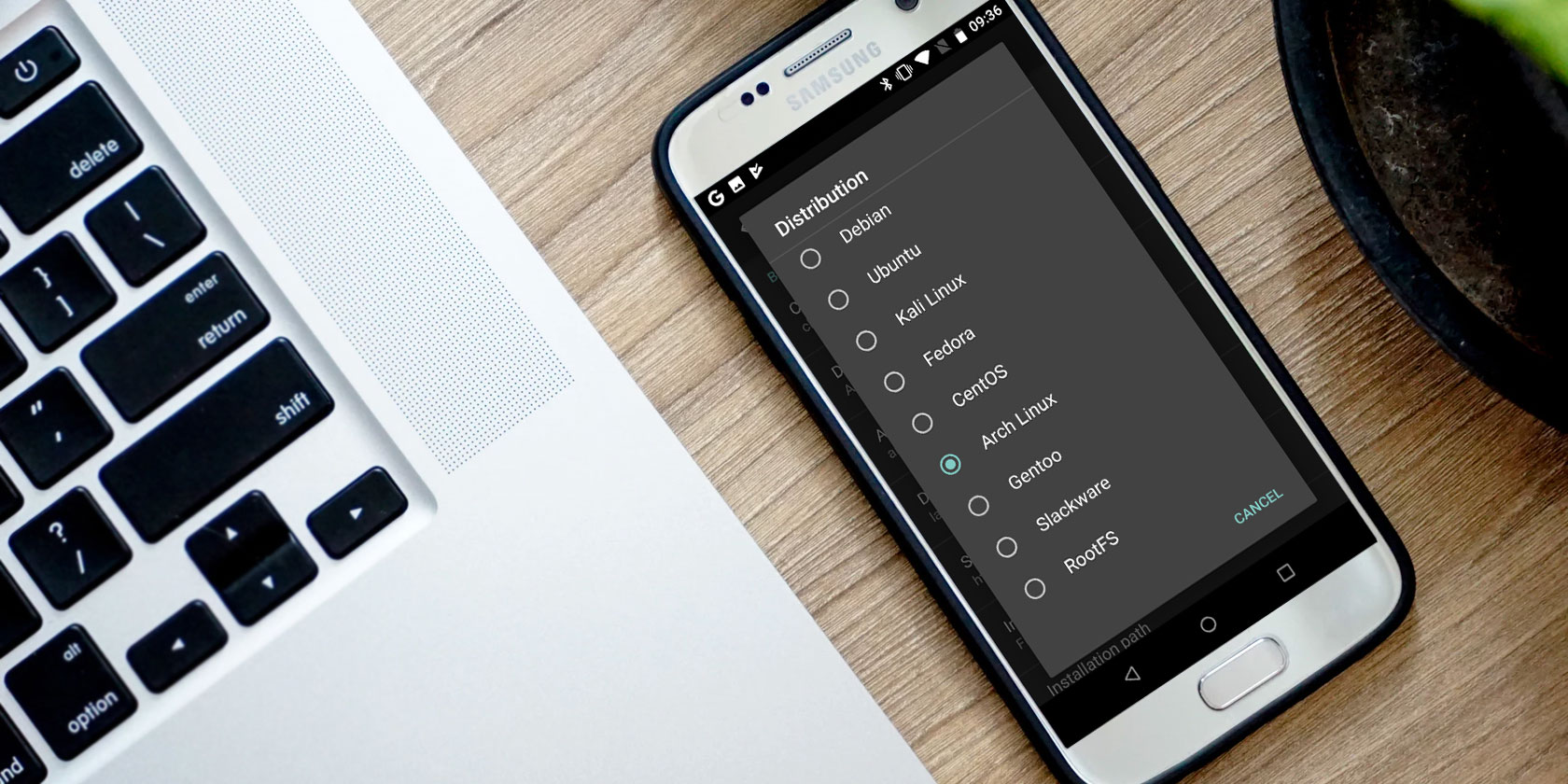You’d be heartbroken if you lost all the data on your Android phone, right? Years of contacts, photos, documents, texts, and more are impossible or time-consuming to replace.
Unfortunately, Android doesn’t include an easy one-tap backup option to protect everything on your phone. We’ll show you how to back up your Android device properly so you don’t lose anything precious.
First: Back Up Android Settings to Google Drive
Android does offer a simple toggle to back up some of your preferences, so we’ll start with that since it’s quick. Navigate to Settings > System > Backup and you’ll see a Back up to Google Drive button. Make sure you’ve enabled this; you can tap the Back up now button to run a backup if you’d like.
You can see the categories of data this backup includes in the below list. It will protect data from certain apps, as well as your call history, contacts, and various device settings like your wallpaper and display options. On Pixel devices, backups will also include SMS and photos/videos.
Inside Google Drive, you can slide out the left menu and tap Backups to view the devices linked to your account. Tap one to get details on what’s backed up and when it was last run. This is also where you can delete backups, if needed.
You can’t restore this data individually like with other backup apps. Instead, when you sign into your Google account during the setup process of a new Android device, you can choose to restore it. This will reinstall many of your apps and restore your saved data.
How to Back Up Your Photos on Android
Photos often hold priceless memories, so losing them stings more than other types of data. Thankfully, you’ll find many Android apps to back up your photos.
Our favorite choice for this is Google Photos. Google offers free unlimited photo storage at high quality, or full-quality backup that counts against your Google account storage. Install the Google Photos app if you don’t have it already, then sign in with your Google account.
To enable the backup feature, slide out the left menu and go to Settings > Back up & sync. Make sure you have Back up & sync enabled; you can choose your quality level below this. Take a look in the Back up device folders section to back up non-camera photos like screenshots, social media images, and similar.
Once everything is protected, you’ll see a Backup complete message on the home screen. After this, you can use the Free up space option from the left sidebar to remove the images from your device. They’re safely backed up in Google Photos, so you can view them anytime you’re online.
How to Back Up Your Android Contacts
The easiest way to back up your contacts is to save them to your Google account instead of only on your phone. That way, they’ll be available on any device where you sign in with your Google account.
Where your contacts save by default depends on your phone manufacturer. Open the Contacts app and look for a Default account or New contacts save to option, and make sure you have it saved to your Google account.
If you don’t already have it installed, we recommend using the Google Contacts app to easily move everything over. Once installed, open the left menu and head to Settings > Import and choose the SIM card option to copy any contacts saved on your device over to your Google account.
Once they’re all imported, you can also use the app to make a local backup of your contacts. Choose Export in this menu, select the Google account you want to use, and hit Export to .vcf file. This is a small file that contains all your contact info. You can important it into other services if you need.
Now you can visit Google Contacts on the web to view and manage all your contacts.
How to Back Up Text Messages on Android
You probably don’t need to reference old text messages too often, but it’s still good to have a backup of them in some situations, such as as receipts or for sentimental value. One of the easiest ways to back up text messages is using the free SMS Backup & Restore app.
Fire up the app, and it will walk you through the process of setting up a backup. You’ll choose what to back up, where to save the backups too, and how often to run it on a schedule. See our guide to backing up and restoring text messages for more info.
In addition, you might consider using Pulse SMS, our favorite Android texting app. Subscribing for a small fee lets you send text messages from your PC and other devices. As such, it backs up your messages to the cloud so you can access them on any device you sign into. We wouldn’t recommend counting on this as your only SMS backup, though.
Backing Up Music, Documents, and Other Local Files
The above covers the most important types of Android data you’ll want to back up. However, you may have other files on your phone, such as music and documents, that you want to protect. In addition, you might want to back up data from certain apps.
For backing up a few files here and there, you can use a cloud storage service like Google Drive. Open the app and tap the Plus icon, hit Upload, then locate the file you want to back up to cloud storage. If you have many files to back up, see the below methods for more efficient ways of doing so.
You don’t need to worry about backing up anything that’s cloud-based, such as your Spotify library. That will all be in place when you sign in on a new device. However, if you use apps that save locally (to store notes, for example), you should transfer them to a service like Google Keep or Simplenote so they’re backed up to the cloud.
Some apps offer their own backup options in the menu; WhatsApp is a notable example of this. Head to Settings > Chats > Chat backup to back up your WhatsApp messages to Google Drive, and set up an automatic backup.
A final type type of data not included in most backups is voicemail. Depending on your phone manufacturer and service provider, you may be able to export voice messages from the voicemail app.
If not, you can use the slightly clunky method of playing the messages through your device’s speaker (or an audio cable) and recording them on your PC using an app like Audacity.
Back Up Using a Dedicated App
If you find the above solutions too scattered, or you’d like to introduce some redundancy with an additional backup method, you’ll find plenty of Android apps that back up your device for you.
One of the easiest to use is G Cloud (which isn’t a Google app). Once you create an account, the app lets you choose to back up photos, messages, your call log, music, documents, and more. It’s a great all-in-one solution if you’re worried about missing something manually.
G Cloud offers a limited amount of storage, but you can get more by completing simple tasks or signing up for a subscription. It feels like the missing backup solution for Android. If you don’t like this one, have a look at Super Backup & Restore for a similar utility.
Back Up Your Phone’s Contents to a PC
A quick and dirty way to back up the rest of your phone’s data is copying everything on your internal storage to your computer. This is useful if you have lots of files scattered around and don’t want to miss any of them, or if you’re hitting cloud storage size limitations.
First, connect your Android device to your computer with a USB cable. You may need to open the notification titled USB file transfer turned on and change it to File transfer before it shows up in This PC on your computer. After this, simply open your phone from This PC and copy the entire folder to a safe place.
Because Android doesn’t let you access everything on your phone without root access, this won’t back up everything. Thus, we recommend pairing it with the backup methods described above. You might also look at some tools to back up your Android data to your PC.
Rooted Device Backups
Those with a rooted Android device have access to much more powerful backup tools with no restrictions. While we don’t advise rooting your device just for backup purposes, it’s worth knowing about this functionality if you’re already rooted.
Take a look at Titanium Backup if you have a rooted device. While the base app is free, you need to purchase the Titanium Pro key for $ 6 to unlock everything. The app suffers from extremely outdated visuals, but it’s still a trusted name in power user backup.
Back Up Everything on Your Android Device
Now you know how to back up the various types of data on your Android device. Thinking ahead and protecting this information will prove vital if you ever lose or break your phone.
For more protection, have a look at the best Android anti-theft apps.
Read the full article: How to Back Up Your Android Device Properly