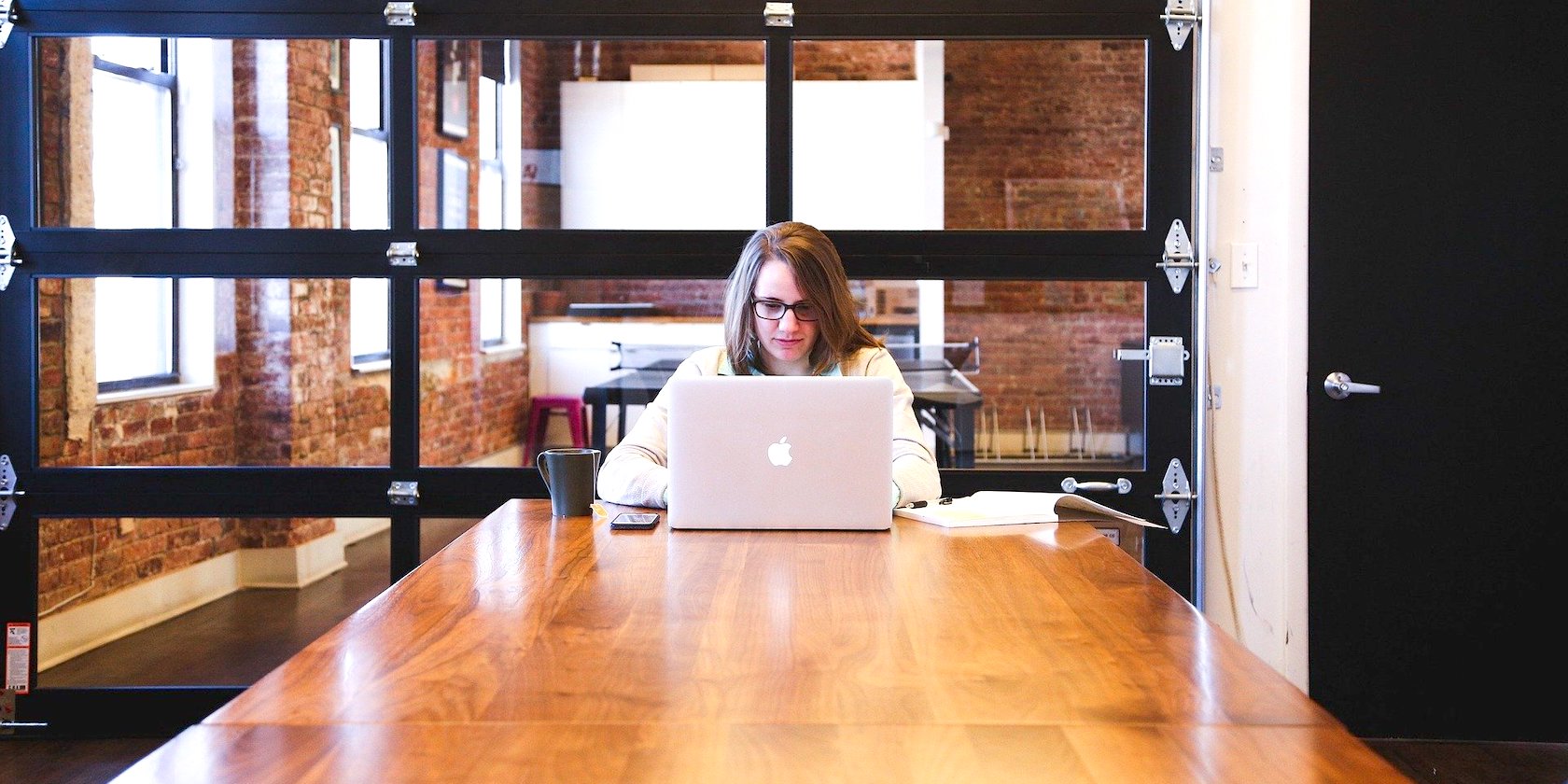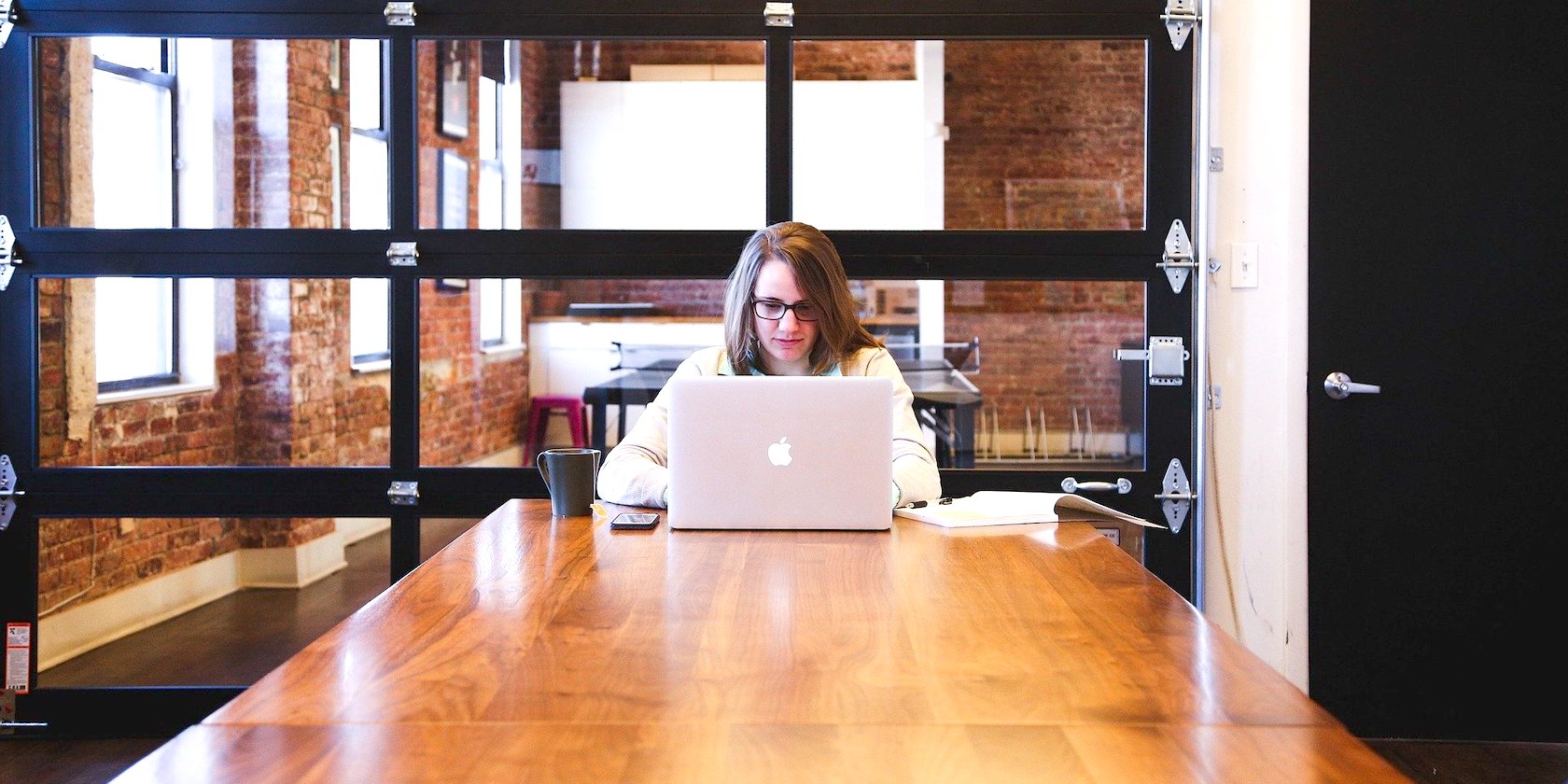
Scrivener is one of the best environments for long-form writing. You can rely on its solid organizational features to manage research papers, novels, manuals, plays, scripts, and more. Whether you want to dig into a specific snippet of writing or get a bird’s-eye view of everything you’ve written, Scrivener has the right set of tools to make your job easier.
If you use Scrivener on your MacBook or plan to do so, we suggest adding keyboard shortcuts to your workflow. Given that Scrivener is quite complex, learning how to navigate it with shortcuts alone can transform how you use the app.
There’s a long list of Scrivener keyboard shortcuts to pick from and you can discover the best of them in our cheat sheet below. The cheat sheet contents are applicable to Scrivener 3, the latest version of the app.
FREE DOWNLOAD: This cheat sheet is available as a downloadable PDF from our distribution partner, TradePub. You will have to complete a short form to access it for the first time only. Download The Scrivener Keyboard Shortcuts Cheat Sheet for Mac.
The Scrivener Keyboard Shortcuts Cheat Sheet for Mac
| Shortcut | Action |
|---|---|
| General Shortcuts | |
| Command + , | Preferences |
| Command + H | Hide Scrivener |
| Option + Command + H | Hide Others |
| Command + Q | Quit Scrivener |
| File | |
| Shift + Command + N | New Project |
| Command + O | Open… |
| Shift + Command + W | Close Project |
| Option + Shift + Command + W | Close Project and Clear Interface Settings |
| Command + W | Close Window |
| Command + S | Save |
| Option + Command + S | Save and Rebuild Search Indexes |
| Shift + Command + S | Save As… |
| Shift + Command + I | Import > Files… |
| Option + Command + W | Import > Web Page… |
| Shift + Command + E | Export > Files… |
| Shift + Command + P | Page Setup… |
| Command + P | Print Current Document… |
| Option + Command + E | Compile Draft… |
| Edit | |
| Command + Z | Undo |
| Shift + Command + Z | Redo |
| Command + X | Cut |
| Command + C | Copy |
| Option + Shift + Command + C | Copy Special > Copy without Comments and Footnotes |
| Command + V | Paste |
| Option + Shift + Command + V | Paste and Match Style |
| Command + A | Select All |
| Option + Command + A | Select Current Text |
| Option + Esc | Complete |
| Control + Esc | Complete Document Title |
| Option + Command + Return | Insert > Line Break |
| Shift + Command + B | Insert > Bookmark Annotation |
| Option + Shift + Command + D | Insert > Current Date & Time |
| Command + L | Scrivener Link > New Link… |
| Command + F | Find > Find… |
| Command + G | Find > Find Next |
| Shift + Command + G | Find > Find Previous |
| Command + E | Find > Use Selection for Find |
| Command + J | Find > Jump to Selection |
| Control + Option + F | Find > Project Search |
| Control + Option + Command + F | Find > Find by Formatting… |
| Option + Shift + Command + G | Find > Find Next Formatting |
| Control + Option + Command + G | Find > Find Previous Formatting |
| Command + | Spelling and Grammar > Show Spelling and Grammar |
| Command + ; | Spelling and Grammar > Check Document Now |
| Command + | Spelling and Grammar > Check Spelling While Typing |
| Option + Command + T | Special Characters |
| View | |
| Command + 1 | Document/Scrivenings |
| Command + 2 | Corkboard |
| Command + 3 | Outline |
| Shift + Command + > | Zoom > Zoom In |
| Shift + Command + < | Zoom > Zoom Out |
| Option + Command + ↑ | Go To > Previous Document |
| Option + Command + ↓ | Go To > Next Document |
| Control + Command + R | Go To > Enclosing Group |
| Command + 4 | Go To > Editor Selection |
| Option + Command + B | Layout > Show/Hide Binder |
| Option + Command + I | Layout > Show/Hide Inspector |
| Option + Command + = | Layout > Split Horizontally |
| Command + ” | Layout > Split Vertically |
| Shift + Command + ) | Layout > Show Layouts |
| Option + Command + L | Editor > Lock in Place |
| Command + ] | Editor > Forward in Document History |
| Command + [ | Editor > Backward in Document History |
| Option + Command + [ | Editor > Other Editor > Backward in History |
| Control + Option + Command + ↑ | Editor > Other Editor > Scroll Up |
| Control + Option + Command + ↓ | Editor > Other Editor > Scroll Down |
| Command + Return | Media > Play Media File |
| Option + Command + } | Media > Fast Forward |
| Option + Command + { | Media > Rewind |
| Option + Shift + Command + P | Page View > Show/Hide Page View |
| Control + Command + P | Corkboard > Show Pins |
| Control + Command + S | Corkboard > Show Stamps |
| Control + Command + K | Corkboard > Show Keyword Colors |
| Control + ⇥ | Move Focus To > (Next Pane) |
| Control + Option + Command + B | Move Focus To > Binder |
| Control + Option + Command + E | Move Focus To > (Left/Bottom) Editor |
| Control + Option + Command + R | Move Focus To > Right/Top/Supporting Editor |
| Control + Option + Command + I | Inspect > Synopsis |
| Control + Option + Command + H | Inspect > Notes |
| Control + Option + Command + N | Inspect > References |
| Control + Option + Command + J | Inspect > Keywords |
| Control + Option + Command + M | Inspect > Custom Meta-Data |
| Control + Option + Command + M | Inspect > Snapshots |
| Control + Option + Command + K | Inspect > Comments and Footnotes |
| Command + 9 | Outline > Expand All |
| Command + 0 | Outline > Collapse All |
| Control + Option + ↑ | Outline > Previous Container |
| Control + Option + ↓ | Outline > Next Container |
| Option + Command + R | Reveal in Binder |
| Control + Command + F | Enter/Exit Full Screen |
| Option + Command + F | Enter/Exit Composition Mode |
| Project | |
| Command + N | New Text |
| Option + Command + N | New Folder |
| Option + Shift + Command + N | New From Template > (First Template Document) |
| Shift + Command + T | Show/Hide Project Targets |
| Control + Option + Command + S | Text Statistics |
| Option + Shift + Command + S | Project Statistics |
| Option + Command + P | Project Notes |
| Option + Shift + Command + H | Show/Hide Project Keywords |
| Option + Command + , | Meta-Data Settings… |
| Documents | |
| Option + Command + O | Open > in (Left/Bottom) Editor |
| Shift + Command + O | Open > in Right/Top/Other Editor |
| Option + Shift + Command + O | Open > With All Subdocuments > On Editor Corkboard |
| Control + Command + O | Open > in External Editor |
| Command + 5 | Snapshots > Take Snapshot |
| Shift + Command + % | Snapshots > Take Snapshot With Title |
| Control + Command + ] | Snapshots > Show Changes > Next Change |
| Control + Command + [ | Snapshots > Show Changes > Previous Change |
| Command + D | Duplicate > with Subdocuments and Unique Title |
| Shift + Command + D | Duplicate > without Subdocuments |
| Option + Shift + Command + T | Set Selection as Title |
| Command + Delete | Move to Trash |
| Command + K | Split > at Selection |
| Option + Command + K | Split > with Selection as Title |
| Shift + Command + M | Merge |
| Option + Command + G | Group |
| Option + Command + U | Ungroup |
| Control + Command + ← | Move > Left |
| Control + Command + → | Move > Right |
| Control + Command + ↑ | Move > Up |
| Control + Command + ↓ | Move > Down |
| Format | |
| Command + T | Font > Show Fonts |
| Command + B | Font > Bold |
| Command + I | Font > Italic |
| Command + U | Font > Underline > Single |
| Shift + Command + _ | Font > Strikethrough |
| Command + + | Font > Bigger |
| Command + – | Font > Smaller |
| Shift + Command + C | Font > Show Colors |
| Option + Command + C | Font > Copy Font |
| Option + Command + V | Font > Paste Font |
| Command + { | Text > Align Left |
| Command + | | Text > Center |
| Option + Command + | | Text > Justify |
| Command + } | Text > Align Right |
| Control + Command + C | Text > Copy Ruler |
| Control + Command + V | Text > Paste Ruler |
| Option + Command + → | Lists > Next List Style |
| Option + Command + ← | Lists > Previous List Style |
| Control + Option + Command + C | Formatting > Copy Formatting |
| Control + Option + Command + P | Formatting > Paste Formatting |
| Command + 8 | Scriptwriting > Script Mode |
| Shift + Command + Y | Scriptwriting > Show Script Elements Menu |
| Command + R | Show/Hide Ruler |
| Shift + Command + R | Show/Hide Format Bar |
| Shift + Command + H | Highlight > Highlight |
| Shift + Command + * | Comment |
| Control + Command + 8 | Footnote |
| Shift + Command + A | Inline Annotation |
| Shift + Command + F | Inline Footnote |
| Control + Command + T | Options > Typewriter Scrolling |
| Command + Y | Bibliography/Citations… |
| Window | |
| Command + M | Minimize |
| Option + Command + M | Minimize All |
| Control + Command + – | Zoom |
| Control + Option + Command + – | Zoom All |
| Control + Command + = | Zoom to Fit Screen |
| Shift + Command + ) | Layouts > Manage Layouts |
| Control + Command + Q | Float QuickReference Panels |
| Miscellaneous | |
| Shift + Command + ? | Help |
| Shift + Command + Return | Open/Close Scratch Pad |
| Inspector | |
| Command + 6 | Document/Project Notes |
| Command + 6 | Document/Project References |
Is Scrivener Available on Windows and Linux?
Scrivener is one of the best programs for creative writers not only on macOS, but also on Windows. However, if you use a Linux distro, Scrivener is not an option. But the good news is that you’ll find nice long-form writing apps for Linux too!
Read the full article: The Scrivener Keyboard Shortcuts Cheat Sheet for Mac