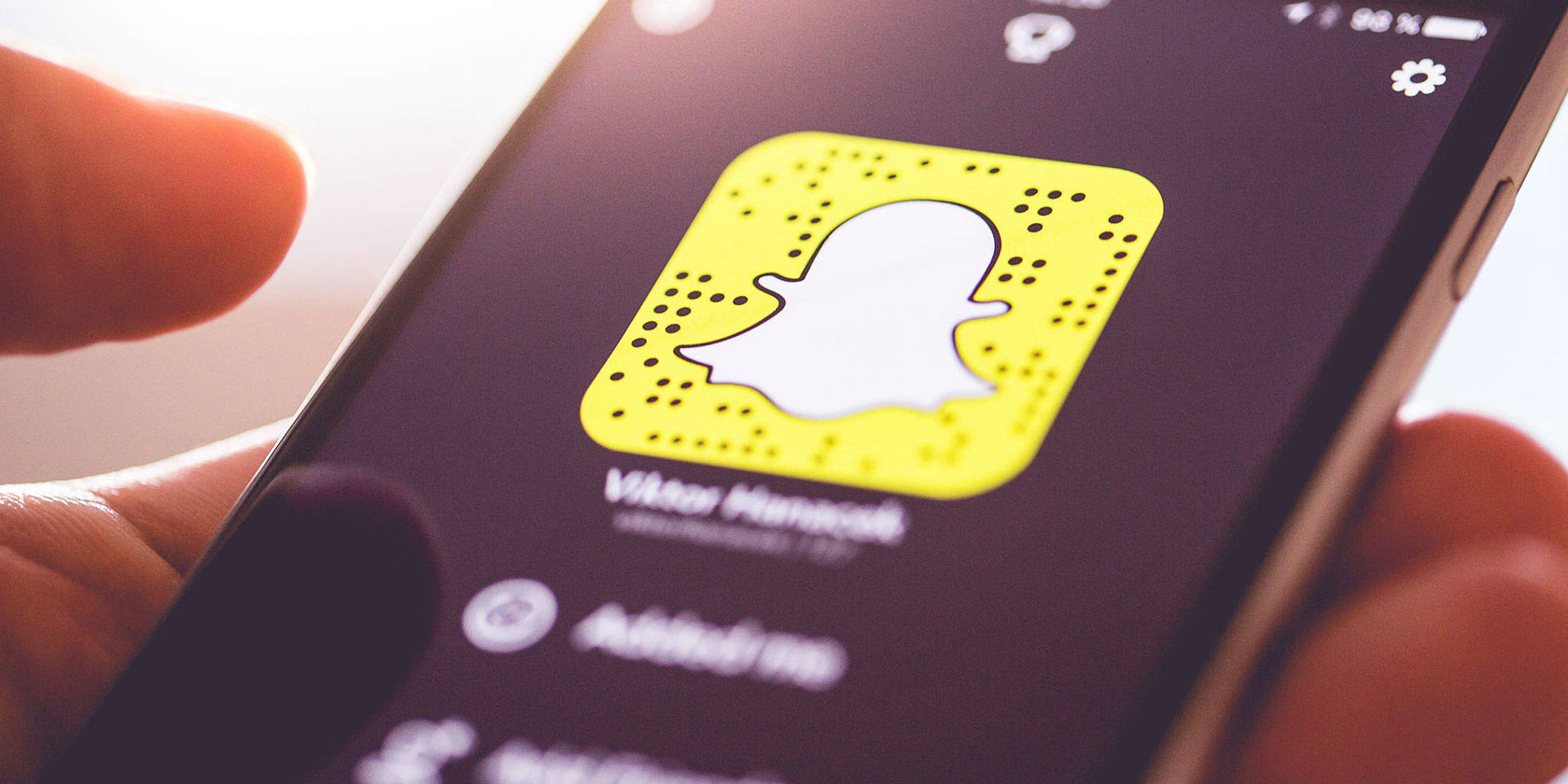As you may know, there’s no built-in way to record phone calls using your iPhone. As a result of country and state-specific laws, Apple doesn’t make it particularly easy to record a phone call.
However, it’s not impossible. You can record iPhone phone calls using some workarounds.
If you’re going to use any of these methods, make sure you notify the person on the other end of the call that they’re being recorded. Provided they know and consent, there’s little chance of landing yourself in hot water. If you’re looking for how to record an iPhone call secretly, you should consider the potential legal ramifications.
How to Record Calls on iPhone Without Apps

This is probably the quickest, easiest, and “dirtiest” way of recording a phone call from your iPhone. You’ll need another device with a microphone that can record (like an iPad, computer, or portable recording device) to make it work. Check out our podcasting microphone recommendations if you don’t have a suitable device for this.
Provided you’re in a quiet environment and can use your iPhone’s speakerphone, it’s simple to pull off:
- Call your contact and tap on the Speaker icon. If you have Bluetooth headphones connected, you’ll need to select the iPhone speaker from the list.
- Notify the other party that you’ll be recording the conversation. On your external recorder, start recording.
- Place the phone close enough to the microphone so that when you speak, it picks up your voice clearly too.
- Save the recording when your phone call is finished.
On an iOS device, you can record the call using Apple’s Voice Memos app. On a Mac or PC, we’d recommend free audio editing and recording workhorse Audacity.
Record Incoming iPhone Calls Using Google Voice

Google Voice is a free VoIP calling service available in the US and Canada. It provides you with a free US phone number, voicemail inbox, and the ability to make calls both domestically (free) and internationally (as per Google’s Voice calling rates).
Use of Google Voice requires the Google Voice app, which is available for the web, as well as Android and iOS devices. One perk of the app is its ability to record phone calls. Before you can do this, you’ll need to take some time setting up the service:
- Download the Google Voice app for iPhone, open it, and sign in using your Google account.
- Tap Search and select the new phone number you want to associate with your Google Voice account.
- Confirm your number, then hit Next until you’re asked to enter your phone number.
- Enter your iPhone’s phone number, confirm, then wait for a verification code.
- Verify your new Google Voice setup using the code you just received.
There’s one final step you need to complete before you can record calls. Open the Google Voice website and sign into your Google account if needed. Now click the gear icon in the upper-right part of the page to open the Settings menu.
Here, select the Calls tab menu on the left side of the page. Scroll down until you see Incoming call options, then make sure this setting is enabled.

Now when you receive a phone call via your Google Voice account, you’ll be able to press the 4 key on your iPhone to start recording the conversation. When you do this, Google will notify the other party that they’re being recorded. You’ll find your recording in your Google Voice inbox, where you can download it for safekeeping.
Unfortunately, there’s no way to record an outgoing phone call using Google Voice.
Use a Third-Party App to Record Phone Calls
There are all manner of third-party iPhone call recorders available. One truly free call recorder app for iPhone is Rev Call Recorder. Getting started with this is easy.
First, download and open the app. You’ll need to confirm your phone number by adding it when prompted and entering the code you receive. The process is slightly complex, but fortunately the app offers a built-in tutorial.
Once that’s done, tap Start Recorded Call, then choose Outgoing Call or Incoming Call. For outgoing calls, you need to call the Rev Call Recorder service, then call the person you want to talk too. After both calls are connected, tap the Merge Calls button to begin recording.
For incoming calls, the process is slightly different, but just as simple.
Once the call is complete, Rev will contact you when your recorded call is ready to download. This is the point where the app will offer additional services (which cost money) as well, but these are all optional.
The major plus of Rev Call Recorder is that unlike many other call recording services, the person you’re talking to will see your phone number, not an unknown number. Of course, your calls are stored on another company’s servers, so you probably don’t want to use this service for private or sensitive matters.
Rev is far from the only call recorder for iPhone. For more options, we’ve gathered a few other iPhone call recording apps.
How to Record Calls on iPhone Using Your Voicemail
This final method depends largely on your carrier for whether it works and precisely how useful it is. First, you need to check whether your carrier allows you to download your voicemail messages (a feature introduced in iOS 9).
Launch the Phone app on your iPhone and tap on the Voicemail tab in the bottom-right corner. If you see a list of voicemail messages appear, that’s great! You can download them and keep them on your device, so this method has some use to you.

If you only see a Call Voicemail option, you’re not so lucky. You can still try this method, but your recording will be stuck in your carrier’s voicemail inbox. You’ll need to find another way to save it externally—perhaps using the speakerphone method we discussed above.
To go ahead with this method, here’s what you need to do:
- Call your contact and notify them you want to record the call. Ask them to hold the line for a second.
- On your iPhone, tap the Add Call button to start a three-way conversation.
- Call your own phone number. If it goes well, you should get straight to your own voicemail inbox.
- Wait for the voicemail greeting to finish, then tap Merge Calls to start the conference.
Your conversation should record as a message you can retrieve from your voicemail inbox. If you’re able to see your individual voicemail messages under the Phone app, you can download the call for safekeeping.
Which iPhone Call Recording Method Works for You?
The two most reliable ways of recording a phone call on your iPhone are using the speakerphone method or paying for a third-party service to record the call for you. In either case, to operate legally, you should always make sure you notify the other party that you’re recording them.
We’ve looked at recording audio, but what about video? If you’re looking to capture what you do on your device, see our guide on how to record your iPhone’s screen.
Read the full article: How to Record a Phone Call on an iPhone