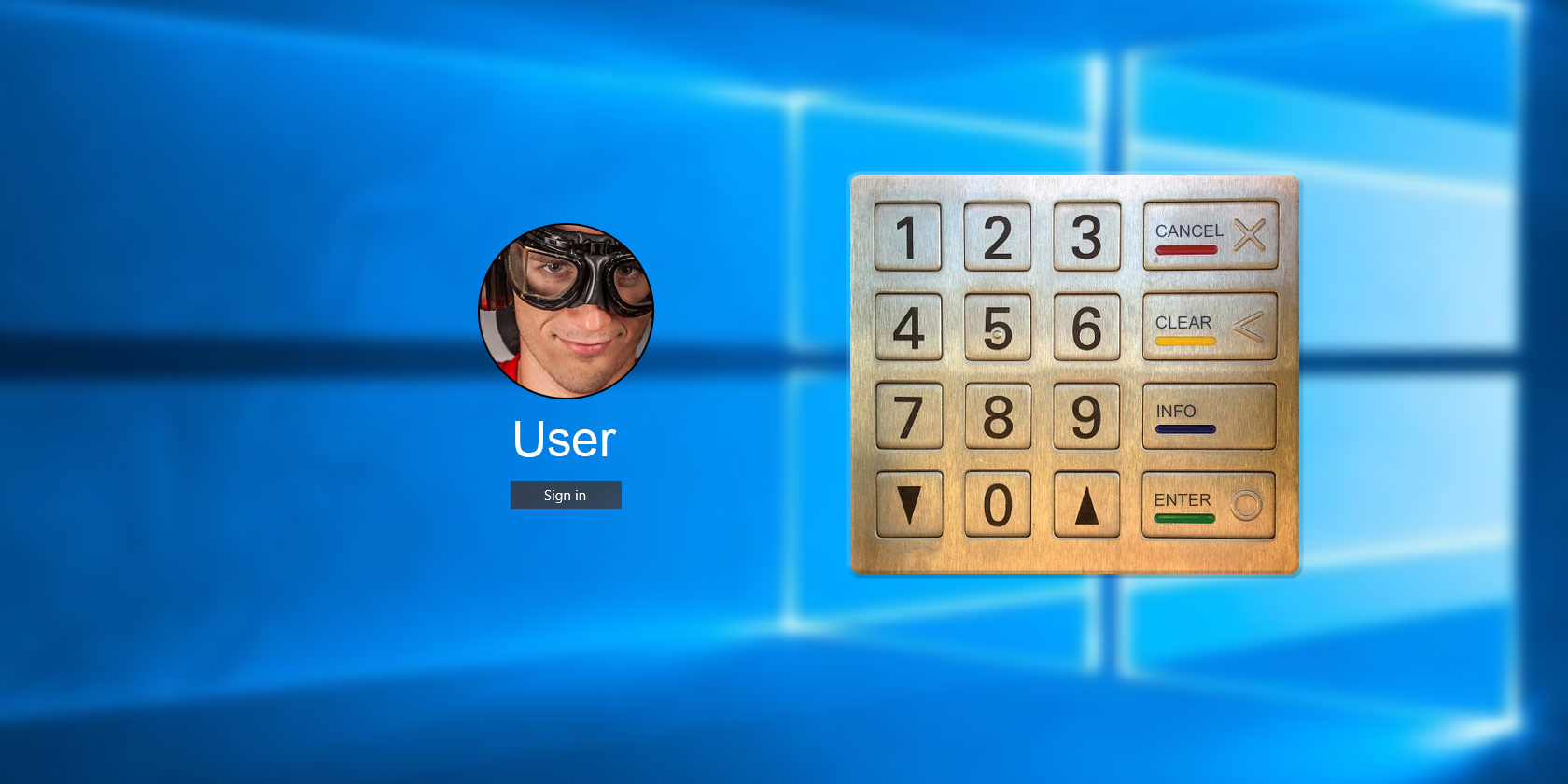
In Windows 10, Microsoft provides several ways to log into your user account aside from a standard password. These include facial recognition and fingerprint scanning, but those aren’t available on some machines.
However, anyone can use a PIN (personal identification number) to protect their Windows 10 account. And doing so is a great idea. Let’s take a look at the Windows 10 PIN security feature, the differences between a PIN and password, and which you should use.
What Is a Windows PIN?
A PIN (“PIN number” is redundant) is a series of digits that’s you can use to log into your Windows 10 user account thanks to the Windows Hello feature. It’s easier to type than a full password, especially on a touchscreen device. No matter if you use a Microsoft or local account to log in, you can supplement your password with a PIN.
As we’ve discussed, there are pros and cons to signing in with a Microsoft account. It’s required for many Microsoft services, and helps to sync your preferences across devices. This makes it convenient, but some people prefer to use a local PC account that’s not tied to anything else.
If you use a Microsoft account to sign into Windows, your PC password and your Microsoft account password are identical. Depending on how many of Microsoft’s other services you use, this password could also protect your Skype, Xbox, and Outlook accounts. As a result, your PC password becoming compromised would pose a huge risk.
If you use a local account, you can decline to set a password (which is quite insecure). Assuming you set a password, it’s applied for only that machine and is not tied to any Microsoft resources. We’ve shown how to convert a Microsoft login to a local account if you’re interested.
How Do I Set Up a Windows 10 PIN?
Access your password and PIN settings by heading to Settings > Accounts > Sign-in options. Here, you’ll find every setting related to your password and sign-in methods.

To change your current password, expand the Password section and click the Change button. When using a Microsoft account, this will change your password for all Microsoft services. If you use a local account, this only changes that password.
Add a PIN to your account by opening Windows Hello PIN and clicking Add. You’ll likely be asked to confirm your account password before setting a PIN.
The minimum is four digits, but you should choose at least six for a more secure PIN. A six-digit PIN has one million possible combinations, while a four-digit PIN only has 10,000 possibilities.
For more security, you can also check the Include letters and symbols box. This lets you add additional characters to make it like a password. However, doing so defeats the convenience of using a PIN, so this isn’t necessary.

Of course, you should be careful with the PIN you choose. Don’t pick something common, like 0000 or 1234, and don’t choose an obvious date like your birthday. You should also avoid duplicating any other important PINs, such as your ATM PIN. That way, if someone stole your PIN, they wouldn’t be able to break into other accounts.
For best results, choose a random set of numbers and commit it to memory—or store it in a password manager if you’re worried about forgetting it. If you ever need to change your PIN or want to remove it, you’ll find those options on this page.
You can also click I forgot my PIN to reset it. You’ll be prompted to enter your account password to do so.
Other Sign-in Options
On the Sign-in options page, you’ll see several other options aside from PINs and passwords. These include Windows Hello Face and Windows Hello Fingerprint, which allow for biometric security. If you use one of these methods, you’ll also need to set a PIN as a fallback method.
While useful, those options require compatible hardware, which not every computer has. Feel free to use them if your computer has a fingerprint scanner or compatible webcam.
The Security Key option lets you sign in using a YubiKey or similar device. This is a highly secure option but also requires you to buy the key and have it on you to sign in.
Finally, Picture Password has you draw on a photo to unlock your computer. It’s a fun novelty, but not particularly useful.
Windows 10 PIN vs. Password: What Should I Use?
Protecting an account, like most security matters, comes down to a trade-off between convenience and security. A PIN of 1234 is super convenient, but also highly insecure. Likewise, a 100-digit PIN would take a long time to crack, but it is extremely inconvenient to enter.
Because you can use a PIN and password together, you don’t have to choose between them. When used correctly, a solid PIN is a great compromise between convenience and security. Let’s see why PINs are so useful.
PINs Are Unique to Each Device
The best security feature of a Windows 10 PIN is that it applies only to one device; it’s only used on your computer, and never passed to Microsoft’s servers. Thus, if you set a PIN on your home PC and someone stole it, they couldn’t access your account unless they had physical access to your device. In addition, your PIN can’t sign into your Microsoft account like your password can.
Thus, using your Microsoft password to sign into your PC is actually more of a risk. If you have to type that password to log in every time, it might tempt you to make it simple and weak. Should someone steal that password, they could also log into your Outlook email, Xbox account, or any number of other Microsoft services.
Use a PIN and a Strong Password
If you’ve used a password manager to set a secure password for your Microsoft account, it’s probably much too complex to type every time you log in. Logging in with a PIN solves this problem; you just need to make sure it’s a good one.
Our recommendation for most people is to set a strong password for your Microsoft account and combine it with a solid PIN for signing into your computer. This keeps your Microsoft account resources protected while also allowing you to conveniently sign into your PC, especially if you also use two-factor authentication on your Microsoft account for even more security.
There’s really no downside to setting a PIN. Local account users can also set a PIN, and the same rules apply. Since a local account only applies to your particular machine, though, a PIN is simply an alternate means of logging in. It doesn’t offer the benefits of obscuring your Microsoft account password.
Note that you can’t use your PIN when connecting to your PC via Remote Desktop, and you can’t enter a PIN to log in using Safe Mode. Be sure you still have your standard password handy for those situations.
Using Your PIN to Sign Into Apps
As an added benefit, some Windows apps support using Windows Hello to approve access to sensitive information, including 1Password and Google Chrome.
For instance, after you’ve signed into 1Password with your master password once, you can enter your PIN to unlock the app next time. And Chrome now allows you to enter your PIN to auto-fill saved credit card details into forms.

Entering your PIN is more convenient than typing a long password every time, so these connections are worth setting up. Just keep in mind that the security they provide is only as strong as your PIN.
Using a Windows 10 PIN Is Smart
Now you know how PINs work in Windows 10. When you log into Windows, the system will prompt you for your PIN instead of your password. To sign in with your password instead, look for the Sign-in options link below the text entry field.
We recommend everyone set up a Windows 10 PIN, whether you use a Microsoft account or not. If you’re looking to secure your phone as well, check out the pros and cons of using a fingerprint or PIN to lock your smartphone.
Read the full article: PIN or Password? What’s Safer to Use in Windows 10




