Is Discord acting up on your computer? While there’s no guaranteed way to fix the issue, there are some generic methods you can follow to potentially fix this app.
In this guide, you’ll learn what to do when Discord won’t open on your computer. So, here are eight ways to fix Discord on Windows 10.
1. Force Quit the Discord App
When Discord won’t get past the initial screen, the first thing you should do is to force close the app.
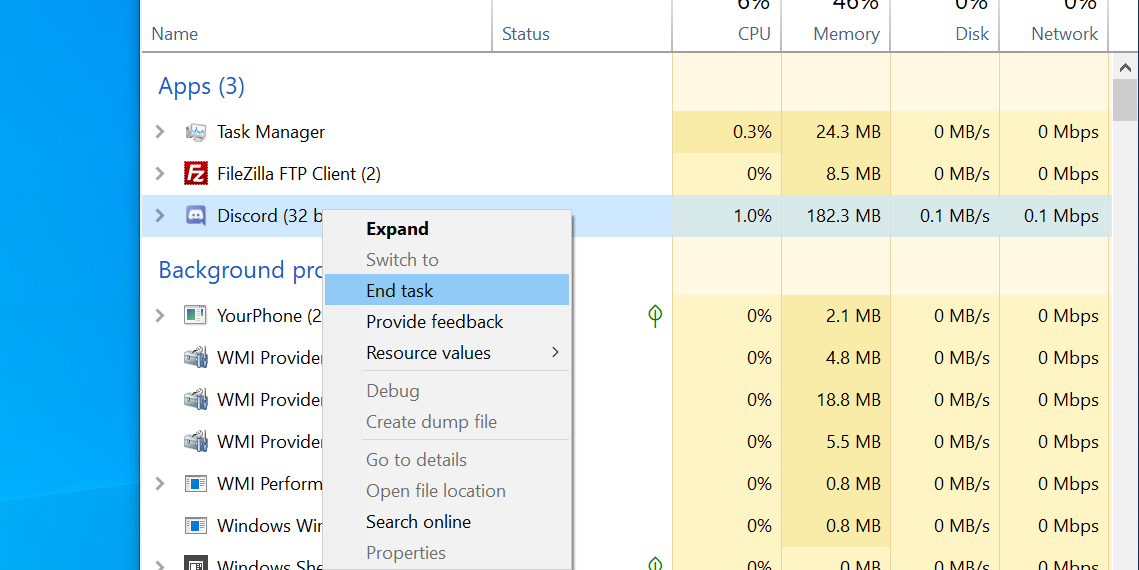
You can use Task Manager as follows to force close Discord:
- Right-click the taskbar and select Task Manager.
- Click the Processes tab, if you aren’t already there.
- Find the entry named Discord in the list.
- Right-click on the Discord entry and choose End task.
Once Discord is fully closed, relaunch it using your preferred way.
2. Run Discord as an Admin
One possible reason Discord won’t open is that the app doesn’t have the required permissions to run on your PC. You can fix most permission issues by running the app with admin privileges.

Here’s how you do that for Discord:
- Find the Discord shortcut on your desktop, right-click it, and select Properties.
- Click the Compatibility tab on the resulting screen.
- Tick the box that says Run this program as an administrator.
- Click Apply followed by OK at the bottom.
3. Update the Discord App
One of the reasons Discord won’t open is that you’re using an obsolete version of the app. If this is the case, updating Discord to the latest version should potentially fix the issue for you.
Updating Discord is as easy as installing it, and here’s how you do that:
- Open a new browser tab and head to the Discord website.
- Click the Download button and download the app to your computer.
- Install the app as you normally would.
4. Delete Temporary Files
Your computer probably has numerous temporary files. These files aren’t of much use once their relevant programs have finished using them (here’s why Windows isn’t deleting these temp files automatically).
Sometimes, these temporary files get into the way of various apps, including Discord. This can cause these apps to malfunction in many ways, and your issue might be caused by this.
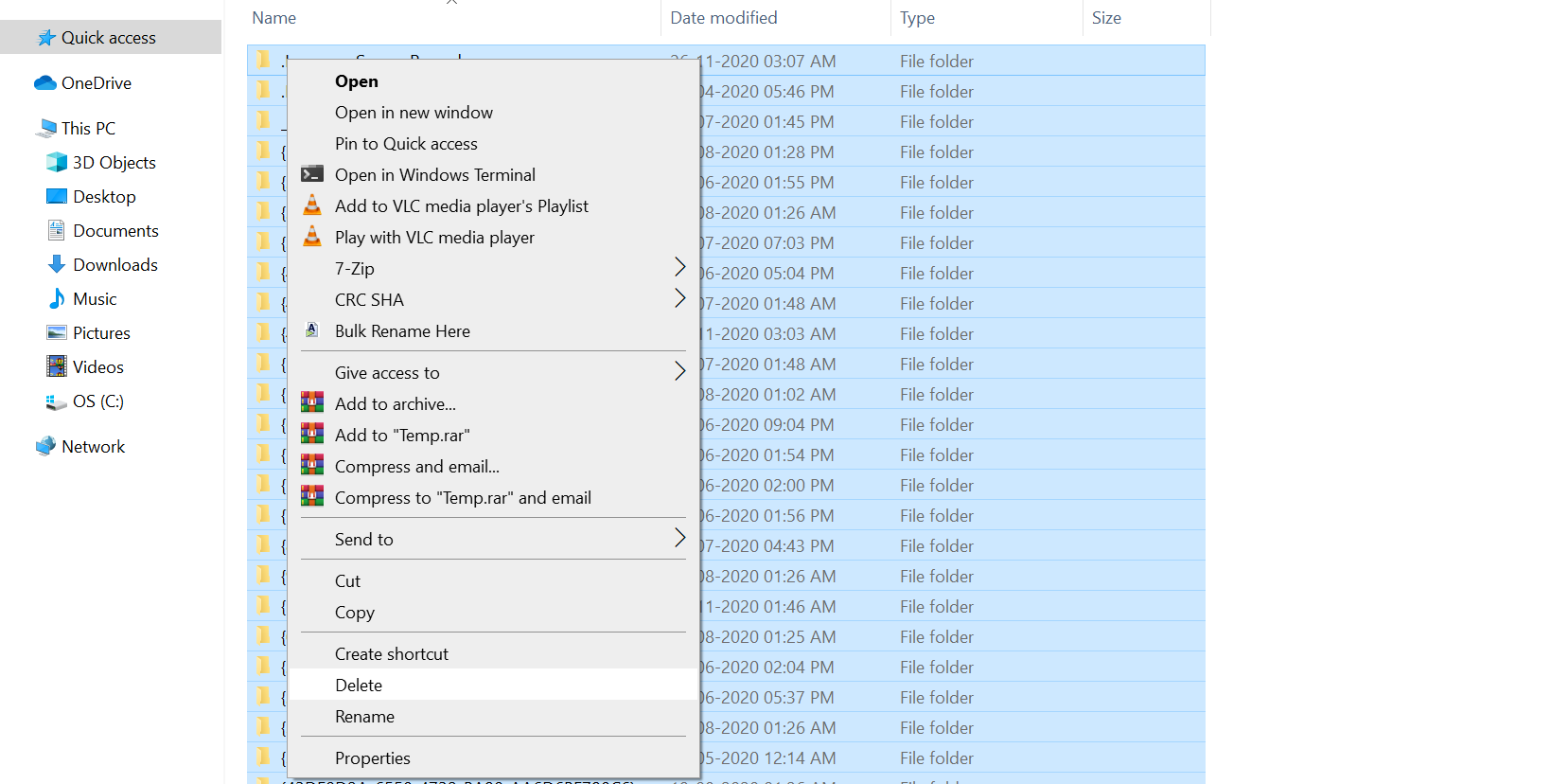
Luckily, you can remove temporary files without affecting any of your programs. Here’s how to delete your temporary files:
- Open a File Explorer window and navigate to the following directory. Make sure to replace username with your own username.
C:UsersusernameAppDataLocalTemp - Press the Ctrl + A keys on your keyboard to select all files in the folder.
- Right-click any one file and select Delete.
- Once the files are deleted, right-click the Recycle Bin on your desktop and choose Empty Recycle Bin. This is to ensure your files are gone for good.
5. Flush Your DNS Cache
Discord uses your DNS server to connect to the internet. If there’s an issue with these servers or their cache files, it can cause Discord not to open.
Fortunately, you can flush the DNS cache on your computer and this can potentially resolve the issue for you.

Here’s how you flush your DNS cache:
- Open the Command Prompt utility.
- Type the following command and press Enter.
ipconfig /flushdns - Your DNS cache is now deleted.
6. Adjust the Date and Time Settings
Incorrect date and time settings cause issues with many apps, including Discord. If your computer’s date and time settings aren’t correct, you need to fix them first and then try and open the Discord app.
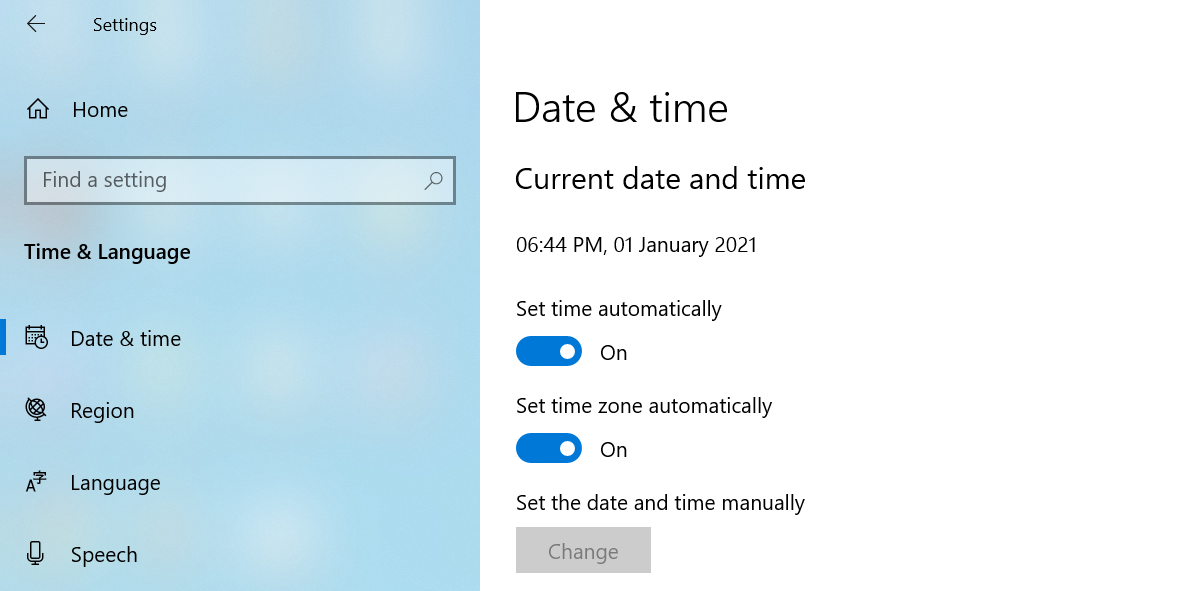
Here’s how to use automatic date and time on a Windows PC:
- Open the Settings app and click on Time & Language.
- Click Date & time on the left, if you aren’t already there.
- Turn the Set time automatically option to the ON position.
- Enable the Set time zone automatically option as well.
7. Remove Malware From Your PC
Malware causes many types of issues on a computer. Discord not launching could be the result of malware that has infected your computer.
Malware types can behave differently, and some of these variants can corrupt your app’s files. It might be that Discord has lost some of its core files to this malware.
In this case, it’s best if you run a malware check on your PC and make sure all malware is removed. Check out our comprehensive guide on how to remove malware from a computer for all of your virus removal needs.
8. Reinstall the Discord App
If Discord still won’t launch despite following several methods, there might be an issue with the app’s core files. You can’t actually manually verify these files to see if they are in good condition.
However, you can reinstall Discord and that will clean up the old files and bring fresh new core files.
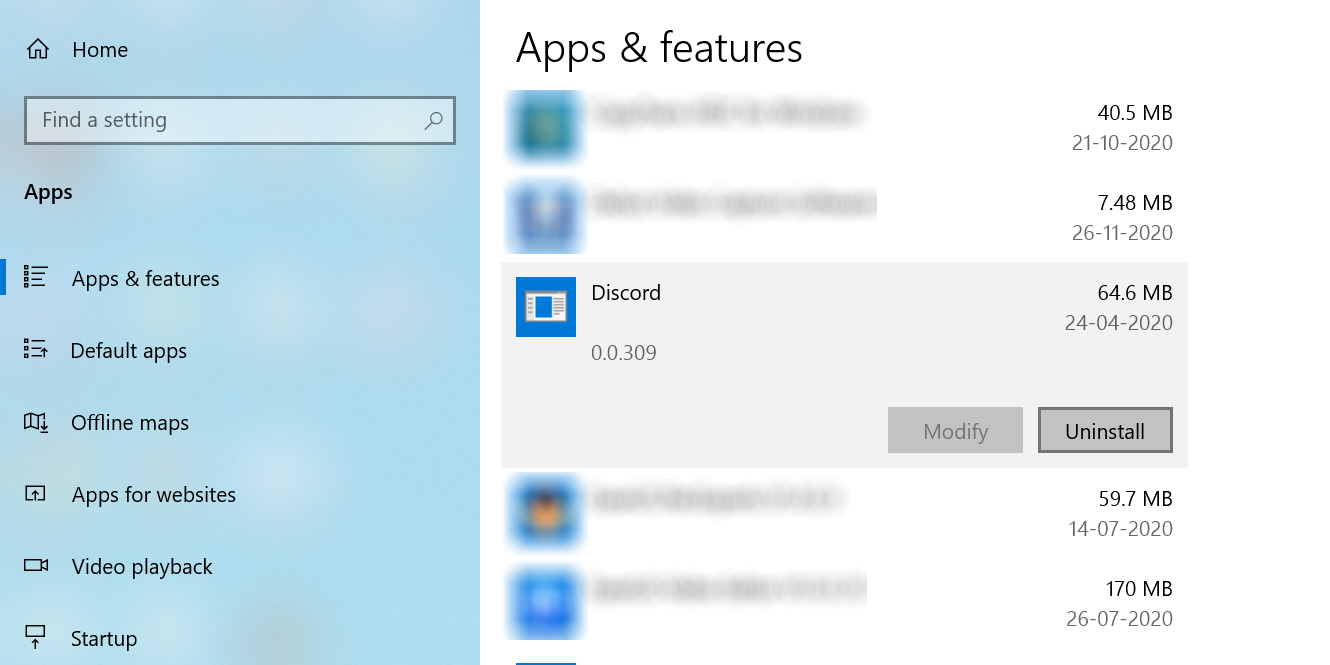
Here’s how you reinstall Discord on your PC:
- Launch the Settings app and click on Apps.
- Find Discord in the list of installed apps.
- Click Discord and then click the Uninstall button.
- A prompt will appear; click Uninstall in this prompt.
- Once Discord is removed, head over to the Discord site and download and install the app on your computer.
Use the Discord Web Version
If Discord continues to remain unavailable no matter what you do, you can use the app’s web version to get your urgent tasks done.
Discord actually has a version that works inside your web browsers. It offers pretty much the same features as the desktop app, and you can log in to your account in this web app and resume your work from where you left off in the actual app.
Here’s how:
- Go to the Discord site.
- Click the Open Discord in your browser button.
- Log in to your Discord account and you should be all set.
Fixing Discord Launch Issues
There are a plethora of reasons Discord won’t open on your computer. Regardless, you can start from the first method above and then keep going down until you find a method that fixes your issue.
Discord has many features to offer and that’s probably the reason why it’s so popular. Make sure you’re getting the most out of this app as there might be features in it that you don’t yet know about.


