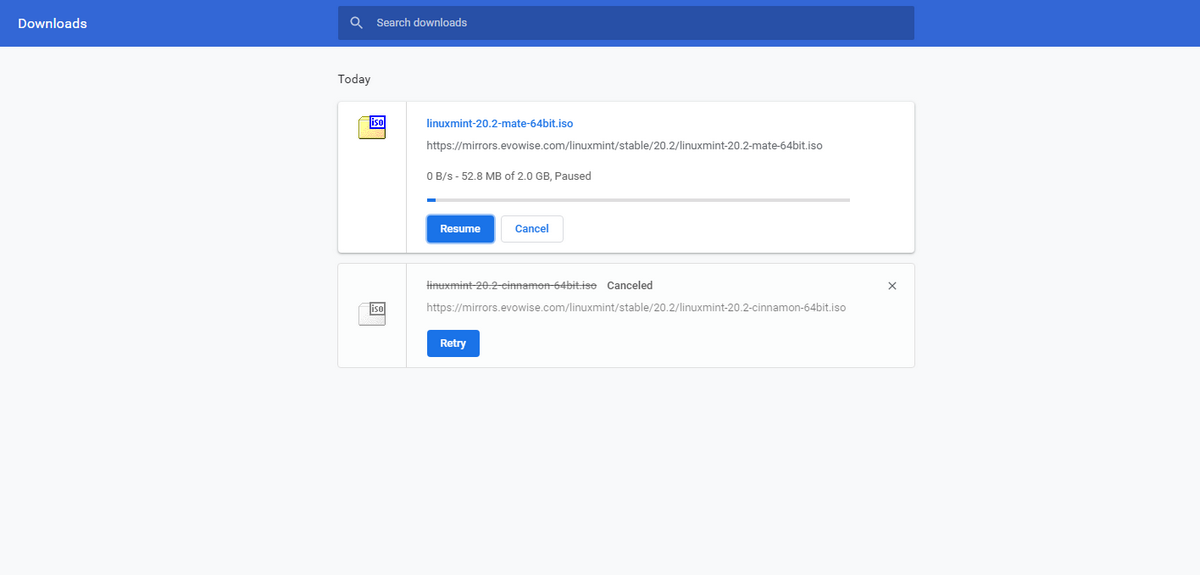Your internet connection can be uncertain at times. Any sudden drop in the connectivity while downloading a large file from Chrome can be frustrating. Sometimes, you might have to download the file from scratch because it can’t detect the file fragment you just downloaded.
If you’re on a limited bandwidth plan or your ISP throttles the data after you exceed the fair usage limit, the consequences of an interrupted download can prove expensive. We’ll show you how to resume failed downloads in Google Chrome.
Cause for Partial Downloads
We cannot entirely blame Chrome for interrupted downloads. There are a few reasons why a partial or incomplete download can occur.
- The web server doesn’t allow you to resume a download and forces it to start from the beginning.
- If your internet connection is slow or the server gets overloaded with requests, then a timeout can result in incomplete downloads.
- The source file is corrupted. In such a case, you’ll experience a partial download no matter which browser you use.
Use Chrome’s Download Manager to Resume Downloads
Google Chrome has a built-in download manager to display all your downloads, whether it’s active, failed, canceled, or completed. Press Ctrl + J or click the Options dropdown menu and select Downloads to open the download manager.
In the list of downloads, find the failed item and click Resume. If everything goes to plan, your download will resume from where it got interrupted.
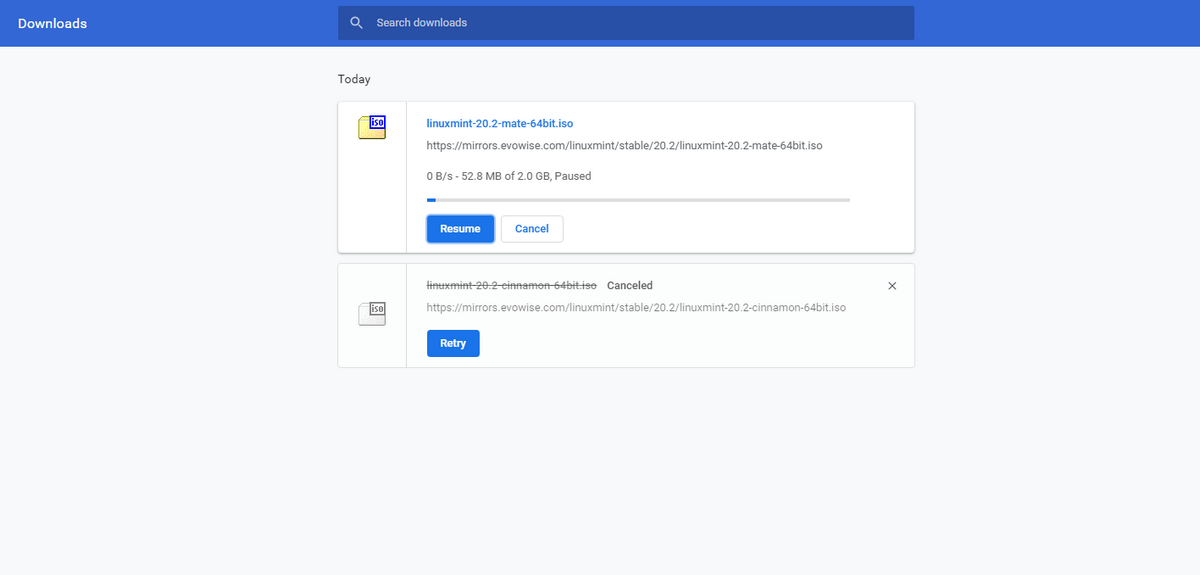
Sometimes, you may see a message “Download Failed-NetworkError” when you try to download a file. No matter how many times you try, the download keeps failing. Read this guide to find out the ways to fix download failed network error on Chrome.
Resume Interrupted Download With Wget
If the download fails to resume in Chrome, you can try Wget. It’s a free, command-line tool to download files from the web. Wget works excellently over slow or unstable network connections. If a download fails, it’ll keep retrying until the whole file downloads to your computer.
There are many versions of Wget available for Windows 10. Head to Eternally Bored to download the latest 1.21.1 64-bit build. By default, the executable file gets saved in
C:Users[User Name]DownloadsYou can run Wget in two ways: Change to the directory that has the executable with the cd command, or add it as an environment variable so that you can access it from any directory. We recommend you to use the latter if you plan on using Wget frequently.
Let’s set it up as an environment variable.
Setting Up Wget
Launch the Settings app. Click System > About, then again click Advanced System Settings. In the window that opens, click Environment Variables.
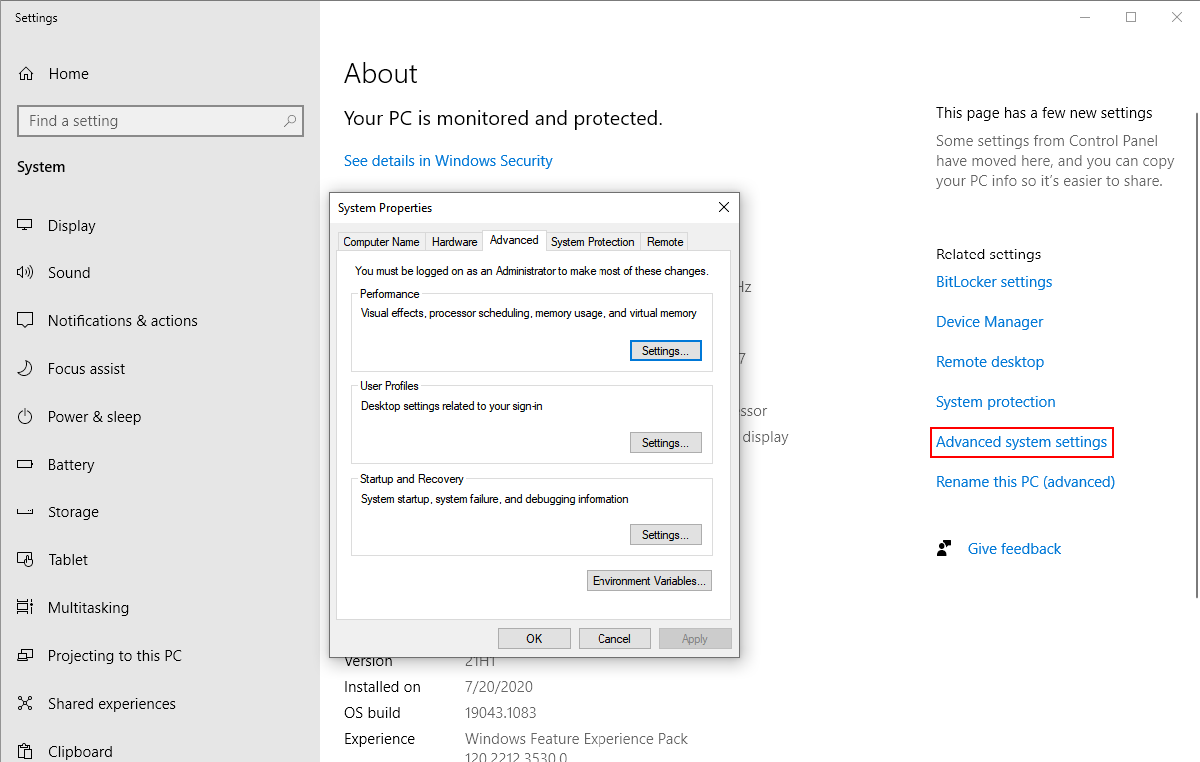
Select Path under System variables and click Edit. Then, click on the New button located in the upper-right corner of the window. Type:
C:Users[User Name]Downloadswget.exe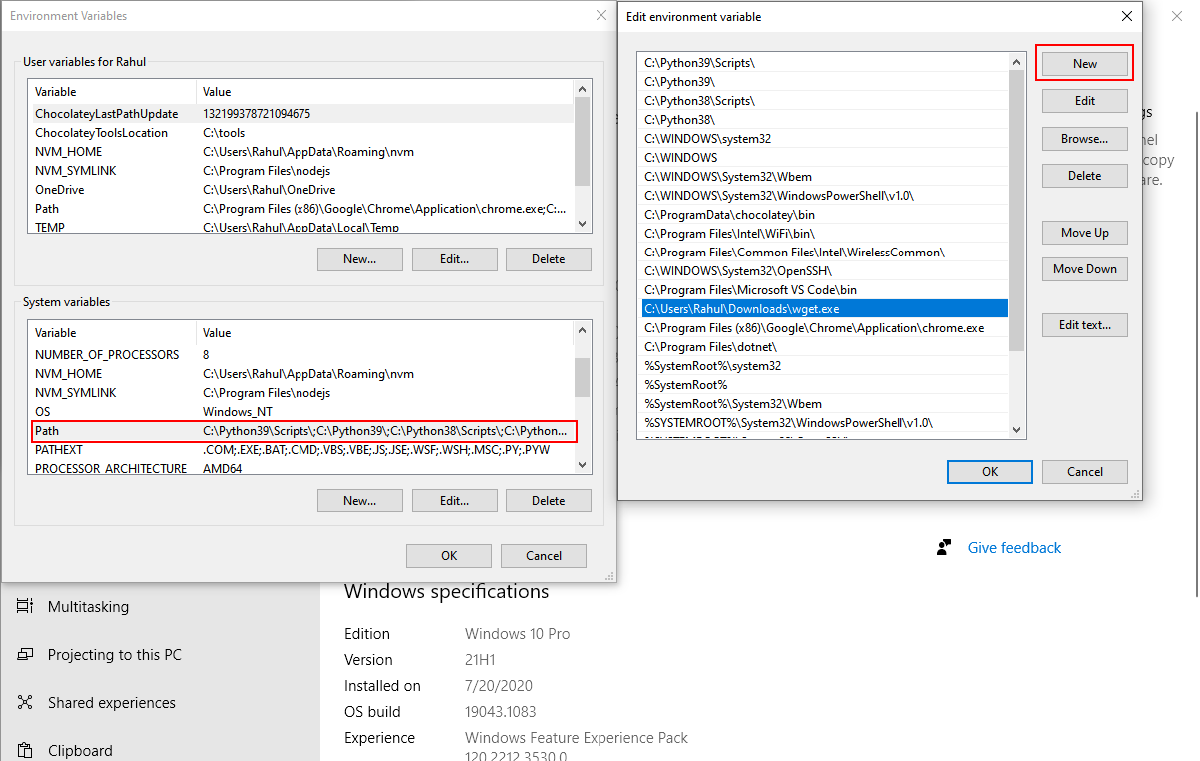
Click OK. Open Command Prompt and type “wget -h” to test if everything works. In PowerShell, type “wget.exe -h” to load the Wget help menu.
Rename the Partially Downloaded File
Before you download a file through Wget, we need two essential bits of information: website URL and location of the partially downloaded file.
Press Ctrl + J to open the download manager. Locate the file, right-click the source file’s website, and then select Copy link address. Paste your link in the Notepad.
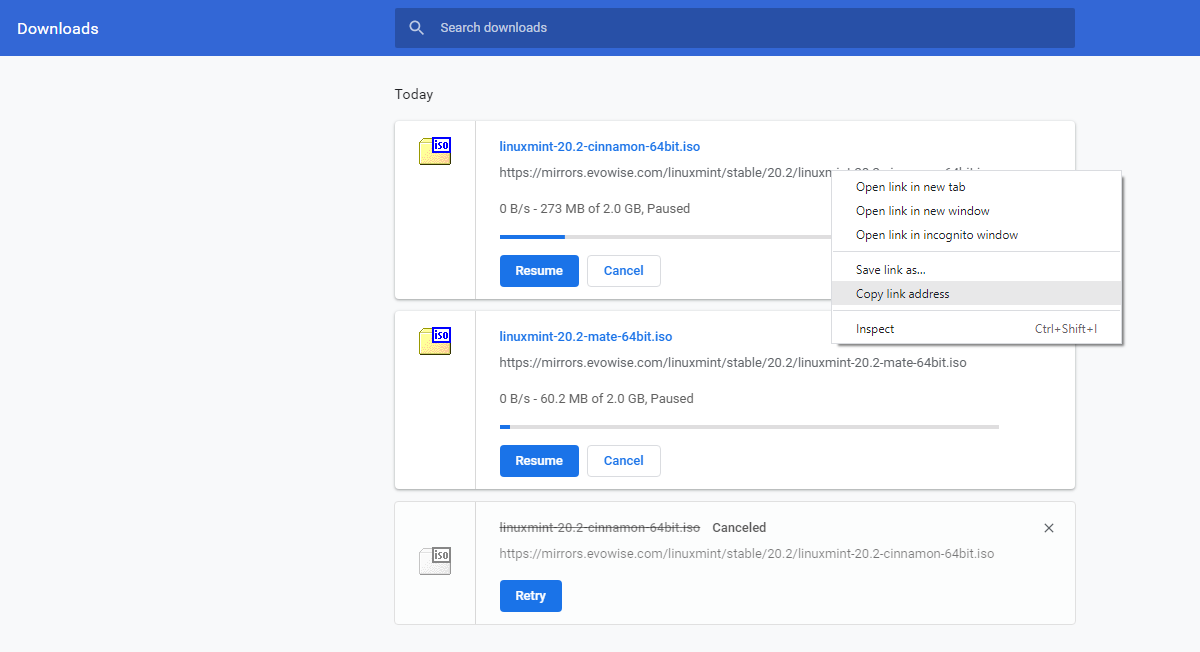
Now, click More and choose Open downloads folder.
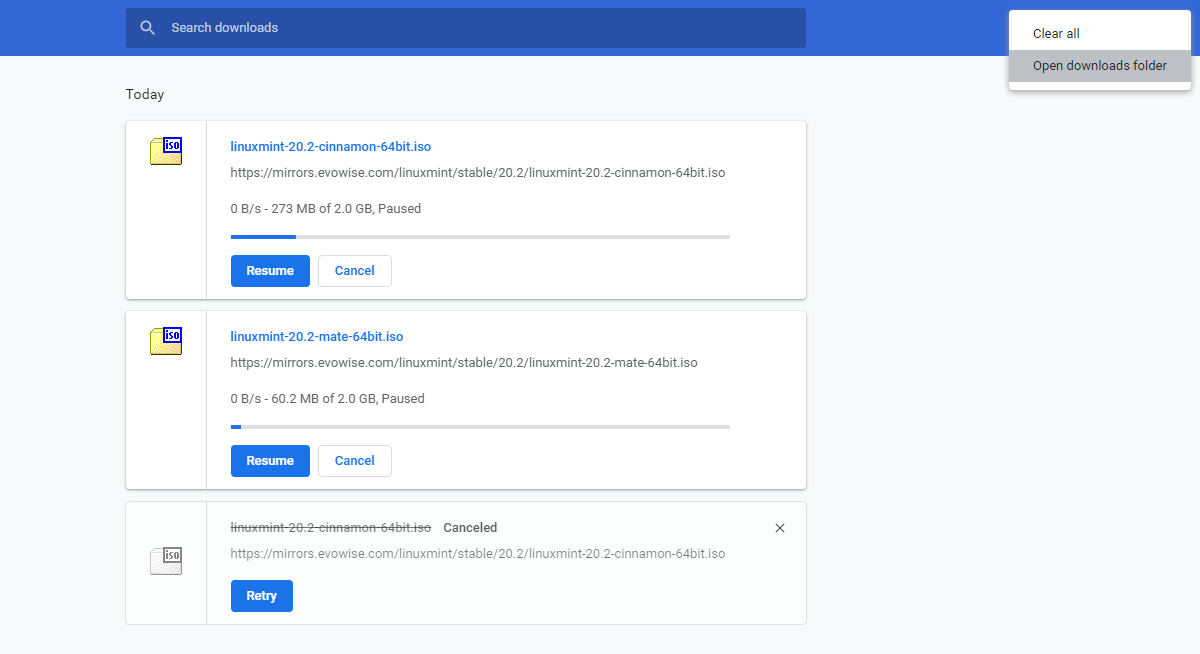
When your file gets partially downloaded, Chrome gives a default name of “Unconfirmed [Random Number].crdownload.”
The .crdownload extension is a byproduct of Chrome. You can neither open nor convert it to another format. Once your download completes, it gets removed.
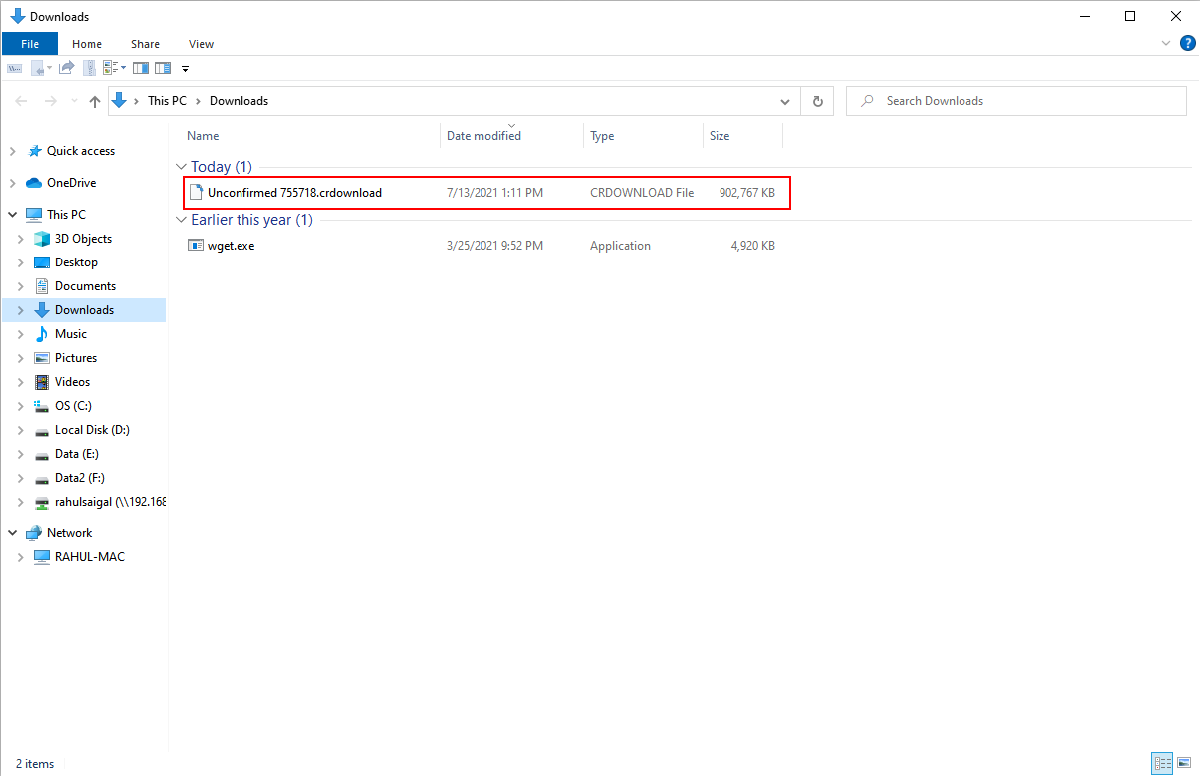
You can get the original filename quickly from the website URL. Your filename is linuxmint–20.2-cinnamon–64-bit.iso if the link is:
http://mirrors.evowise.com/linuxmint/stable/20.2/linuxmint-20.2-cinnamon-64bit.isoRight-click the partially downloaded file and select Rename. Remove the .crdownload extension from the end of the file and press Enter.
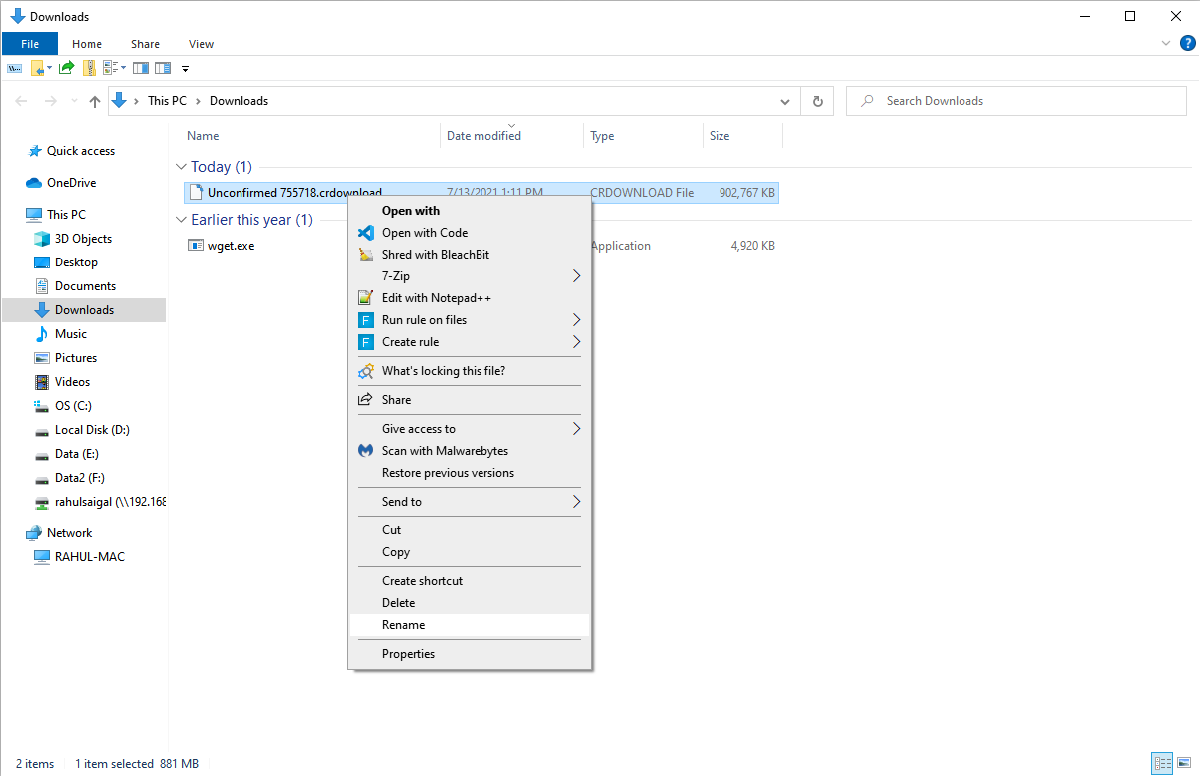
A message will warn you that the file might become unusable if you change the extension. Click Yes.
If you see a weird message “File in Use,” then find out the error preventing you from renaming the file. In Chrome, it is a particular process that’s causing all the problems.
Note: Do not quit Chrome, or else it’ll delete the file from your system.

Resume Your Download with Wget
To resume your download through Wget, you need the file path of the target download file and the website URL.
Press and hold the Shift key, then right-click your file and select Copy as path. Also, copy-and-paste the website URL you copied earlier. Paste these two bits of information in Notepad.
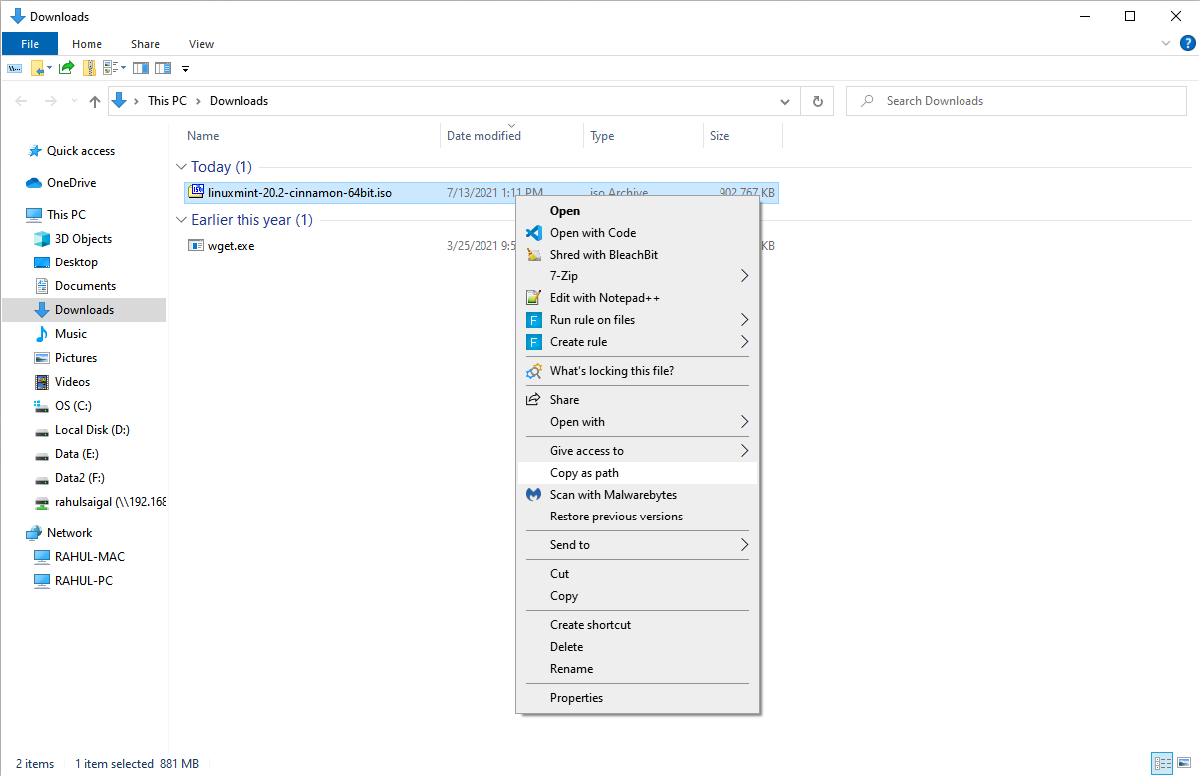
Now we’ll use the Wget command:
wget -c -O "[file-path-of-the-target-download-file]""[website-URL]"Replace the parameters defined in square brackets with actual data. Press Enter to resume the download.
Note: The “-c” means to instruct command line to take partially downloaded file. And the “-O” stands for output document file.
Do not forget to enclose the path in inverted commas.
wget -c -O
"C:UsersRahulDownloadslinuxmint-20.2-cinnamon-64bit.iso""http://mirrors.evowise.com/linuxmint/stable/20.2/linuxmint-20.2-cinnamon-64bit.iso"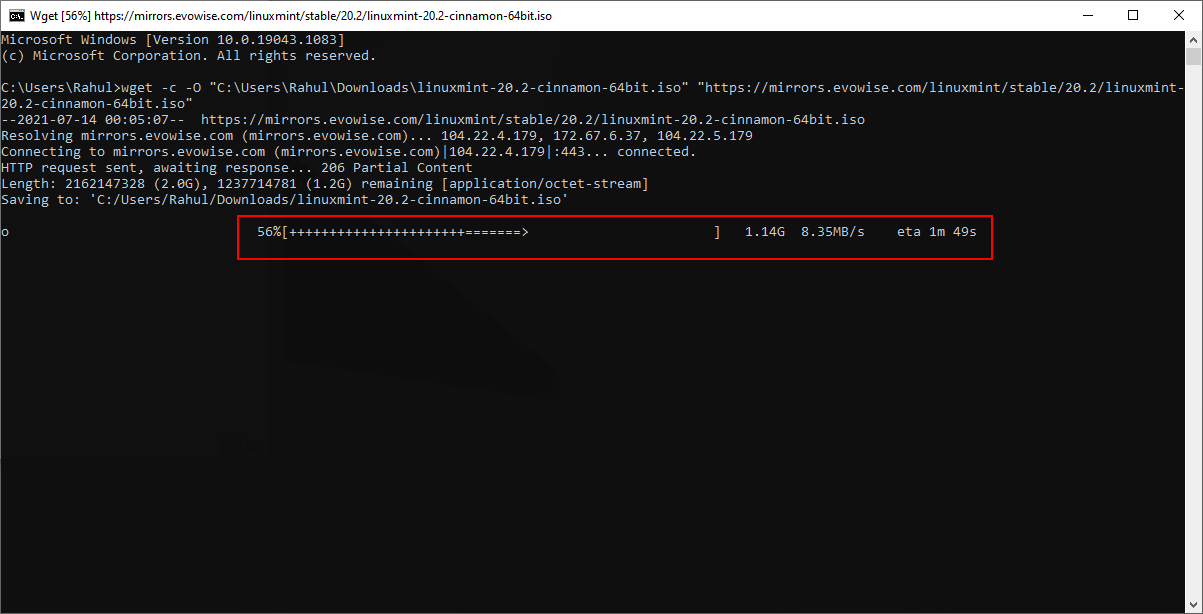
Third-Party Apps With Superior Download Manager
While Google Chrome has improved in terms of stability, the native download manager lacks essential features like scheduling, sorting the downloaded files, download acceleration, and more. Let’s look at some third-party apps with improvised download manager.
Internet Download Manager
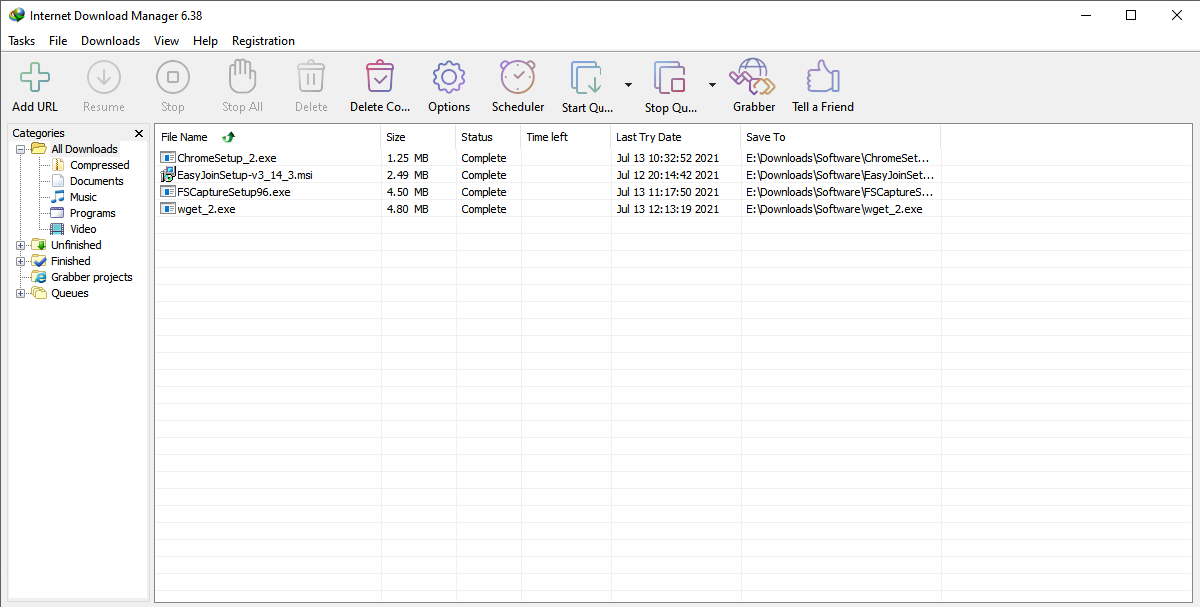
It is the most popular download manager for Windows. When you install the app, its built-in extension deeply integrates with Chrome and allows IDM to intercept URLs. The download segmentation feature accelerates the download speed considerably.
IDM error recovery and resume capability will restart broken or interrupted downloads due to lost network connections, unexpected shutdown, or power outages. Other features include download categories, scheduler, queue processor, progressive download with quotas, and more.
Download: Internet Download Manager (30 day trial, Lifetime License: $ 25)
Xtreme Download Manager
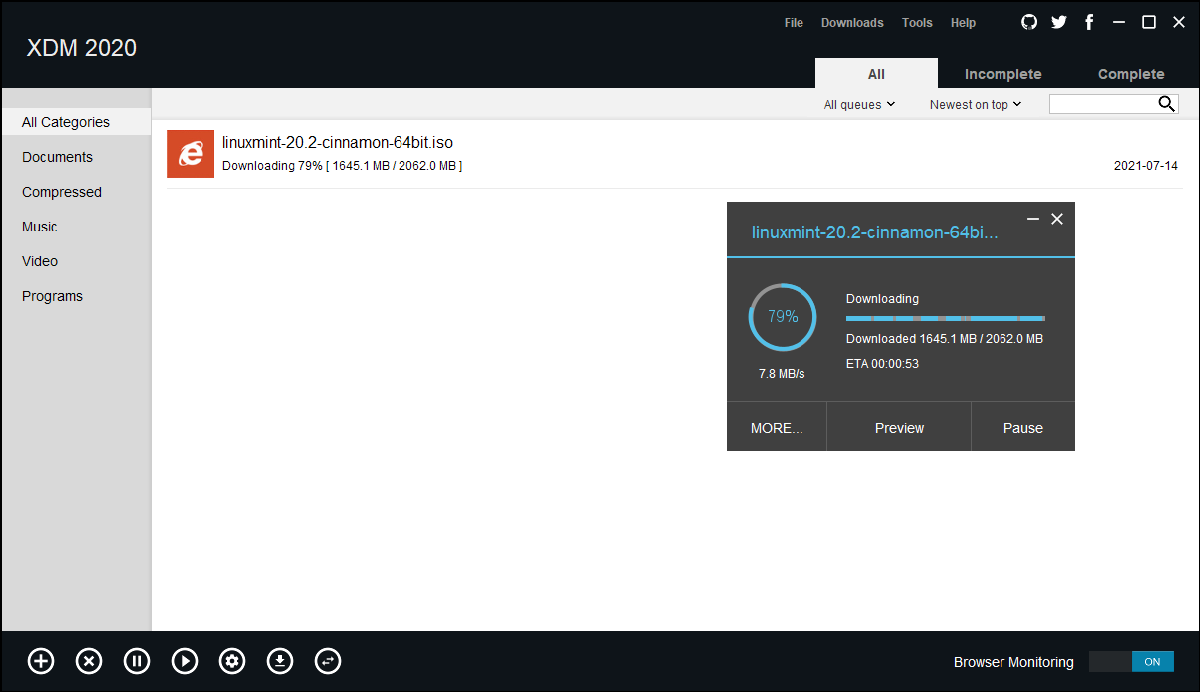
It is a free, cross-platform alternative to IDM. The app has a simple and intuitive interface and uses a similar kind of multi-threading technology to speed up your downloads. It can resume interrupted downloads due to dropped connections, network problems, and unexpected power outages.
Download: Xtreme Download Manager (Free)
Continue Incomplete Downloads With Ease
With high-speed internet connection and almost unlimited data, partial or incomplete downloads aren’t a big problem. And if it occurs, Wget lets you easily resume the failed download, even if your internet connectivity is spotty.
Wget is a versatile command line utility that can do quite a few things with a single command.