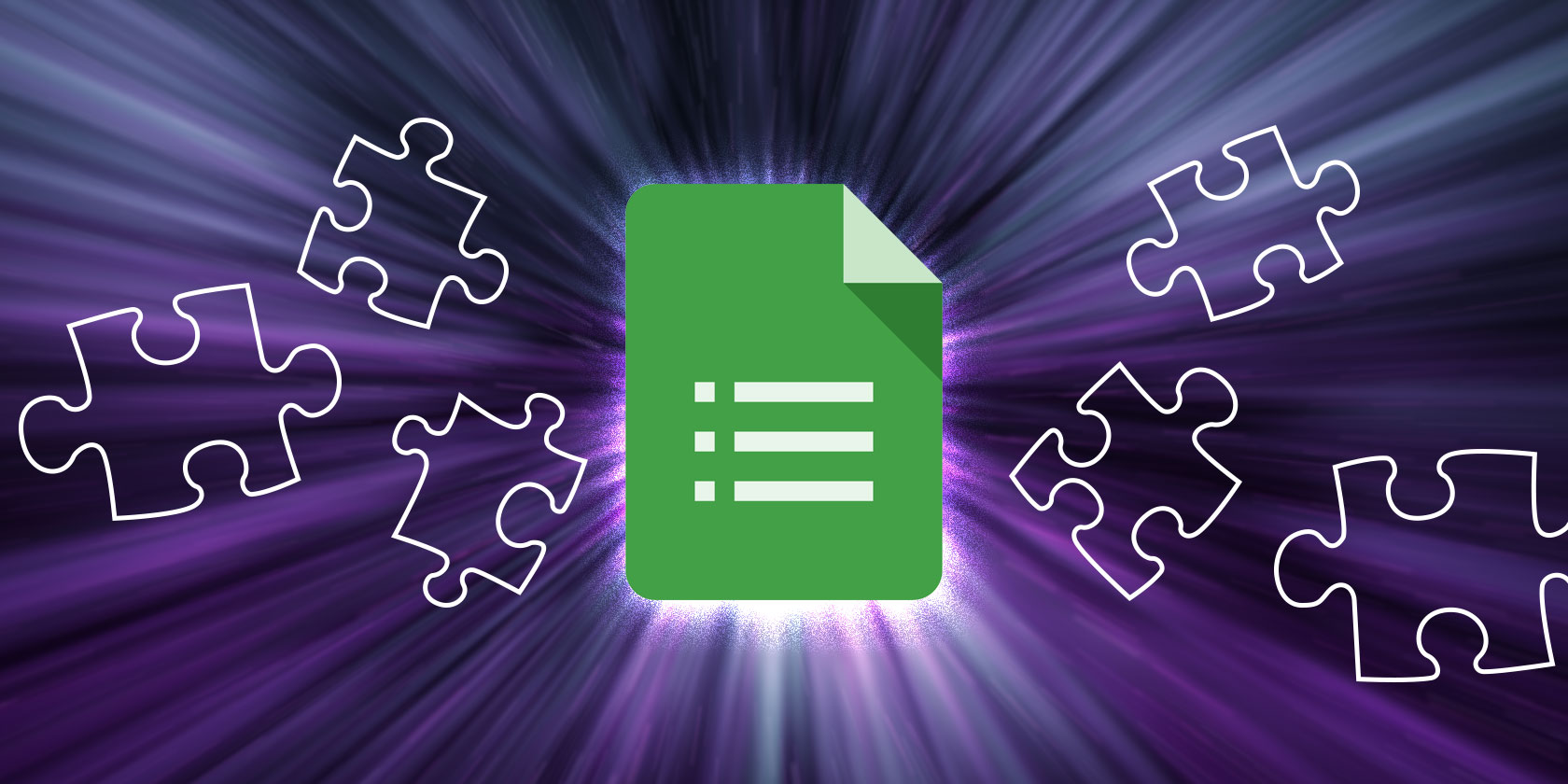While the Nintendo Switch doesn't receive new updates as often as Windows or your browser, it's still important to keep it up-to-date. Installing system updates brings access to new features and better stability.
Updating your Switch games is important for similar reasons—you don't want to wait for a long download when it's time to play. To that end, here's how to make sure everything on your Switch is updated.
How to Update Your Nintendo Switch System Software
To check for the latest system updates on your Switch, select the System Settings icon from the home screen. Then scroll down to System on the left sidebar. In the resulting menu, choose System Update.
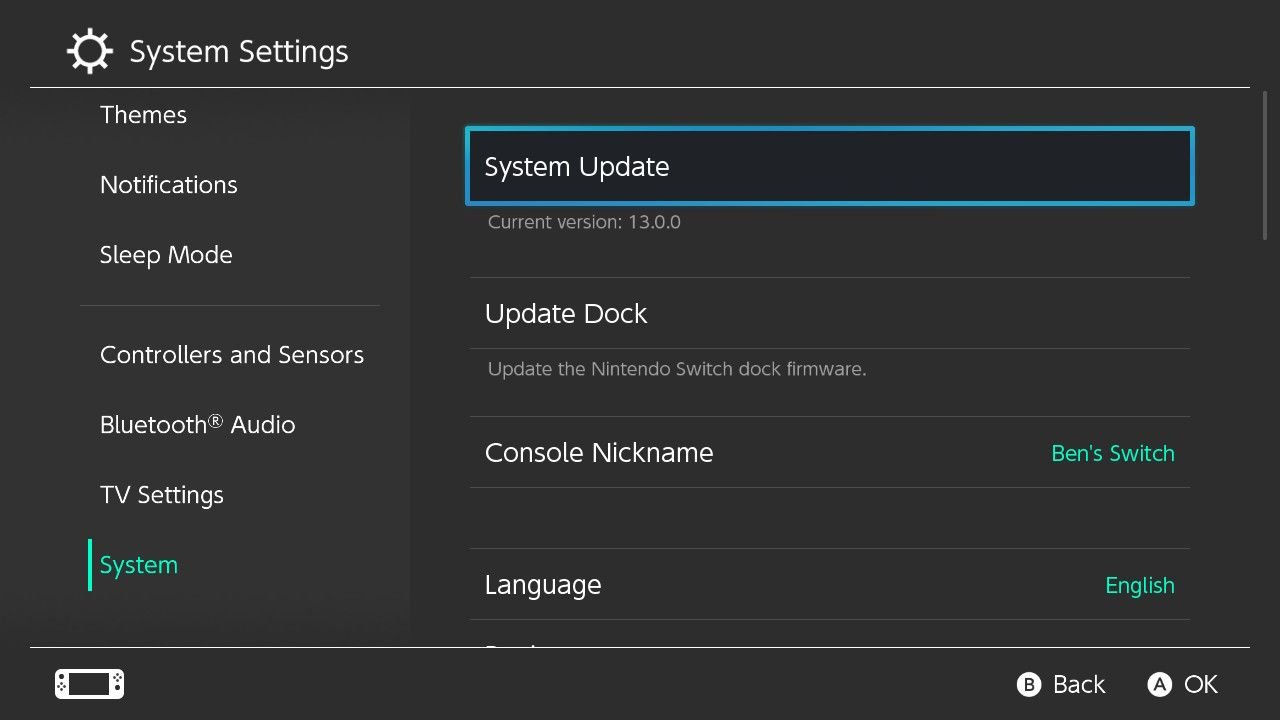
This will quickly check for updates. If you're already on the latest version, you'll see Your system is up to date. Otherwise, you'll see a progress bar, then a prompt to restart your system once the update is ready to install. This will only take a few minutes.
Normally, your Nintendo Switch will download system updates while asleep, as long as it's still connected to the internet. When waking your system, you might see a prompt to restart so you can apply a pending update.
If you can't get updates to run, you might need to troubleshoot your Switch not connecting to the internet.
How to Update Nintendo Switch Games
On the same System tab of the System Settings panel, scroll down and you'll find an Auto-Update Software entry. Make sure this is On, and your Switch will download the latest game versions, even in sleep mode.
However, it won't do this for everything in your library—it only auto-updates games you've played recently. Also, it doesn't check for updates constantly. So if you want to update a game you haven't played in a while before you go on a trip without Wi-Fi, or want to download a big patch for your favorite game so it's ready to play tonight, you can check for updates manually.
To do this, highlight any game on your Switch and hit the Plus button on your controller. In the menu that appears, choose Software Update from the left menu, then select Via the Internet. This will check for updates; you'll see You are using the latest version of this software if it's up-to-date.

Otherwise, a download will start. You'll see a progress bar appear on the game's icon as it downloads and installs, then a notification appears once the download is complete. Keep in mind that if you start a Switch game that relies on network connectivity, the download will pause. For best results, close all games when updating other titles on your Switch.
When you launch a game on your Switch that needs an update, you'll see a prompt to either update it or start the software as-is. You'll need to update games to play them online, so you should always run the latest updates for best results.
How to Update Your Nintendo Switch Controllers
While it's not common, the controllers for the Nintendo Switch can also receive updates. You should check for these occasionally to ensure your controllers perform optimally.
First, connect all controllers you want to update to your system, either physically or wirelessly. Then, go to System Settings > Controllers and Sensors > Update Controllers. This will check for and update all controllers, one at a time. Don't press any buttons while it's happening.
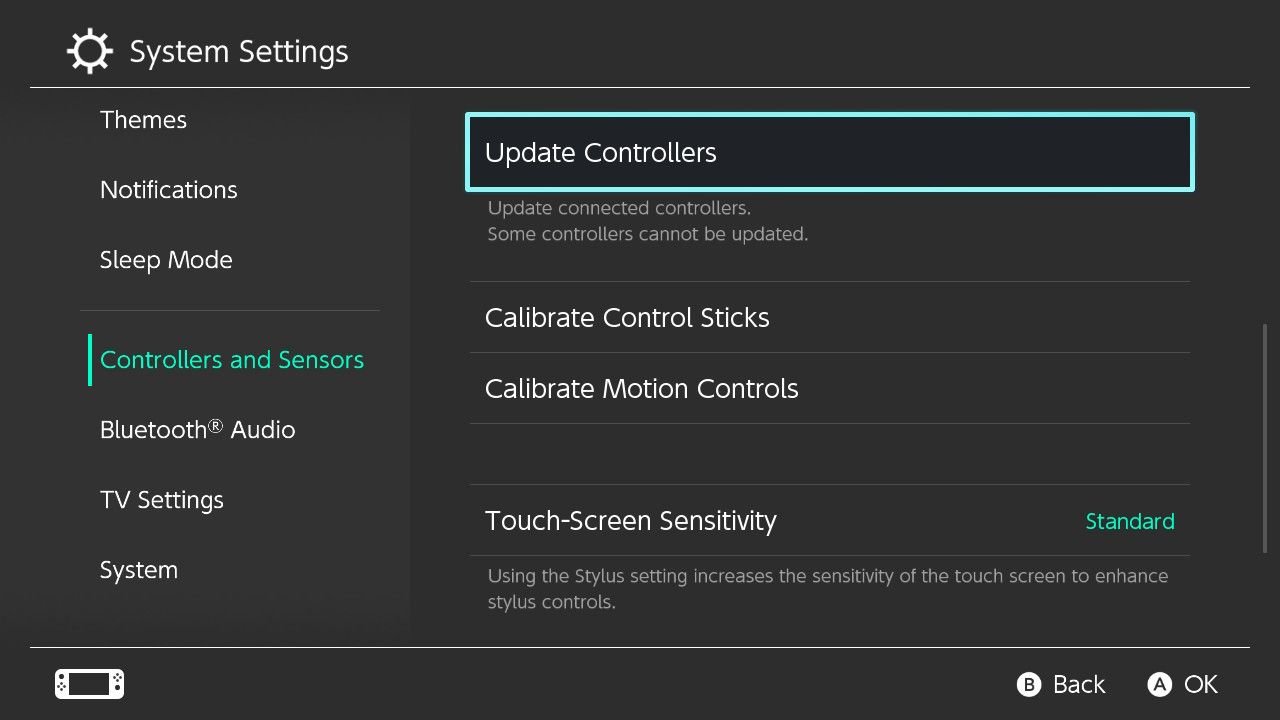
How to Update the Nintendo Switch Dock
Finally, a Switch update released in September 2021 allows you to update the dock's firmware. You'll find this at System Settings > System > Update Dock.
However, note that this option only applies to the Nintendo Switch (OLED Model)'s dock. If you have the standard Switch or Switch Lite, this won't have an effect.
Keep Your Switch Fully Updated
Now you know how to update the firmware, games, and controllers on your Nintendo Switch. While it's not the most exciting part of owning the console, having the latest features and upgrades is always beneficial.
While you're digging around in settings, why not customize your Switch a bit, too?