Kids nowadays spend hours on YouTube, which may not always be good. To restrict this, you can block YouTube on their iPhone and iPad. Once that's done, your child cannot access it via the app or browser. We'll show you all the ways to block YouTube on an iPhone or iPad below.
But before you do that, it's worth knowing Google has a YouTube Kids app. You may want to give that a go; it will only show kid-friendly videos. However, if your child is old enough to download and use normal YouTube, which you don't want, here is how to block it.
1. Restrict YouTube on an iPhone Using Screen Time
Screen Time is a powerful feature that offers several blocking options, including parental controls. If you haven't enabled it, make sure you set up Screen Time on your kid's iPhone or iPad first.
Once that's done, here is how to use Screen Time to block YouTube on an iPhone and iPad:
- Open Settings and tap Screen Time.
- Tap Content & Privacy Restrictions.
- Enable Content & Privacy Restrictions and tap Content Restrictions.
- Tap Apps and set the limit to 12+, or anything less than this.
- Now, your iPhone will only show apps whose age rating is 12 and below. YouTube's age rating is 17+, and thus it will be blocked.
If the YouTube app is already installed on the iPhone, it will vanish and become inaccessible. If it isn't installed, the App Store won't let anyone download it due to these restrictions.
The drawback of this method is that, along with YouTube, it will also hide all other apps that are rated 17 and above. However, if your focus is to keep kids away from unsuitable content, this restriction may be reasonable.
Any time you wish to unblock YouTube, follow the same steps as above but, in step 4, choose 17+ or Allow All Apps.
2. Remove the YouTube App and Block New App Installations
Another method to block YouTube is to delete its app from your kid's iPhone or iPad and, after that, restrict the installation of new apps.
The primary benefit of using this method over the first one is that you can download and keep apps of any rating. Once you think every app you need is there, you can get rid of the YouTube app and prevent new app installations.
Here's how to remove the iPhone or iPad YouTube app and block it from downloading again:
- Take your kid's device and, from the Home Screen, long-press the YouTube app icon, then select Remove App > Delete App > Delete.
- Now go to Settings > Screen Time > Content & Privacy Restrictions and make sure it is enabled.
- Tap iTunes & App Store Purchases.
- Tap Installing Apps and choose Don't Allow.
After doing this, the App Store will disappear and become inaccessible on the device. Thus, you or your child cannot download any new apps. To revert this, follow the same steps as above but choose Allow in step 4.
3. Block YouTube in Safari and Other iPhone Browsers
You can block the YouTube app using the above two methods. But a smart kid might figure it out and use Safari or any other browser to access it.
Here's how to block YouTube in Safari, Chrome, Firefox, and other browsers on an iPhone or iPad:
- Open Settings and tap Screen Time.
- Tap Content & Privacy Restrictions and ensure it is enabled.
- Tap Content Restrictions > Web Content.
- From here, choose Limit Adult Websites, which will block all such sites.
- However, YouTube is not an adult site. So, by default, it won't be blocked. Therefore, under Never Allow, tap Add Website.
- Type https://www.youtube.com and exit the Settings.
From now on, your child cannot access YouTube inside Safari, Chrome, Firefox, or any other iOS or iPadOS browser. When they visit YouTube, they will see a notification explaining the site is restricted. Tapping Allow Website prompts them for the Screen Time passcode. Please note that you lose the option to use Private Tabs in Safari after limiting adult websites.
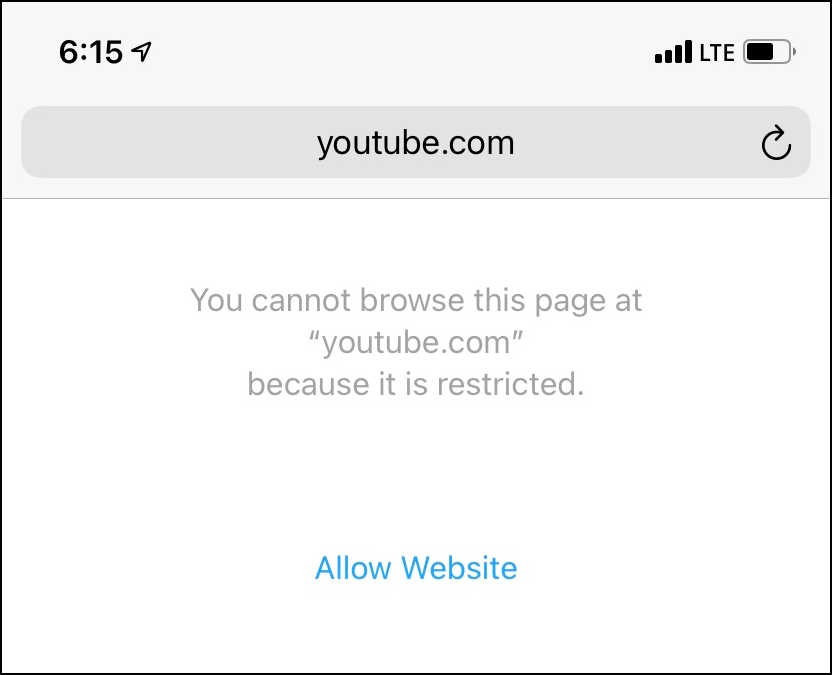
To allow YouTube, follow the same steps as above, but swipe left on YouTube and tap Delete.
4. Set a Time Limit for YouTube on an iPhone and iPad
If you don't want to block YouTube entirely, but you want to keep watch-time in check, you have the option to add a time limit to the app. Once your kid exceeds that time limit, YouTube will be blocked for the rest of the day.
Here's how you can add a time limit to the YouTube app on your child's iPhone or iPad:
- Open Settings and tap Screen Time. If it is not set up, tap Turn On Screen Time > Continue > This is My Child's iPhone > Not Now > Not Now > Continue and set a Screen Time Passcode.
- Tap App Limits > Add Limit.
- To limit all entertainment apps, check the box for Entertainment. Otherwise, tap Entertainment and choose YouTube > Next.
- Set the desired time limit. Optionally, you may tap Customize Days to give more time on certain days of the week.
- Finally, tap Add.
You have successfully set a time limit for YouTube. Your child can use the app for the amount of time set by you. And once that limit is reached, the app will be locked. Your child can request more time, which you may then allow or deny from your own device. Just don't share the Screen Time passcode with them!
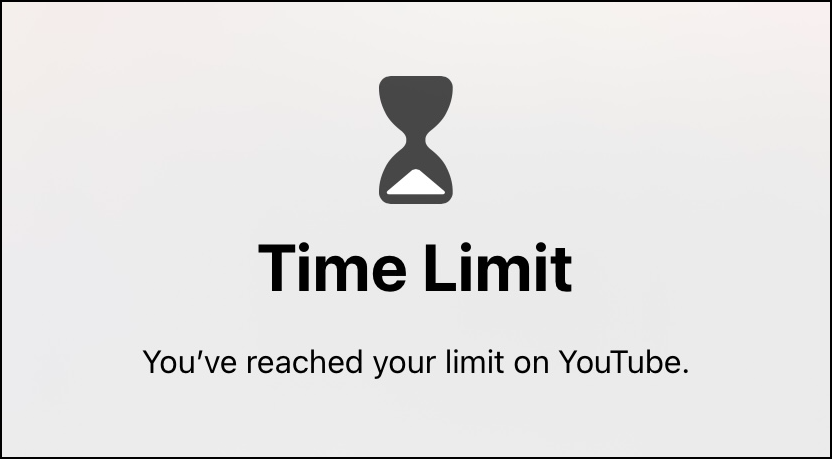
Please note that this method won't prevent your child from watching YouTube in Safari or other browsers.
To delete the app limit, follow the above steps, but tap YouTube > Delete Limit.
5. Use Guided Access to Keep Your Kid Limited to Just One App
You may use Guided Access to confine your child to any other app (like a learning app) except YouTube. When Guided Access is enabled, the iPhone or iPad restricts itself to just a single app. Swiping up or pressing the Home button doesn't exit the app.
Here's a guide that shows you how to use Guided Access on an iPhone.
YouTube Is Now Successfully Blocked or Limited!
By now, you should have figured out which of the five ways to block YouTube work best for you. You may also use a combination of one or more methods if required. For instance, you could remove the app, limit the installation of new apps, and restrict YouTube in browsers.
Finally, there are several video sites that are safe and fun for kids. You may want to switch overto those instead.



