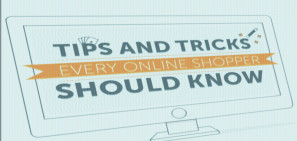When you want to create a simple survey, you can find a variety of online options. Some, like Google Surveys, provide great features. But many come with a price tag that can get pretty hefty.
Google Forms and SurveyMonkey are two popular online tools that let you design basic surveys at little to no cost. For business, personal, and educational questionnaires, they each have their offerings.
If you need help deciding between the two, this Google Forms vs. SurveyMonkey comparison should answer your questions.
Pricing Basics
Are you only in the market for a free tool or are you willing to pay for extra features?
Google Forms is completely free regardless of your design, number of questions, or amount of responses. You can create as many surveys as you like, save them all, and turn them into templates to use again. If you want a completely free option, Google Forms is a terrific choice.
SurveyMonkey has both free and paid plans. The good news is that for simple surveys of 10 questions with 100 responses, the free Basic plan is ideal. Plus, you can create unlimited surveys.
The paid plans that SurveyMonkey offers are subscription-based and there are a few more options:
- The Standard plan gives you unlimited surveys and questions with 1,000 responses.
- The Advantage plan provides all these items in unlimited numbers as well as data exports and survey logic.
- The Premier plan gives you what’s in the other plans along with extra features like advanced survey logic and multilingual surveys.
How to decide: If you really need all the bells and whistles, then SurveyMonkey is the one to check out. But if you want to stick with a free tool for basic surveys, then read on for more comparisons.
Template Options
We talk a lot about templates and that’s because these handy starters let you get things done faster.
Google Forms has templates sorted by personal, work, and education but are somewhat limited. With just over 15 templates to pick from, the selection isn’t huge. But one thing to keep in mind is that you can edit any template you pick to suit your particular survey.
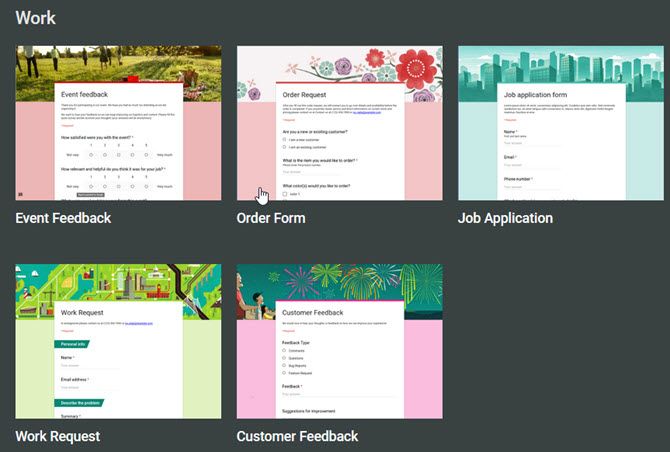
SurveyMonkey, on the other hand, offers over 150 templates. With options such as healthcare, market research, and non-profit organizations, you will definitely find one here. Just like with Google Forms, you can edit any template you choose. However, with so many to pick from, you may only need to make a few changes.
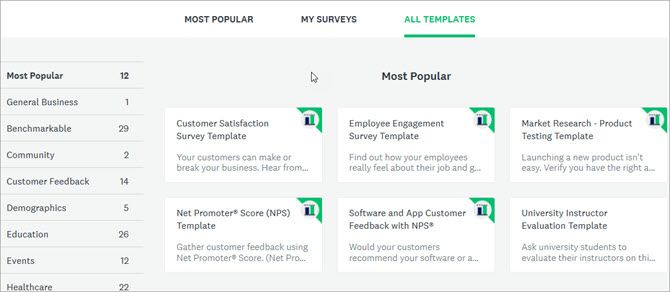
How to decide: When it comes to templates, it really depends on your specific needs. Remember, a template should help you create what you need quickly and easily. If too many edits are necessary, like with the limited choices from Google Forms, you might be better off with SurveyMonkey or even starting from scratch.
Ease of Use and Features
Both Google Forms and SurveyMonkey give you options to create your own survey from scratch without a template.
Creating a Survey in Google Forms
Name your form, title your survey, and then start adding questions. These features are readily available on the right side of your survey:
- Add a question: Click to add questions and select the type of response like checkboxes, linear scale, or short answer.
- Add a title and description: Write your question and insert an explanation or instruction if needed.
- Add an image: Upload, enter a URL, search Google, or pick an image from your Google Drive account.
- Add a video: Enter a URL or search YouTube for a video.
- Add a section: Add sections to organize your survey by topic or question type. Then drag to rearrange if necessary.
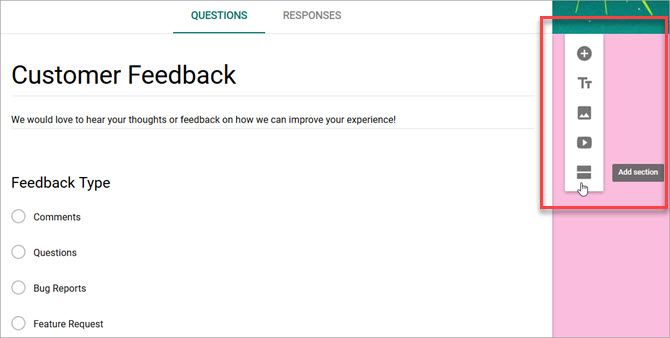
You can apply a color to your survey with the palette button at the top and all changes are automatically saved for you in Google Drive.
Creating a Survey in SurveyMonkey
Give your survey a name, select a category for it, and then move onto customizing it. With the following elements on the left side of the screen, you can create the exact survey you need.
- Question Bank: Search for questions, choose from recommended ones, or select by category. You can also create your own question with the wording you want.
- Builder: Choose your question type like multiple choice, rating scale, text, or ranking.
- Themes: Browse themes that add a splash of color or full photo background.
- Logic: Apply logic options such as page skipping, question randomization, or custom variables.
- Options: Add a logo, progress bar, required asterisks, or question numbers.
- Print: Pick your print style, orientation, and page size.
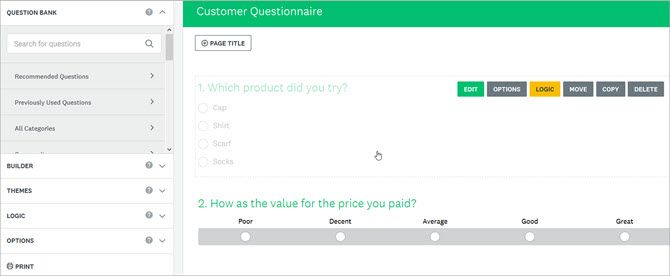
With SurveyMonkey, you can add items with a click, use drag-and-drop, and get help with handy screen prompts.
How to decide: Both tools are simple to use and intuitive for the most part. But it’s easy to see that SurveyMonkey offers many useful features that Google Forms does not. In particular, the Question Bank provides help with wording questions and the Logic options give you the flexibility to control how your survey is completed.
Response Reviewing
Just as important as your survey questions are its responses. You will want an easy way to view, save, and analyze those results.
Google Forms Responses
You can check your responses in Google Forms on the same page as your survey. Just click the Responses tab at the top. You can review a quick Summary of your responses with both bar and pie charts. If you want to see each response separately, just click the Individual button.
Additional Features
- Use the convenient slider to deactivate receiving responses.
- Click a simple button to view responses in Google Sheets.
- Download responses as a CSV file.
- Print all responses.
- Receive email notifications for new responses.
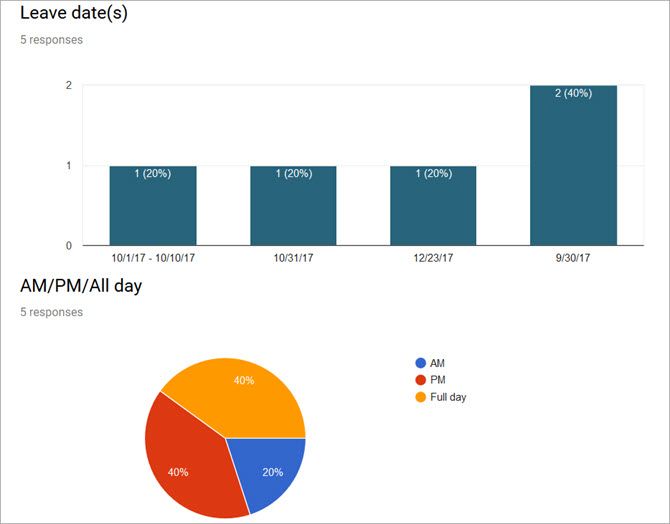
Google Forms makes it super easy to review your survey responses and download them for further analysis. Also, take a look at tips for improving your Google Forms response rate.
SurveyMonkey Responses
SurveyMonkey offers similar response viewing options to Google Forms with easy-to-read charts. Review responses for each question, check out data trends or look at individual responses. But you will find that the response area provides options that Google Forms does not.
Additional Features
- Save and share responses as a shared data link.
- Choose from different chart types per question.
- View data by absolute numbers or percentages.
- Collaborate on responses.
- Filter responses by collector, time period, completeness, and more (a paid plan may apply).
- Export data in a variety of file formats (paid plans only).
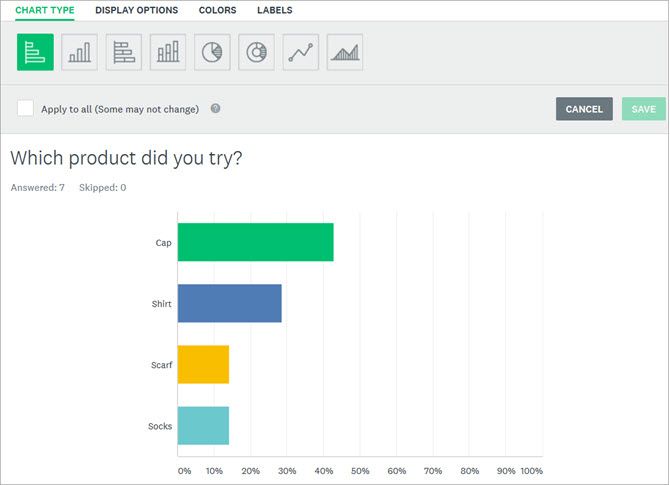
SurveyMonkey offers features for not just viewing your response data but analyzing it as well. This makes it an attractive tool that goes a step further than Google Forms.
How to decide: If you plan to slice and dice your responses and want to do it within the tool you use to build your survey, then SurveyMonkey is what you want. But if you would rather download your data and analyze it your own way, then Google Forms will work just fine. If you already work with Microsoft Excel, you can test out creating surveys with it too.
Take Them for a Test Drive
If you still aren’t sure which is right for you, take them both for a spin. You can even create a test survey with each one, respond yourself with different answers, and review the entire process including the response results.
After that, you can decide on Google Forms vs. SurveyMonkey. Try both to find the perfect fit for you.
If you end up choosing Google Forms, take a look at how you can use it for business, which add-ons can help you do more, and our complete guide to Google Forms.
Image Credit: jannystockphoto/Depositphotos