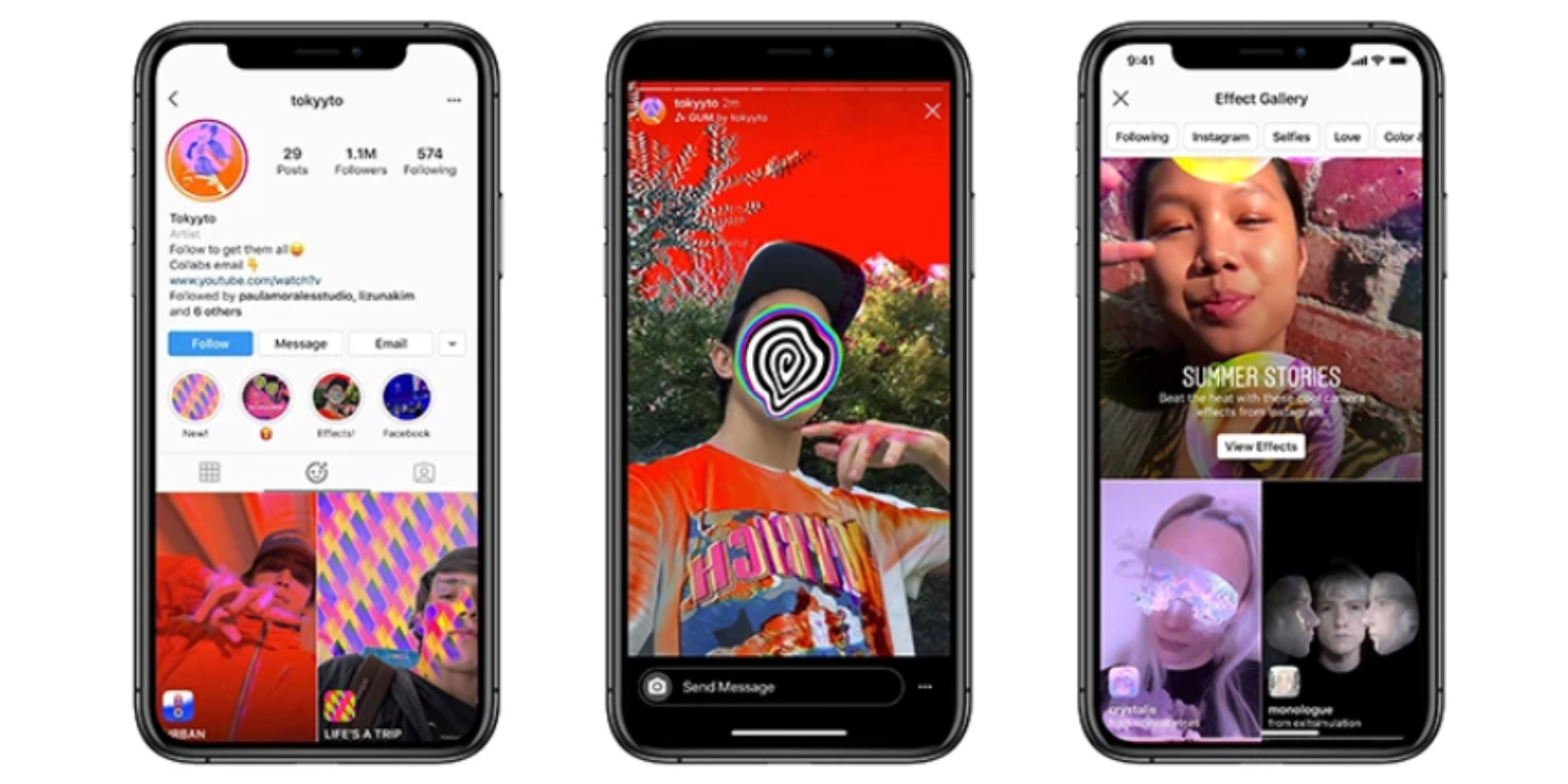Windows 10 opens different file types using a particular program. It does this through file associations, where a program or app has been set as the default for that file type.
If you want to set default programs and change file associations in Windows 10, we’ll show you all the methods to do this.
What Are Windows 10 File Associations?
Every file on your system is stored in a particular format, like JPG image files and DOC Word files.
Certain programs can only open certain files. For example, an image file like JPG can’t be opened in a word processor like Word. Instead, you’d open the image in something like the Windows 10 Photos app.

Rather than having to specify which program you want to use to open a file every time you access it, Windows assigns each file type a default program. These defaults can be changed by the user, or a program could set its own when installed.
That’s why it sometimes becomes necessary to adjust your file type associations. Happily, it’s easy to do this.
Let’s find out how you can see what type your files are and then the different methods to change the Windows 10 file associations.
What Type Is My File?
Before you can change file associations, you need to know what file types you are storing.
First, open File Explorer and navigate to the folder which contains your file. Then, right click the file and select Properties.
A new window with details about that file will open. Type of file will tell you what the file extension of the file is. Opens with will tell you what program it’ll open in.

You can set it so that the file extension appears with the file name in File Explorer. To do this, open File Explorer and click the View tab. Then tick the box for File name extensions.
How to Change File Type Associations in Windows 10
There are three quick and easy methods within Windows to change the file type associations.
1. Open With
You can change the file type associations direct from the File Explorer. To do so, right click the file and then hover Open with.

You’ll see a list of programs, which you can use to open the file, but this will just be a one-off and won’t change your settings permanently. To make a permanent change, select Choose another app.

Now select the application from the list that you want to use to open the file type of the file you’ve chosen. If you don’t see the program you need, scroll down and select More apps for a wider selection.
If it’s still not there, select Look for another app on this PC. You can then go through your Program Files and locate the executable for the program you want.
When selected, tick Always use this app to open .X files at the bottom of the window. This will permanently change the file type association. Then click OK.
2. Set Default File Associations in Settings
The best place to comprehensively change file associations and set default apps is through Settings.
To begin, press Windows key + I to open Settings. Go to Apps > Default apps.

Here you can set and use default apps for things like email, maps, music, and so on. Click the application to select a different one from the list.
You can click Reset to put everything back to “Microsoft recommended defaults.” As you might expect, this means Microsoft-created Windows 10 default programs like Groove Music for music and Edge for web browsing.
Scroll down and you will see three options to have refined control over file associations:
- Choose default applications by file type
- Choose default applications by protocol
- Set defaults by app

Choosing by file type lets you set specific programs for JPG, DOC, and so on. This is the option you most likely need.
Choosing by protocol is for actions or links. For example, when encountering a URL:calculator link, you can set which program is used. The vast majority of these will be pretty application specific anyway, so it’s rare that you’ll need to change them.
Finally, setting by app lets you manage an entire program and its associated file types and protocols from one place.
3. Delete File Associations in Command Prompt
It isn’t possible to reset file associations through Settings. For that, you need to use Command Prompt.
Press Start, type cmd and it’ll find Command Prompt. Right click the entry and click Run as administrator.

Type assoc, press Enter, and it’ll bring up all file types and their associations.
To quickly check a specific file type, input:
assoc .extReplace ext with the file type. For example, input assoc .jpg and you will see what program opens JPG files.
To remove the association from the program, type:
assoc .ext=Again, replace ext. You can type the first command to double check it’s worked, as you should see a “file association not found” error.
Back Up and Restore File Type Associations
Windows 10 has been known to reset default apps by changing file type associations after every update. The best thing you can do to fix this is back up your file type associations and restore them once you discover that a Windows 10 update has messed with them.
1. Using Default Programs Editor
The easiest method to back up and restore file type associations is by using a third-party utility called Default Programs Editor.
Once downloaded and installed, launch it and click Create or restore a backup of registry settings.

Click Create a backup. It will process and add an entry to the table with the date and time.
When it’s time to restore, return to this screen, click the entry, and click Restore selected backup. Finally, restart your computer.
2. Using the Registry
You can also go directly into the registry to back up file type associations. However, this is a bit more complicated, and it can sometimes result in a permission error when restoring certain associations. As such, use it as a last resort.
Press Windows key + R to open Run. Enter regedit and hit Enter to launch the Registry Editor. Now browse to the following key:
HKEY_CURRENT_USERSoftwareMicrosoftWindowsCurrentVersionExplorerFileExtsRight-click FileExts (or the sub-folder you want), select Export, and choose a destination and file name for your .reg file backup.

Once you need to restore this backup, right-click the respective .reg file that you saved previously and select Merge. This will overwrite the current settings in your registry and restore your previously backed up preferences.
Take Full Control Over File Associations
With these methods you’ll have full control over your file type associations, ensuring that all your files open in the most suitable program by default. Be wary when installing a new program as some of them will request to become the default program for a set of file types, and you might not want that.
If you want to know more about file types, check out how to know when to use which file format.
Read the full article: How to Change Windows 10 File Associations and Default Programs