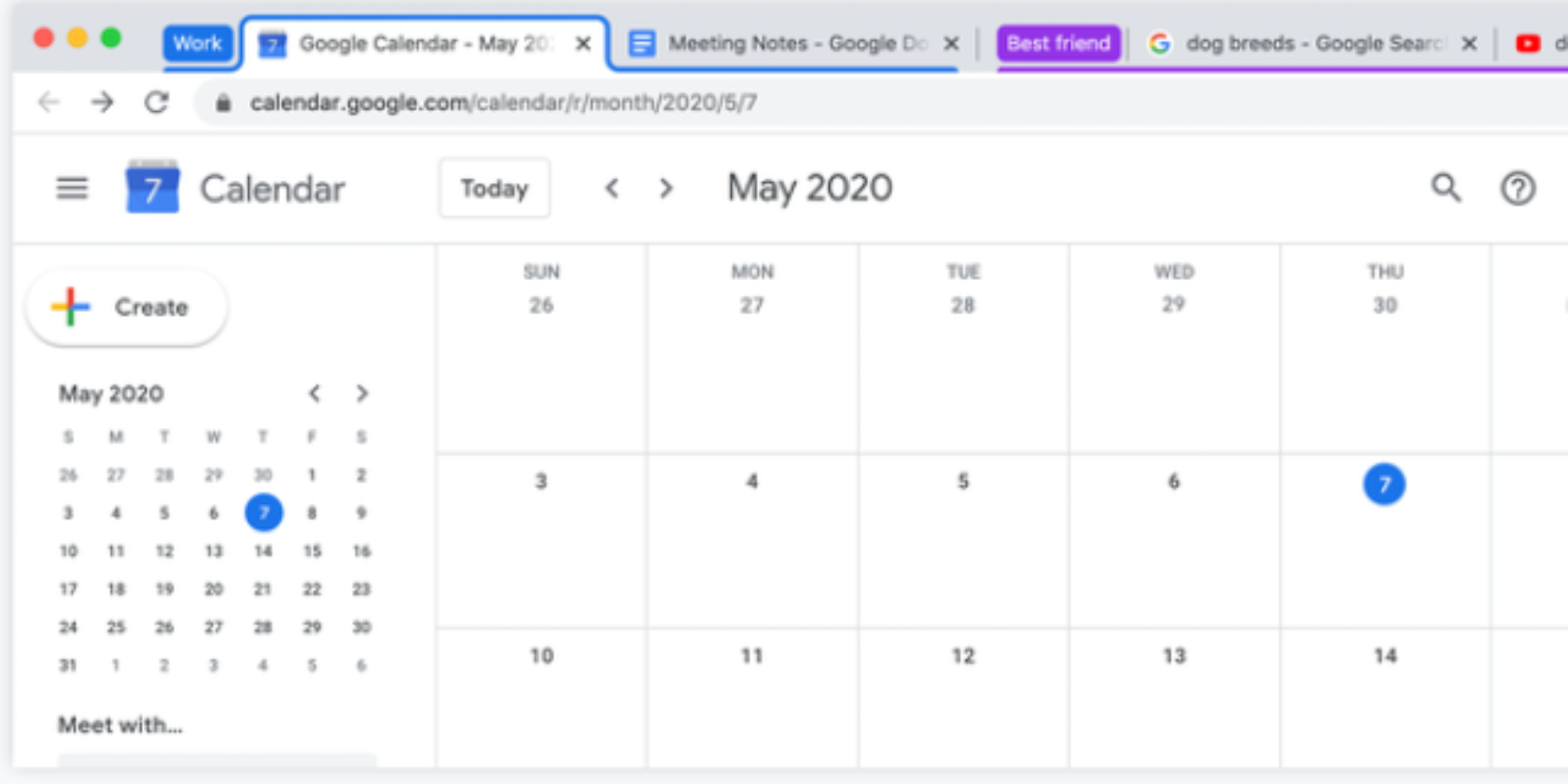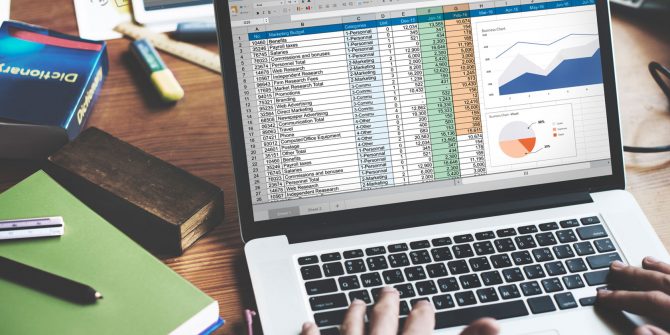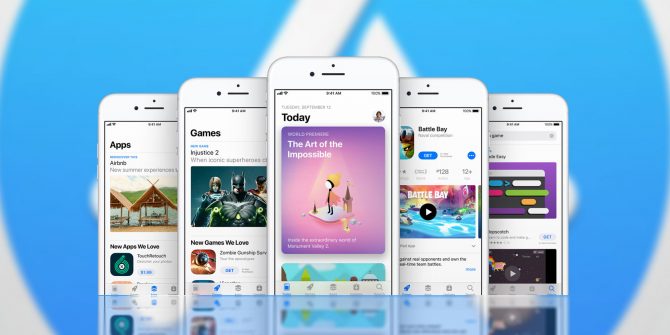Battery cycle count can be an excellent way to determine the condition of your battery. On an iPhone, it gives you a better idea of how the battery has aged over the years.
You may be familiar with Apple’s method of displaying the battery health of your iPhone. While this certainly gives you some information, you can compare the battery cycle with Apple’s health percentage to gain even more insight into your battery.
Before you learn how to check the battery cycle count on your iPhone, let’s see what this term exactly means.
What Is the Battery Cycle Count?
Battery cycle count is simply the number of times a battery is fully charged and depleted. When you exhaust the battery of a fully charged iPhone, you complete one battery cycle.
In reality, rarely does anyone charge and use their iPhones like that. So, let’s take a look at a practical scenario, shall we?
Assume you have a fully charged iPhone and you drain it to 40%, meaning you used 60% of the battery. Then, you charge it again all the way up to 100%. Since you only used 60% of the battery, you haven’t completed a full charge cycle yet. It only counts when you use another 40% of the battery, because it’ll add up to a total of 100%, no matter how many times you charge your iPhone in the middle.
Hence, the battery cycle count would ideally show the total number of times you’ve used 100% of the batteries capacity, even if you only ever used it a little bit at a time in between charging.
How to Check Your iPhone’s Battery Cycle Count
First and foremost, we’d like to point out that you’ll only be able to view this data if you’re sharing iPhone analytics with Apple, which most people do. If you don’t, you need to turn this on and wait for two days before you go ahead with these steps.
To enable this option and check your cycle count:
- Open the Settings app on your iPhone. Scroll down and select Privacy from the settings menu.
- In the Privacy section, scroll all the way to the bottom and tap on Analytics & Improvements.
- You’ll be able to see if you’re sharing analytics with Apple here. Next, tap on the option called Analytics Data.
Image Gallery (3 Images)
- In this step, you need to scroll down until you find a file that starts with log-aggregated. If you see multiple files with the same name, select the one at the bottom, since that’s the latest one.
- Now, you’ll see nothing but lines of code. Tap anywhere on the code to access the selection tool and then drag it to select everything in this file.
- Next, tap on the selected portion and choose Copy to store it in the clipboard.
Image Gallery (3 Images)
- Launch the Notes app on your iPhone and create a new note. Then, tap anywhere on the blank note and choose Paste.
- Next, tap on the three dots icon in the upper-right corner of the screen to access more options. Select Find in Note.
- Now, simply type batterycyclecount, and the Notes app will take you to the exact position in the file. Here, you’ll see a number right below the highlighted line. This is the battery cycle count of your iPhone.
Image Gallery (3 Images)
You have what you needed. We had to use the Notes app since there’s no way to search for a specific line of code within the log-aggregated file. Of course, you can scroll and find it yourself, but this will take a lot of time and effort.
Monitoring Your iPhone’s Battery Is Essential
Now that you know both the battery cycle count and the battery health percentage, you can better understand your iPhone battery’s condition.
According to Apple, the iPhone battery is designed to retain 80% of its maximum capacity by the time it reaches 500 charge cycles. However, if you see a much higher battery cycle count with similar battery health, it means that you have good charging habits and you’ve preserved the battery quite well.