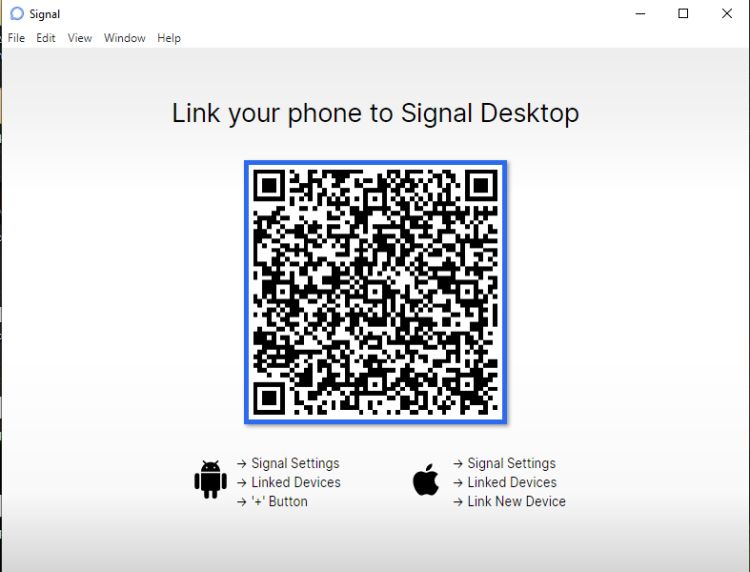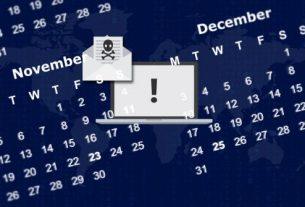The Raspberry Pi Zero has an HDMI port, so it must be pretty straightforward to connect it to your TV, right?
Well, yes… But what if you don’t want to use HDMI?
Standard Raspberry Pis have an alternative to HDMI, but on first glimpse you wouldn’t think this was the case for the Raspberry Pi Zero. Here’s what you need to know about connecting your Raspberry Pi Zero to a TV using HDMI and RCA composite.
How to Connect Raspberry Pi Zero to TV: HDMI
The easier option for connecting a Raspberry Pi Zero to a TV is to use HDMI.
The device has a mini-HDMI port and ships with an adapter so you can easily connect an HDMI cable. If not, you should be able to grab an affordable Mini HDMI to HDMI adapter on Amazon without much trouble.
UGREEN Bi-Directional Mini HDMI to HDMI Cable Mini HDMI Male to HDMI Female Adapter Cable for Raspberry Pi, Camera, Camcorder, DSLR, Tablet, Video Card UGREEN Bi-Directional Mini HDMI to HDMI Cable Mini HDMI Male to HDMI Female Adapter Cable for Raspberry Pi, Camera, Camcorder, DSLR, Tablet, Video Card Buy Now At Amazon $ 6.99
In the majority of cases, this should be enough. The Raspberry Pi Zero has the same display quality as the Raspberry Pi 2 and 3, and of course sound is also output using this connection. In short, HDMI should be your default option.
How to Connect Raspberry Pi Zero to TV: RCA
But not every project will let you use HDMI. Despite the smaller connection, the dongles and adaptors mostly remain bulky. With Raspberry Pi Zero projects designed to compact dimensions, this essentially rules out HDMI as an option.
Fortunately, there is an alternative: The Raspberry Pi Zero features “TV Out,” to which you can connect a custom-made cable (or even solder an existing cable).

You’ll find this just to the right of the raspberry logo; it’s labelled “TV” so shouldn’t be hard to spot. Note that this is a pair of connections; the square one is the signal, while the round connector is the ground.
This can be used to output video to the composite RCA connector on your Raspberry Pi Zero.
What You’ll Need to Create a Composite Connection
If you’re not cannibalizing an existing RCA cable, you’ll need to create your own. To do this, you’ll need:
- 2 x jumper wires
- 2×1 pin headers
- 1x screw terminal RCA connector
- Soldering iron
- Wire cutters
You should be able to gather these bits and pieces together without too much trouble. Don’t start until you have them all, however!
Creating a DIY Composite Connection
Begin by grabbing the wire cutters and trimming the jumper wires so that they can be connected to the screw terminals on the RCA connector.
Next, strip the insulation, and tin the wire with solder. If you’re not familiar with this term, or using a soldering iron, check our introduction to soldering.

Follow this by soldering the pin headers to the TV out pin. Note that you could solder your cable (or an existing composite RCA cable) directly to the Pi. The pin header is tidier, however.

All that is left to do now is to unscrew the terminal connectors, slip the wires in, and tighten them up. Note that the wire you connect to the + terminal is the one carrying the TV signal.
Once this is done, use the remaining connectors on the jumper wires to connect them to the pin header. You’re now ready to connect your Raspberry Pi Zero to your TV’s AV port, usually a yellow RCA socket.
Now, when you boot up your Raspberry Pi Zero, you’ll see the output on your display. Note that as you’re using RCA, it’s not in high definition, so the output will not be as crisp as you’re perhaps used to. On the other hand, this might be exactly what you’re looking for…!

No Automatic Signal Detection? Try This!
If the signal is not automatically detected (and you’ve already confirmed that the operating system and microSD card work, using a HDMI connection or a different Pi), then you’ll need to make some edits to the config.txt file.
Confirm the activity (ACT) light isn’t flashing, then power off your Raspberry Pi Zero. Remove the SD card, and insert it in your PC. Open your file manager, and find the /boot partition, then look for config.txt.
Note: If you’re using Linux, you can do this from the command line using nano, or whatever your favorite text editor is.
With config.txt open, you’ll need to make a couple of edits. First, find the line reading #sdtv_mode=2 and change it, removing the # so it now reads:
sdtv_mode=2Next, find the line reading hdmi_force_hotplug=1, and this time, add a # to the start:
# hdmi_force_hotplug=1Save config.txt, then close the document. Safely eject the microSD card, and replace it in your Raspberry Pi Zero. Booting up once again, you should see the output from the Pi Zero on your chosen display!
More Raspberry Pi Zero Projects to Have Fun With
Whether you’re using a Raspberry Pi Zero, Zero W, or Zero WH, the TV pin header can be used as an alternative to the standard HDMI. This is particularly useful in tight spaces, where there is no room for a mini HDMI-to-HDMI adaptor.
Want to have more fun with your Raspberry Pi Zero? Check out our guide to the best Raspberry Pi Zero projects for more ideas!
Read the full article: How to Connect a Raspberry Pi Zero to a TV Without HDMI