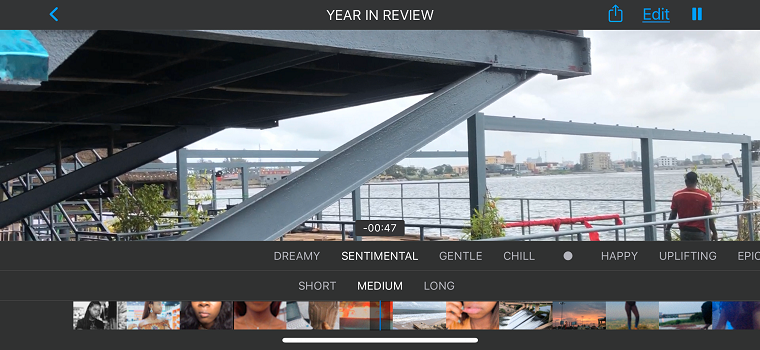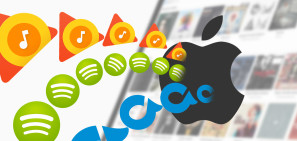There are many apps that you can use to make beautiful slideshows out of photos and videos taken on your iPhone, but did you ever think the Photos app was one of them? Probably not.
With the Photos app on your iPhone, you can create beautiful slideshows called “Memories” to share with your family and friends. In this article, we’ll show you how.
First, let’s shed some light on what the Memories feature is.
What Is the Memories Feature?
The Memories feature is a nifty addition to the Photos app that automatically makes slideshows out of a selection of photos and videos in your gallery. It adds cool transitions and a theme song to set the mood, so these videos provide a way to look back on fond memories in a new light.
Unfortunately, you may not always like the photo selection in a Memories slideshow, or the choice of song. The Photos app usually groups photos that were taken in similar periods or places, so a random screenshot can get mixed up with beautiful pictures of a picnic, ruining your slideshow.
However, you can edit a Memory slideshow or create a new one from scratch to avoid this.
Let’s get into the details.
How to View Memories in the Photos App on iPhone
Apple has a reputation for making features easy to find and use, but that’s not the case with the Memories feature. Apple keeps it pretty tucked away, mostly because it works efficiently on its own.
To view a Memory slideshow, open the Photos app on your iPhone, tap the For You tab, then tap twice on a Memory to watch it.
You can choose a different Memory by going back to the For You tab and swiping across the Memories.
How to Edit Memories in the Photos App on iPhone
If you’re not satisfied with any of the elements of an auto-generated Memory slideshow, you can always edit it to your liking.
While a Memory slideshow is playing, tap on the screen to reveal customization options.
You’ll see an Edit button on the top-right corner of your screen. You’ll also see that you can choose from a selection of moods (Dreamy, Sentimental, Gentle, Chill, etc).
Select whichever works best for your photo selection, and your iPhone will provide a song that fits the mood. You can still change it later if you’re not satisfied with the selection.
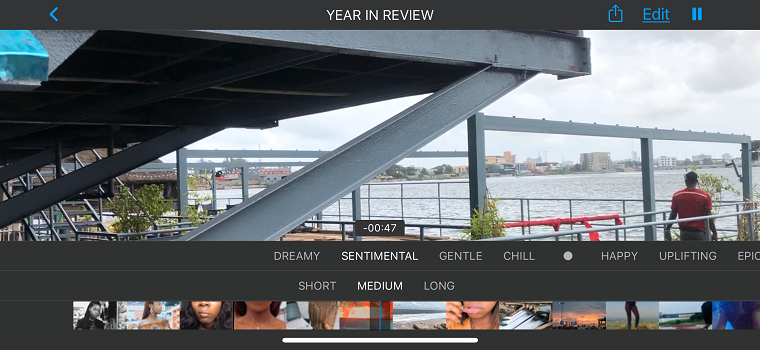
Depending on the number of pictures in your selection, you will be able to select a preferred duration for the video. If you have up to 25 photos in the Memory album, you can choose to make your video Short, Medium, or Long at the bottom of the screen.
Your iPhone will add or remove some pictures depending on your choice.
Tap on the Edit button to change the Title, Title Image, Photos & Videos, Music, and Duration of your Memory slideshow.
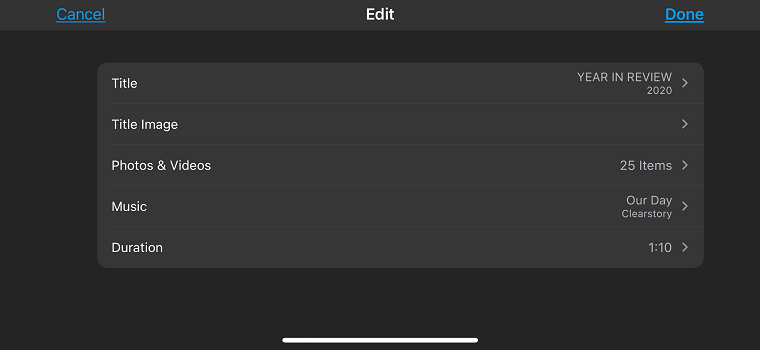
Tap on Title to change the name of the Memories slideshow. Many times, iOS names Memories after the date the pictures or videos were taken.
Tap on Title Image to change the picture that appears as the cover of the Memory slideshow.
How to Add or Remove Photos & Videos
Tap on Photos & Videos to view the items currently included in the slideshow. You can swipe through the gallery, and tap on the plus (+) at the bottom of the screen to add more files. Tap on the bin to delete the ones you don’t want in the slideshow.
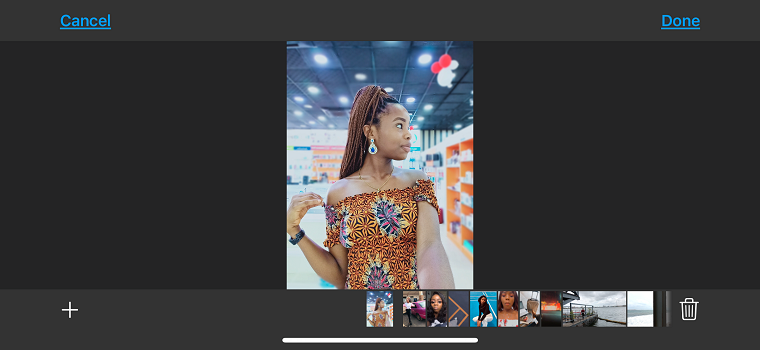
The Photos app randomly selects the parts of a video that it adds to the slideshow. If you don’t like the generated clip, click on a video and adjust the featured clip by dragging the yellow marker.
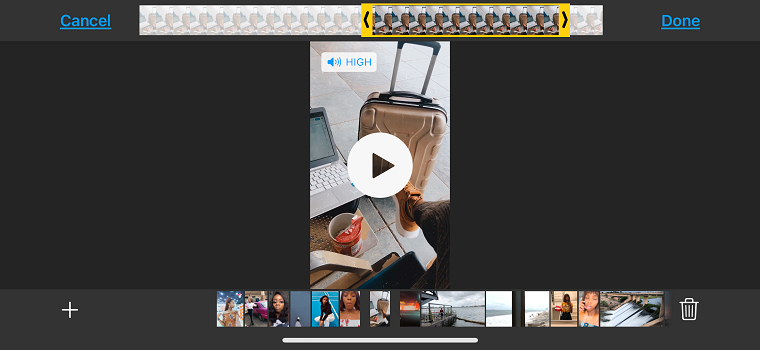
Tap on the Speaker icon at the top of each video to select whether the audio should be on or off. If you choose to mute videos, the visuals will play without the original audio. If not, the audio will play over the soundtrack you choose for the entire movie.
You can select from two audio volume options: High or Low.
How to Add Music
Tap Music to change the theme song. Apple Music provides a lot of free tunes, and they’re already sorted into genres according to different moods. You may have to download some of them.
Tap on any soundtrack to listen to it so you can decide whether it suits your slideshow. You don’t have to worry about the duration of the soundtrack—the music will play for the entire duration of your Memory movie. That means there are no weird loops or abrupt stops in between (thanks Apple!).
You could also select a soundtrack from your personal music library. The songs available to use would be those that you have purchased on iTunes. Although if you use alternative music sources to get music on your iPhone, you won’t be able to add those to the slideshow.
Note that even if you’re subscribed to Apple Music, you’d still have to pay to buy the music you want from iTunes.
Turn off the Music slider if you don’t want any music playing.
How to Change the Duration
Click on Duration to change the playtime of your Memory slideshow. After for a short 30-second slideshow? You can select a specific time with the time bar.
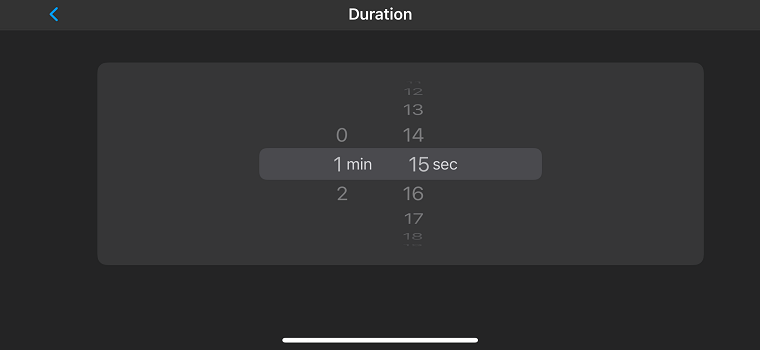
Tap Done when you’ve customized everything to your preferences.
How to Create a Memory From Scratch in the Photos App
To create a Memory slideshow from scratch:
- Open the Photos app.
- Go to the Albums tab on the bottom bar of your screen.
- Tap the plus (+) symbol in the upper-left corner, then tap on New Album to create a new album.
- Give the album a name; preferably what you want your Memory slideshow to be named.
Image Gallery (3 Images)
- Select the photos and videos that you want in the album from your library. When you have finished selecting, tap Done in the upper-right corner. Your album has been created, and it will be added to the folders in the Album tab.
- Tap on the new album to open it, then tap on the three dots in the upper-right corner. Select Play Memory Movie, and accept the prompt to add the album to Memories.
- Voila! You get a beautifully edited slideshow filled with your favorite moments. You can edit it to your liking using the guides in the previous section.
Image Gallery (3 Images)
How to Save and Share a Memory
To save a Memory slideshow to your library,
- Open the Memory movie and play it.
- Tab on the Share icon in the bottom-left corner of the screen.
- Tap Save Video to add the Memories movie to your Photo Library.
- You can share the video with your friends on social media or via email, or you can share selected photos from the album.
How to Add a Memory Movie to Favorites
To add a Memory slideshow to your favorites, tap the For You tab, then tap a Memory you want to add as a favorite. Finally, tap the three dots and choose to Add to Favorite Memories.
To view your favorite Memories, tap See All, then tap Favorites.
How to Delete a Memory
If you want to delete a Memory slideshow, long press on it from the For You tab and tap Delete Memory.
Make Beautiful Memories Out of Beautiful Moments
The Memories feature is a great tool that brings a new meaning to the phrase “making memories.” It saves you the hassle of chopping files, adding images, and selecting music.
You may not get to control some details, like transition effects and photo sequence, but the Memories feature still delivers beautiful slideshows in the easiest way possible.