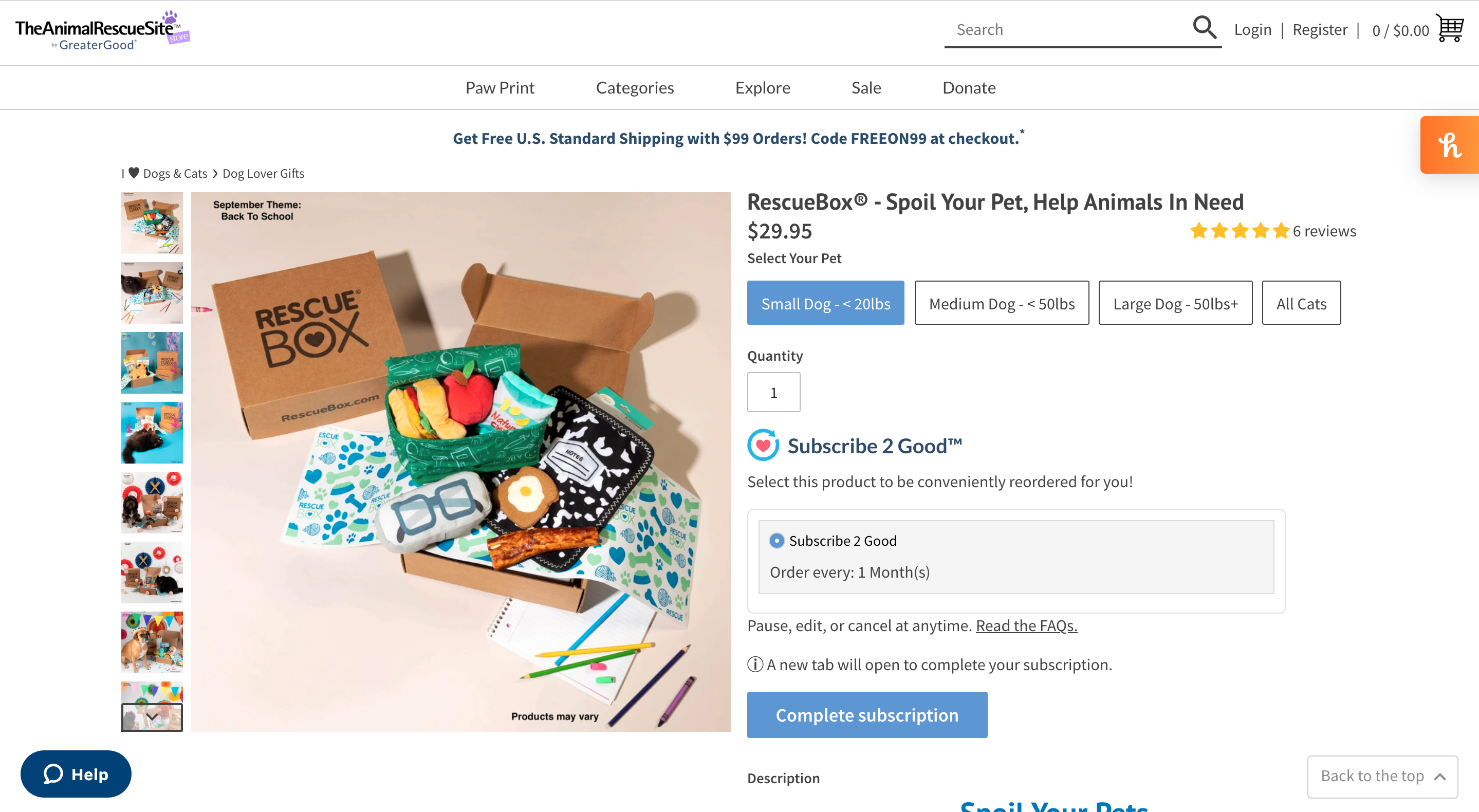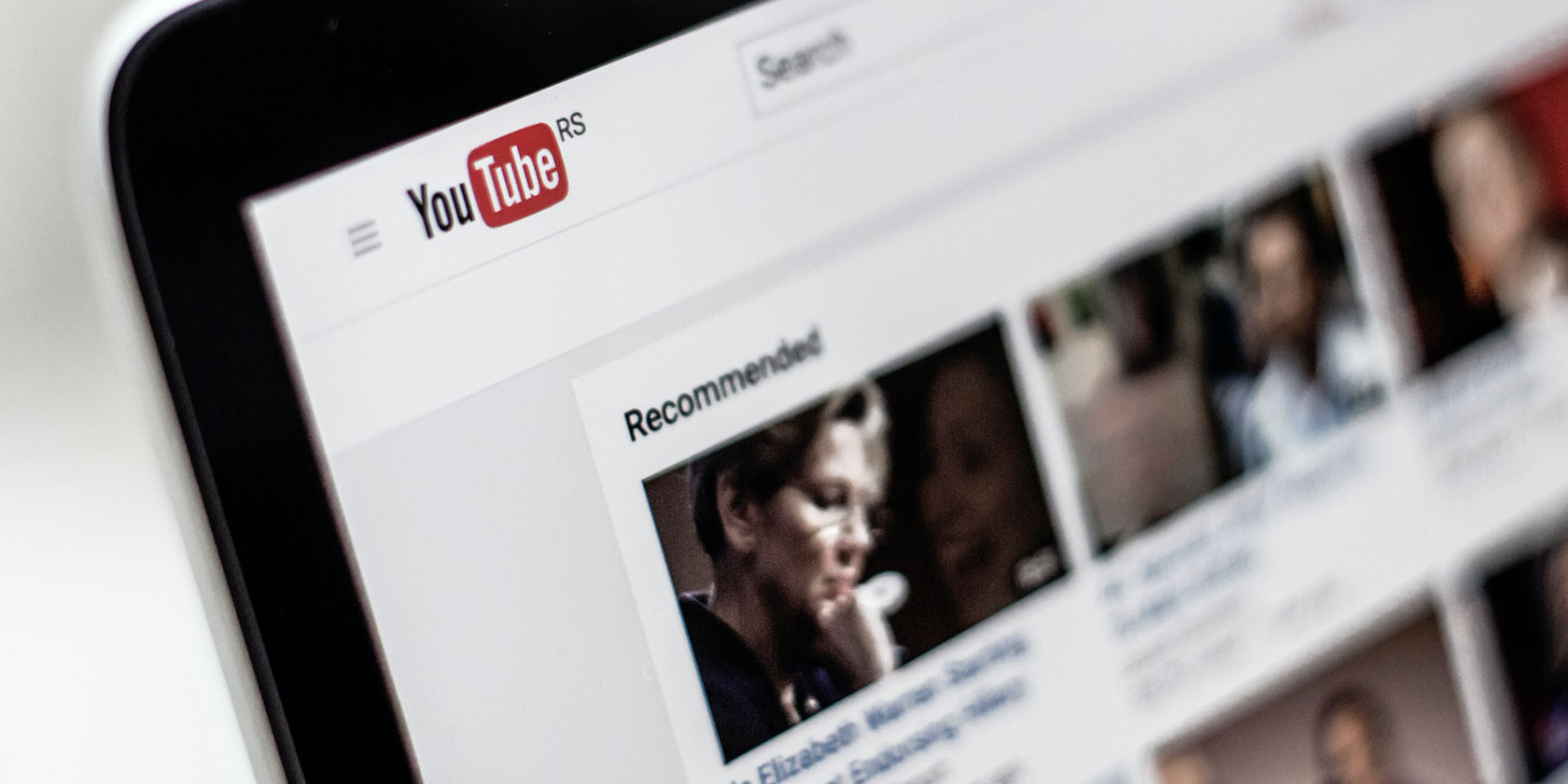If you’re trying to free up storage space on your Android phone, deleting apps that you never use is a good place to start. Without realizing it, your phone could be storing data from dozens of unused apps, which can amount to a whole lot of wasted storage space.
Rather than going through each app on your phone and trying to remember when you last used it, a file manager will do the hard work for you. Here’s how to find and delete unused apps from your Android device with either Files by Google or Samsung My Files.
How to Find and Delete Unused Apps Using Files by Google
Most phones come with a file manager installed, but we recommend the Files app by Google to help you to identify any unused apps on your phone.
Once you have installed it, you will be asked to grant app permission to Files by Google so it can access your storage. Once access has been granted, you’ll be able to open the app.
- To find and delete unused apps from your phone, open the Files by Google app and navigate to the Clean icon from the menu at the bottom of your screen.
- Here, you’ll find a suggestion labeled Delete unused apps.
- If this section is greyed out, this means that you need to grant the Files app permission to access your app usage data. To do this, select Delete unused apps and follow the permission prompts.
- Once you have given the app permission to access your app data, you will be able to continue.
- To uninstall an app, simply select it and then tap the uninstall button at the bottom of your screen. You can select multiple apps to delete them in bulk.
One great feature about the Delete unused apps section of the Google Files app is the ability to filter your unused apps by the date you last used them or their size. This makes it even easier to see the apps you use the least and the apps taking up the most space on your phone.
Download: Files by Google (Free)
How to Find and Delete Unused Apps With Samsung My Files
If you own a Samsung device, then the My Files app should be pre-installed on your phone. To find it, try typing My Files into your phone’s search bar. Once you’ve opened the app, you’re a few clicks away from viewing apps that have not been used for more than 30 days.
- Open the My Files app and scroll down to the bottom of the page until you see a button labeled Analyze storage.
- Tap Analyze storage to see a breakdown of the internal storage on your device.
- From here, scroll down a little until you see the section labeled Unused apps.
- Open Unused Apps to view all of the apps on your device that have not been opened for more than 30 days.
- Although it’s possible to select them all, it’s better to choose the apps you wish to uninstall manually. In some cases, there may be apps on this list that you still need but use rarely.
- Select the apps you want to uninstall from your device and then tap Uninstall at the bottom of your screen.
Keep Your Files Organized to Maximize Storage Space
Over time, our phones can become cluttered with unused apps, old screenshots, lengthy videos, and even duplicate versions of the same files.
While most phones now come with a good amount of internal storage, we don’t want to be using it on unnecessary junk. Using a file manager app is an easy way to organize your files and will help you to free up more space on your phone.