Do you use Fn + special keys on your laptop to quickly perform functions like adjusting the volume or putting your computer to sleep? Have those special functions suddenly stopped working on your HP computer? Maybe you’ve seen this Hotkey Support error message, and you’re wondering how to fix it.
When this message pops up, the title might be HP Hotkey Support or HP Hotkey UWP Service. Both refer to drivers that come pre-installed on HP computers and enable Hotkeys to run.
Here’s how you fix the error.
What are Hotkeys?
There are many keyboard shortcuts that can make your life easier when you spend a lot of time in front of your screen, especially if you don’t like using your mouse. Shortcuts save time and increase productivity, and hotkeys are no exception.
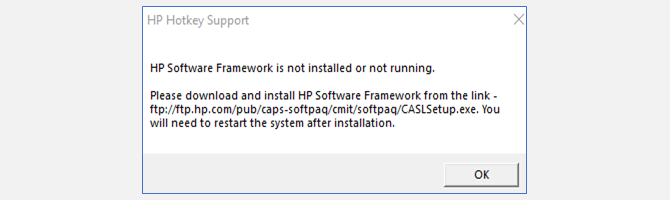
When paired with the Fn key, hotkeys are keys that allow you to perform special functions without going into the settings.
For example, you might use Fn + F6 to increase brightness, Fn + F10 to mute your microphone, and Fn + F4 to switch between external displays. These keys have a box around a symbol, word, or number to highlight their special function.
Hotkey functions and locations vary on different models, so check your user manual if you’re not sure what your hotkeys do.
Normally, hotkey drivers are pre-installed and run automatically on startup, but sometimes they will unexpectedly quit running and need to be re-installed. This may happen when you update drivers or install new programs, or during automatic Windows Updates. Fortunately, it’s an easy fix. You don’t even have to uninstall the old driver first.
Method #1: Install the HP Support Assistant
When the error message pops up, users are prompted to install the HP Software Framework from the link provided. Unfortunately, this link is no longer supported and doesn’t work. The good news is the HP Support Assistant will work in its place.
Head to the HP Support Assistant page. Click on the red HP Support Assistant button to install.

Once the file is installed, restart your computer, and your hotkeys should be functional again.
Method #2: Install the HP Hotkey Support Driver
If your hotkeys still aren’t operating properly, look for specific driver files on the HP Website: HP Hotkey Service and HP Hotkey Service UWP.
To find the correct driver for your computer, you’ll need to find the exact model of your device. If the model number isn’t printed on your casing anywhere, you can easily find it in your system information.
Just type System in the Windows search box. Then click Open and locate your model number.
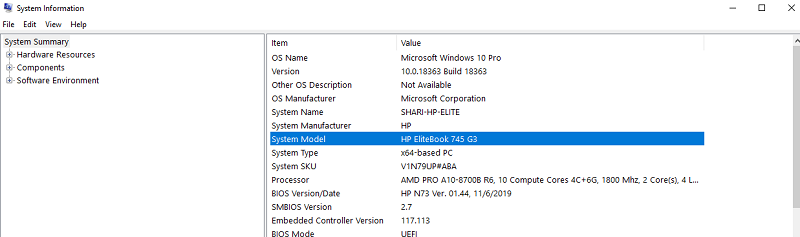
Once you’ve found your computer’s model number, go to the HP Support Website to find the driver you need. Scroll down to identify your product and enter your model number. Then click on the Software, Drivers, and Firmware tab. This will bring up a list of drivers compatible with your device.
Click on Software-Solutions. Look for HP Hotkey Support and click Download. Follow the on-screen instructions to install the software.
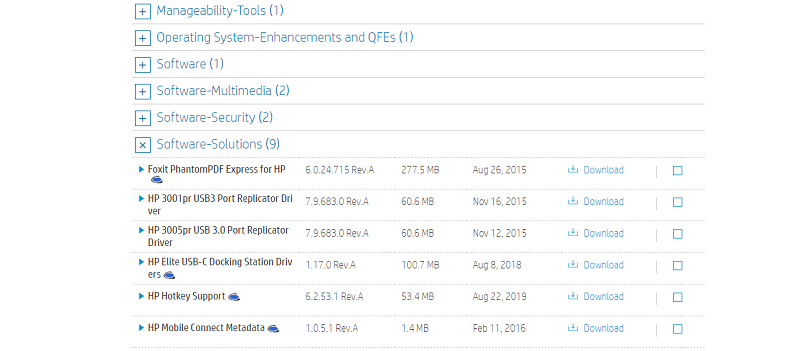
When the file installation is complete, restart your computer, and your hotkeys should be working again.
Is There Any Reason Why I Shouldn’t Download Hotkey Support?
Some users think of the HP Framework Support and the Hotkey Support software as bloatware or unnecessary software bundled with their computer and may want to get rid of it. HP advises against uninstalling these drivers as your system may not work properly if you do. If you feel the HP support software slows your device down, you can choose to prevent it from opening on startup. That way, it is still available if you need it.
Here’s how you can change the startup settings:
- Type Services into the Windows search bar and click
- Locate and right-click on HP Hotkey UWP Service.
- Click Properties.
- Under the Startup Type dropdown menu, select Disabled.
If you’ve disabled Hotkey Support but later wish to turn it back on, simply follow steps 1-2, then right-click on HP Hotkey UWP Service, and click Start.
An Easy Fix for HP Hotkey Error Messages
If your hotkeys have suddenly stopped working, or if you’re seeing the HP Hotkey Support or HP Hotkey UWP Service errors, downloading the appropriate drivers should get your hotkeys back up and running in just a few minutes.




