A Trusted Platform Module (TPM) is a hardware-based security measure used to authenticate your PC. Sometimes, the TPM may malfunction, resulting in users not being able to access applications such as Outlook or Microsoft Office. Thankfully, there are quite a few ways you can fix the TPM malfunctioning error.
Perform a Clean Boot
The first step in resolving common Windows errors is to perform a clean boot to check whether third-party software is causing the issue. It’s not unusual for third-party software to conflict with your Windows PC. Here’s how you can clean boot your PC:
- In the Start menu search bar, type sysconfig. In the search results, click on System Configuration.
- In the next window, click on the Services tab.
- Check the Hide all Microsoft services box.
- Then select all the services listed in the window, and click Disable all.
- Click OK and close System Configuration.
- Now, press CTRL + Shift + Esc to launch the Task Manager.
- Under the Startup tab, click on each service one by one and click on Disable.
- Click on OK and close Task Manager.
- Reboot your computer.
If the error doesn’t appear, then uninstall any recently installed third-party application. Then reverse the changes you made and use your computer as you would. Alternatively, take a look at how to perform a clean boot in Windows 10 to understand better how the process works.
Modify the TPM 2.0 Driver—Error Code: 80090016
One of the most common error codes for the ‘Trusted Platform Module has malfunctioned’ error is 80090016. Resolving this requires meddling with the TPM driver.
Update the TPM 2.0 Driver
The first step in diagnosing this error is to update the TPM driver. You can do this using the Device Manager:
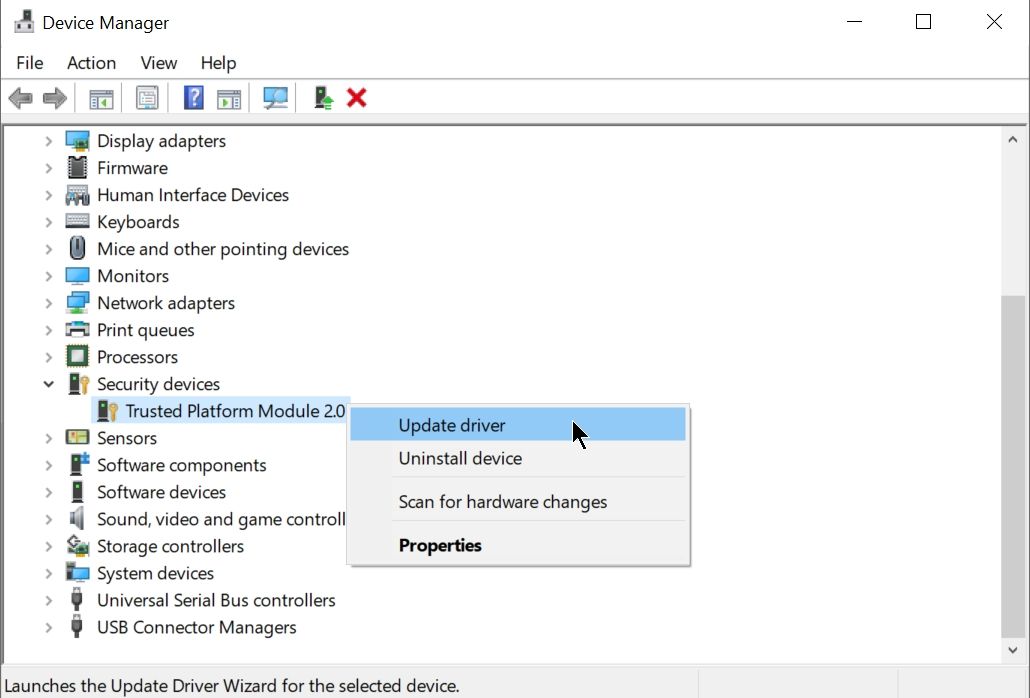
- Press Windows Key + R to open the Run application. In the text box, type devmgmt.msc and press Enter to launch the Device Manager.
- In the Device Manager window, navigate to Security Devices and expand the menu. Right-click on Trusted Platform Module 2.0 and select Update driver.
- On the update prompt, select Search automatically for drivers.
- Windows will automatically download and install the latest version of the TPM 2.0 driver.
- Reboot your computer.
Uninstall the TPM 2.0 Driver
If updating the TPM 2.0 didn’t work, it may be time to uninstall it altogether and let Windows reinstall it the next time you boot.
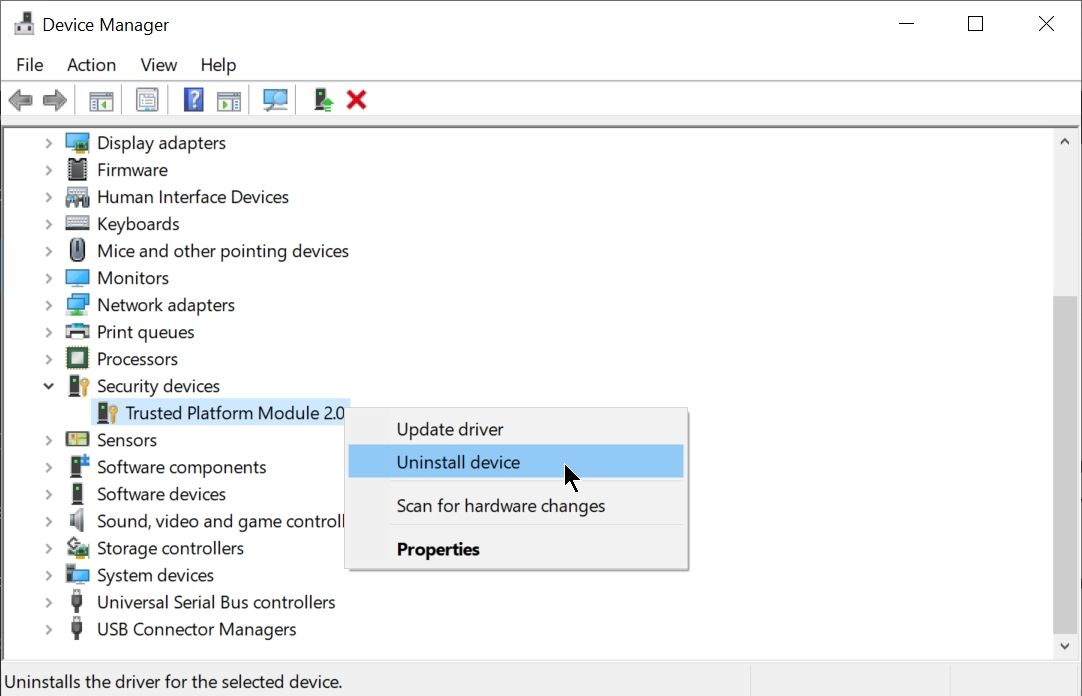
- Press Windows Key + R to launch the Run application. Type devmgmt.msc in the text box and press Enter to launch Device Manager.
- In Device Manager, scroll down to Security Devices and expand the menu.
- Right-click on Trusted Platform Module 2.0 and select Uninstall device.
- Click Uninstall in the confirmation window.
- Reboot your computer.
Clear Your Trusted Platform Module (TPM)
Another viable method to resolve this problem is to clear the TPM. Before doing so, be sure to back up any important data you may have on your computer. Read our handy guide to WIndows backup to know which files and folders you should definitely backup.
Clearing the TPM
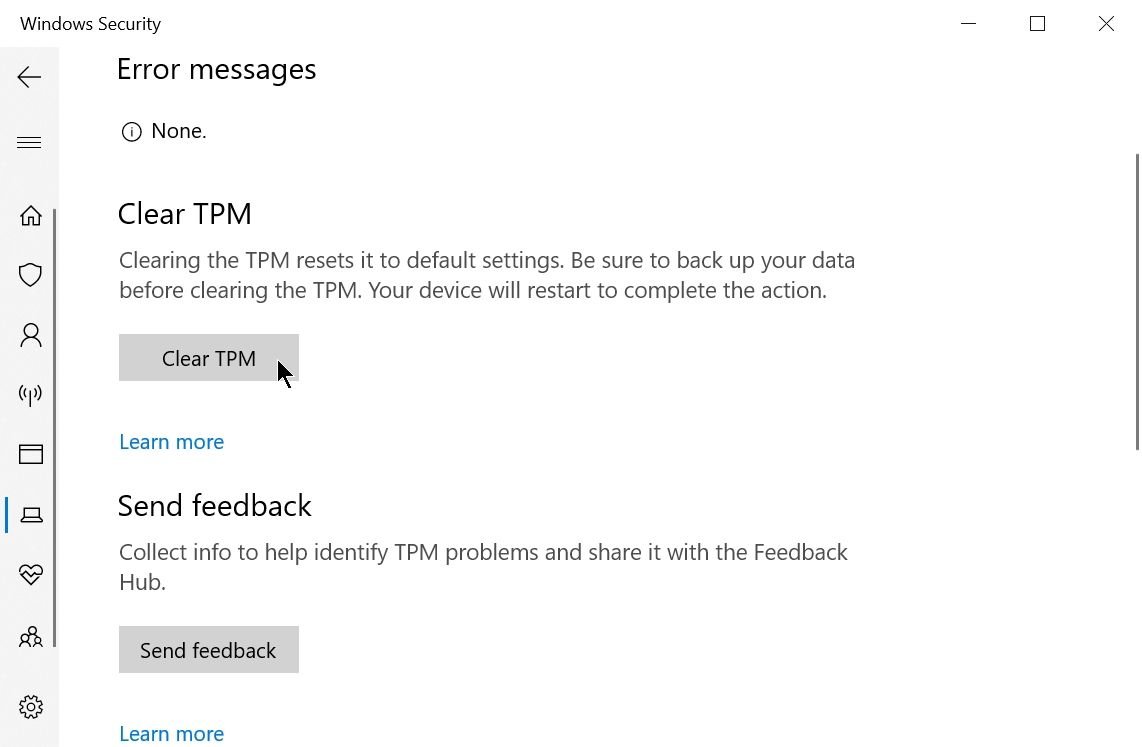
- Click on the Start button and go to Settings.
- On the Settings dashboard, click on Update & Security.
- On the navigation bar on the left, click on Windows Security.
- Now, click on Device Security, and under Security processor, click on Security processor details.
- Click on Security processor troubleshooting. In the next window, click on Clear TPM.
Disable Modern Authentication—Microsoft Office
This solution is for users who are unable to access Microsoft Office because of the Trusted Platform Module error. The solution involves changing some entries in the Windows Registry Editor:
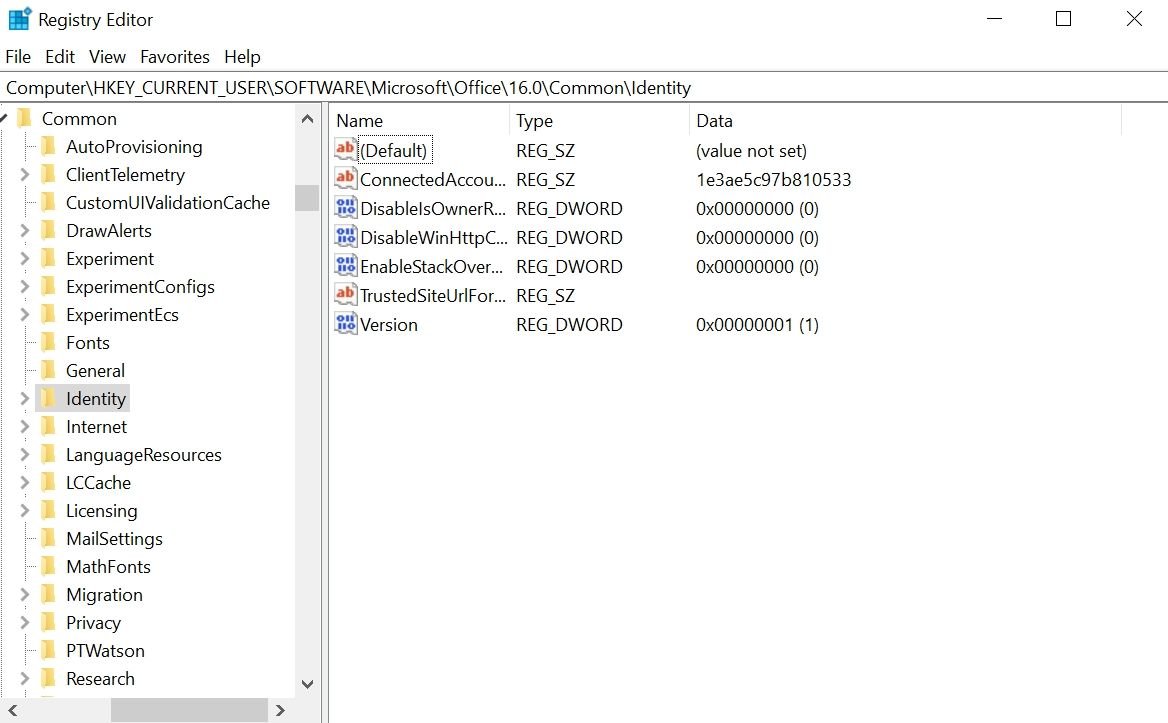
- Press Windows Key + R to launch the Run application. Type regedit in the text box and hit Enter.
- Navigate to:
HKEY_CURRENT_USERSOFTWAREMicrosoftOffice.0CommonIdentity - Right-click on the white space in the window and select New > DWORD (32-bit) Value.
- Name the new entry as EnableADAL, and then double-click on it.
- Set the Value to 0.
- Close Registry Editor and reboot your computer.
Take Ownership of the Ngc Folder and Delete It
Another easy way to solve the TPM malfunction error is to delete the Ngc folder. It can be found in the C: drive but requires ownership to delete it. This is how you can do it:
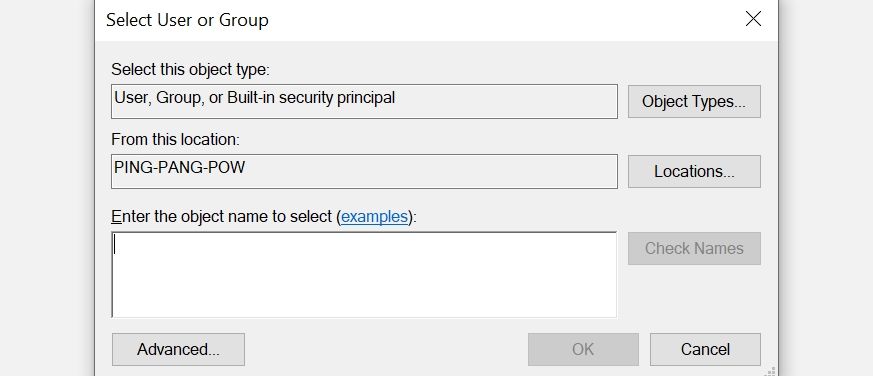
- Open File Explorer and navigate to:
C:WindowsServiceProfilesLocalServiceAppDataLocalMicrosoft - Locate a folder named Ngc and right-click on it, then select Properties.
- Under the Security tab, click on Advanced.
- Under Owner, click on Change. You’ll require administrative privileges to do so.
- In the text box, enter your local account username (the one that you’re currently using) and click on Check names.
- Click OK. Check the Replace owner on subcontainers and objects checkbox.
- Click on OK.
- Double-click to open the Ngc folder and delete all its contents.
- Reboot your computer.
Remove the Application’s Credentials From the Credential Manager
This fix is applicable for users facing this issue when launching a Microsoft application such as Outlook or Microsoft Office. The method involves removing the concerned application’s credentials using the Credential Manager:
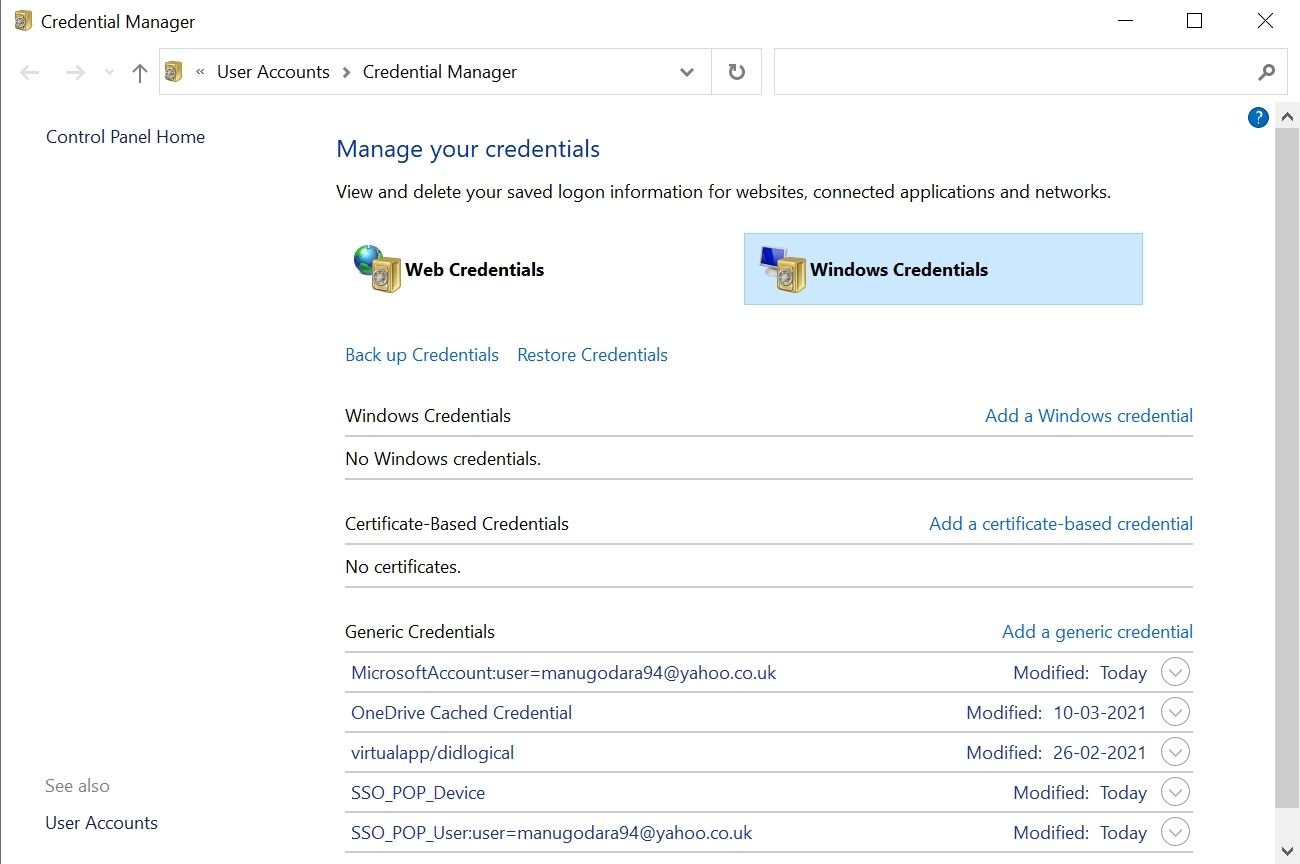
- In the Start menu search bar, type Credential Manager. From the search results, click on Credential Manager.
- Click on Windows Credentials.
- Under Generic Credentials, select each Microsoft Office credential and click on the arrow towards the right to expand them.
- Then click on Remove, next to Edit.
- You’ll have to do this one by one.
- Reboot your computer.
Login Using a New Local User Account
If none of the aforementioned solutions work, then all you can do is create a new user account and use that to login into Windows and Microsoft Office. This can easily be done from the Windows Settings app:
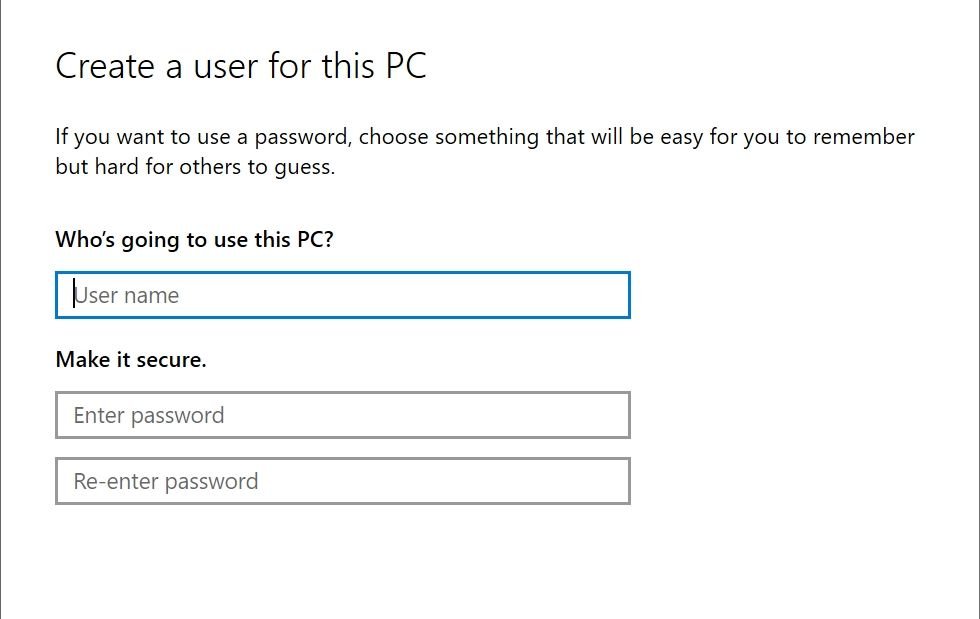
- Click on the Start button and then select Settings.
- On the Settings dashboard, click on Accounts.
- On the navigation bar on the left, click on Family & other users.
- Under Other users, click on Add someone else to this PC.
- In the user creation wizard, click on ‘I don’t have this user’s sign-in information.’
- On the next window, select ‘Add a user without a Microsoft account.’
- Fill in all the fields and click OK.
- Reboot your computer and sign-in using the newly created user account.
TPM Malfunctioning Error Resolved
The ‘TPM has malfunctioned’ error can be a tricky error to resolve due to the variety of error codes associated with it. But one of the listed fixes is sure to help you drive it away.



