
Switching from Windows to Linux is remarkably simple. The problems arise when you need to run an application or video game, and encountering compatibility issues.
One obvious example is Microsoft Office.
Perhaps you have a particularly complicated spreadsheet you need to use. It might be an XLS or XLSX file that you’ve been working on for years. The only way to open it is with Microsoft Excel rather than a Linux-based, open-source Office alternative.
Fixing this is simple. Here’s how to install Microsoft Excel on an Ubuntu PC.
I Need to Install Microsoft Excel on Linux
You can install the full Microsoft Office in Linux, but what if you just want to use Microsoft Excel?
It’s generally straightforward to install Microsoft Excel on a Linux computer if you have the right hardware. However, it’s not always simple. If you want to
- Print a spreadsheet or chart
- Use a low power system
- Have a computer that is usually offline
…installing Excel is the best option.
But what about the alternatives?
Alternatives to Installing Excel
You don’t have to install Excel to open an XLS or XLSX spreadsheet. Some good alternatives are available, but they’re not suitable for all scenarios.
1. Running LibreOffice Calc

LibreOffice is the most common alternative to Microsoft Office on Linux systems. In the main, it is a very good replacement. Most switchers from Windows can barely notice the difference between Calc and Excel. However, it isn’t great with macros, and doesn’t usually print spreadsheets accurately.
Avoid if: Your spreadsheet needs a macro to be run before printing.
2. Use Microsoft Office Online

The browser version of Microsoft Office is extremely useful; it’s arguably the best thing Microsoft has ever done. Free to use, it places word processing, email, spreadsheets and presentations in the hands of anyone who wants to use them. To be honest, it’s a better solution than Google’s online office suite, and is easier to use.
Avoid if: Your laptop is usually offline.
3. Run Excel on Linux in a Virtual Machine
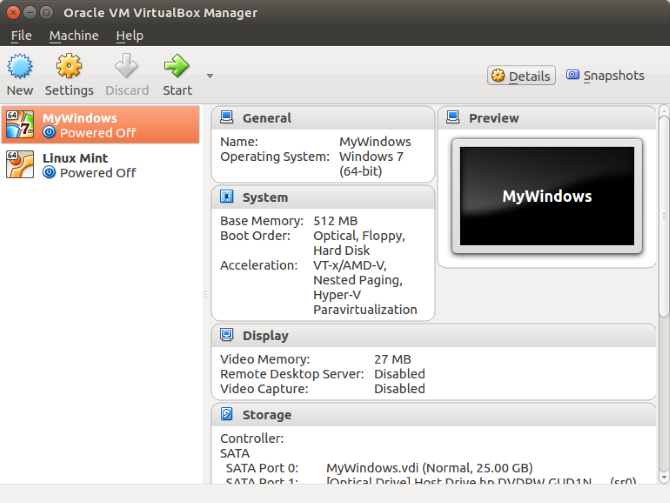
A popular option for many users with mid-to-high-end computers and laptops. But if your PC isn’t up to the task, then virtualization isn’t an option. Typically, computers with Intel Core i5 or later CPUs support virtualization. Less advanced processors (such as the Core i3, Intel Dual Core CPUs, and ARM processors) just can’t handle it.
If you’re running Linux on an old computer, for example, you’ll be unable to run Windows in a virtual machine.
Avoid if: Your low-end, older laptop doesn’t support virtualization.
The smartest solution in most cases is to install Excel on Linux.
How Can You Install Windows Software on Linux?
Surprisingly, you can install Windows software on Linux. This includes applications and games alike. Sometimes, it might be a case of installing the software natively (many old games can be run this way). Other times, emulation is required. For instance, old MS-DOS software can be run on Linux (and Windows and macOS) using DOSBox. This is an MS-DOS emulator. However, other legacy systems can also be emulated, with the right emulation software.
To install Excel on Linux, you will need an installable version of Excel, Wine, and its companion app, PlayOnLinux. This software is basically a cross between an app store/downloader, and a compatibility manager. Any software you need to run on Linux can be looked up, and its current compatibility discovered.
Check Excel Version Compatibility With PlayOnLinux
Using PlayOnLinux, you can discover the latest version of Microsoft Excel that can be run Linux.
At the time of writing this is the 2016 release.
For stability, however, it is always wise to opt for the earlier version. You should also have the original installation media, and a license to use the software.
Note that Wine supports software installed from EXEs and virtual ISO files as well as physical media.
Install Microsoft Excel on Linux With Wine and PlayOnLinux
In many current versions of Linux, Wine and PlayOnLinux are pre-installed. To find out if you have these installed, open the application menu, and find Games. You might also find them listed under Accessories.
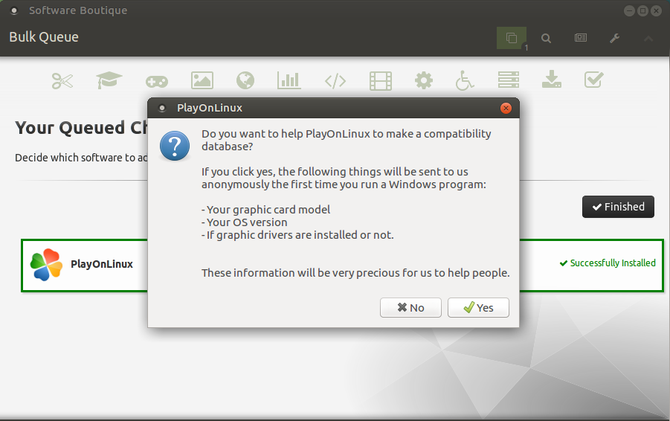
If not, you’ll need to manually install Wine and PlayOnLinux. Both can usually be found in your Linux operating system’s default package manager. Simply search for Wine and PlayOnLinux, then Install.
Once you’ve got Wine and PlayOnLinux on your system, it’s time to start installing.
- Open PlayOnLinux
- Click Install a program to open the search tool
- Search for Microsoft Office (with your installation media to hand)
As noted above, the most recent reliable option is Microsoft Office 2010 (the latest version is still undergoing testing).
Install Winbind
However, for this to work, you’ll need the winbind software. You can get this by opening up the terminal and entering:
sudo apt install playonlinux winbind -yWait as it installs, then switch back to PlayOnLinux. Install Microsoft Office 2010 as follows:
- Click Install
- Wait for the Microsoft Office installation wizard to appear
- Select Microsoft Excel 2010
- Click Install
- Agree to the EULA
- Click Install again

PlayOnLinux will then manage the installation of Microsoft Excel on your Linux system. Note that as it completes, you’ll be notified of some errors concerning the installation of OneNote, Outlook, Word, and PowerPoint. As you didn’t select these, you can ignore the messages by clicking Next.
Once complete, Microsoft Excel will create a shortcut on your desktop. All you need to do is double-click the shortcut and Microsoft Excel will run on your Linux PC!
Install Excel Viewer on Linux
There’s a good chance that you don’t have a copy of Microsoft Excel. In this case, the only option is for Microsoft Excel Viewer 2003. This is free software, which means that PlayOnLinux will download and install it for you automatically.
- Search for “excel”
- Select Microsoft Excel Viewer
- Click Install
- Click Next until the installer starts
- Select Download the program
- Click Next to continue installation

Wait as the installer continues and offers to install Microsoft fonts for you. This might prove useful, but make your own choice here. After this is sorted out, you’ll see the main Excel Viewer installer. As noted in the earlier warnings, accept the default options, and follow the installation wizard to the end.

Moments later, Excel Viewer will be installed. While you won’t be able to create new spreadsheets, this is an ideal tool for viewing and printing existing spreadsheets. If a desktop shortcut is not created, you’ll find Excel viewer ready to run in the PlayOnLinux app window.
Enjoy Windows Application Compatibility With Wine
Many Windows apps and games can be run on Linux thanks to Wine. It’s not perfect,but other than running your favorite Windows software in a virtual machine, it’s the best option.
Microsoft Excel Viewer is a smart alternative for most people if no editing of the Excel file is required. But in most cases, LibreOffice is probably more than adequate as a replacement for Microsoft Office on Linux.
Read the full article: How to Install Microsoft Excel on Linux




