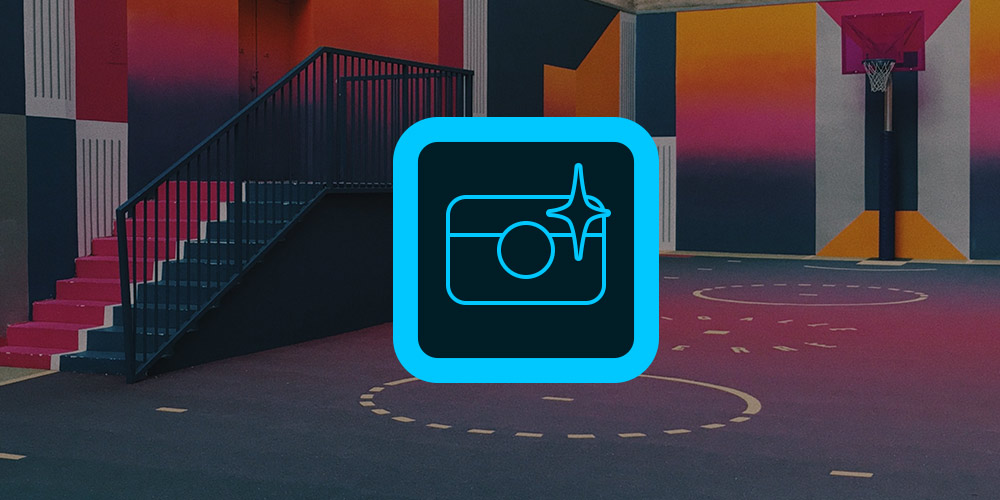You probably enjoy a variety of audio content on your Amazon Echo device, like music and podcasts. However, due to Amazon and Google’s ongoing tussle, listening to (or watching) YouTube on an Amazon Echo isn’t quite as easy.
In this article, we’ll show you how to play YouTube videos on an Amazon Echo so you can enjoy YouTube-exclusive music or other content on your smart speaker. We’ll also show you how to watch YouTube videos on your Echo Show.
How to Play YouTube on Amazon Echo Using Bluetooth
As it turns out, you can’t just ask Alexa to play a YouTube video. Instead, you’ll need to pair your phone, tablet, or similar device to your Echo and treat it as a Bluetooth speaker.
Pairing Your Phone With Your Amazon Echo
To do this, start by saying “Alexa, pair Bluetooth”. This will put your Echo into pairing mode. Next, you’ll need to open the Bluetooth pairing settings on your phone.
On Android, you’ll find these at Settings > Connected devices. Hit Pair new device and after a moment, you should see your Echo appear in the list.
On an iPhone, visit Settings > Bluetooth and the device should appear on this page.
Tap it to pair the Echo speaker and your phone. You can provide access to your contacts and call history if prompted, but it’s not necessary.
During our testing, Alexa said that she couldn’t find any devices to pair with. However, they did pair successfully, so don’t despair if you hear this message.
Connect Your Devices to Play YouTube Audio
Once you have the devices paired, you’ll need to connect them to start playing audio through your Echo. To do this, you can say “Alexa, connect Bluetooth”. This will cause your Echo to connect to your phone, since it’s a previously paired device. Alexa will make a sound and say “Now connected to [Device Name]” if it’s successful.
If that doesn’t work, you can connect on your phone. Visit Settings > Connected devices on Android and tap your Echo’s name to connect. You may need to tap See all if you have many devices paired.
On an iPhone, visit Settings > Bluetooth and tap your Echo’s name to connect it.
After you’ve connected your phone and Echo speaker, any media audio you play on your phone will play through the Echo. Now you can open the YouTube app or website and play whatever you’d like to hear. If you own an Echo Dot, you may want to consider buying one of the best Echo Dot speakers to improve the audio quality.
To disconnect, say “Alexa, disconnect Bluetooth”. Alternatively, visit the menus mentioned above and tap the Echo’s name to disconnect it.
Limitations of the Echo as a Bluetooth Speaker
Echo voice commands are limited when you connect via Bluetooth. You can play/pause, skip to the next or previous video, and adjust the audio, but not much else. This isn’t quite as good as native support, but it’s better than nothing.
In addition, using YouTube this way is still subject to YouTube’s normal limitations. Notably, your video will stop if you turn the screen off. To get around this, you may want to consider joining YouTube Premium.
How to Use YouTube on an Echo Using a Workaround
If you’d prefer to better integrate YouTube content and your Amazon Echo, you can use an involved workaround for better control. This requires creating your own Alexa skill and using Google’s developer platform to access videos.
It takes a bit of effort, so check out the below video for a full walkthrough.
How to Watch YouTube Videos on an Echo Show
The above steps are great for listening to YouTube audio on an Echo speaker. But if you have an Echo Show you can watch YouTube videos as well. It only requires a small workaround.
First, if you have a first-generation Echo Show, you should first update it to enable full browsing functionality. Pull down from the top of your devices and go to Settings > Device Options to update the system software.
From there, you can simply say “Alexa, open YouTube”. Assuming it’s the first time you do this, you’ll be asked if you want to use the Silk browser or Firefox by default for this action. Either one works, but if you set Firefox as the browser, you can say this command again to jump right to it.
Once you have YouTube open in the browser, you can navigate just like you have the page open on your computer. Voice commands won’t work, but if you like, you can say “Alexa, play Drew Gooden on YouTube” and she’ll run a search for what you said. This will provide you with an easy shortcut to what you’re looking for.
You Can Now Play YouTube Videos on Your Echo
If you’re a diehard fan of YouTube, the Echo devices probably aren’t the best fit for you. But with these tips, you’ll still be able to listen to or watch YouTube videos on your Amazon Echo using Alexa.
For a full guide to listening to media through Alexa, here are all of the ways to play music using your Amazon Echo.
Read the full article: How to Play YouTube Videos on Your Amazon Echo