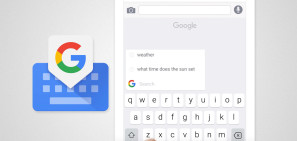If you’re looking for a simple way to do a quick screen recording or screenshot on your computer, you can look no further than PowerPoint. Yep, that’s right! Microsoft’s software for creating presentations actually has a screen recording function buried in its tools.
How to Record Your Screen With Microsoft PowerPoint
To create a screen recording using Powerpoint, create a new presentation and then do the following:
- Go to the Insert tab and click Screen Recording.
- In the dock that appears, click Select Area or use the keyboard shortcut Windows key + Shift + A.
- Using the crosshairs tool that appears, click and drag to select the part of your screen you want to record.
- By default, both the audio and mouse pointer are recorded. If you don’t want to record them, click the buttons in the dock to switch them off.
- Click the Record button or use the keyboard shortcut Windows key + Shift + R to start recording. You can also use this shortcut to pause and resume recording. You can switch over to a different program or window and PowerPoint will continue to record.
- After you’ve finished your recording, move your mouse point back to where the dock was and it will reappear. Click the Stop button or use the keyboard shortcut Windows key + Shift + Q to end the recording. (If you want to pin the dock during recording, click the pin icon in the bottom right corner.)
- To save the recording to your computer, right-click the still shot of the video and select Save Media As.
- In the dialog box that opens up, you can choose the name and file location, and click Save.
This feature works only on PCs running Microsoft PowerPoint 2016 and updated versions of PowerPoint 2013.
How to Take a Screenshot With Microsoft PowerPoint
You can also use PowerPoint to take screenshots. What’s especially convenient about using PowerPoint to take screenshots is that you can easily select any of your open windows to capture, with the click of one button:
- Create a new presentation and go to Insert > Screenshot.
- You’ll see a grid of all the open windows on your computer, with the exception of minimized windows.
- Click the window you want to take a screenshot of. If you’d rather select an area on the screen, click Screen Clipping. This will minimize PowerPoint allowing you to click and drag to take a screenshot of whatever is directly behind the PowerPoint window.
- The screenshot will appear in PowerPoint. To save it to your computer right-click the image and select Save as picture.
- In the dialog box that opens up, you can choose the name, file format (e.g. JPG, PNG, PDF, GIF, BMP), and the file location.
This feature works on both Mac and PCs running Microsoft PowerPoint 2016 and updated versions of 2013.
If you don’t already have Microsoft Office, you can consider any one of these desktop screencasting apps.
Read the full article: How to Record Your Screen With Microsoft PowerPoint