
Syncing and transfer have come a long way, but sometimes getting files on and off an iOS device is harder than it should be. The days of having to plug in your iPhone to do nearly everything are long gone, but they’ve been replaced by increasing complexity. You can use syncing services like iCloud or Dropbox, but this isn’t going to cover everyone’s needs.
FileApp is one of the most popular software options to help you transfer files to and from your iPhone. It takes a little setting up, but once you’re ready, it can make your life much easier.
What About Transferring Files With AirDrop?
When Apple first introduced AirDrop, it was limited compared to what it would become. It wasn’t until the release of OS X Yosemite that the protocol worked between Mac and iOS devices. This is when it started to become truly useful. Before then, the protocol worked between two Macs or two iOS devices, but was different on each system.
While AirDrop is much more useful now, it still has its drawbacks. The main problem is that it only works on Apple platforms. If you want to transfer between your iPhone and a Windows computer, AirDrop isn’t going to help you out.
What Does FileApp Have to Offer?
What if you want to copy a few files from a friend’s computer but they run Windows? You don’t want to install a bunch of software on their computer just for a quick transfer. That’s where FileApp truly shines.
FileApp essentially turns your iOS device into a server of sorts, handling everything on the iOS end. This means you can transfer files from an iPhone to a PC easily. It’s just as easy to transfer files from a PC to an iPad as well.
Set Up FileApp on Your iOS Device
Before you can start transferring files, you’ll need to get FileApp set up on your phone. To get started, download FileApp from the App Store. Once it’s installed, open the app.
FileApp doesn’t deal directly with the files on your phone or in the cloud. Instead, it works as an intermediary. If you want to transfer files from your iPhone to a PC, you’ll need to import them into FileApp first.
This is awkward but necessary. If you’re letting a friend download files from your phone, you don’t want them to see everything on your phone—just the files you want to share.
Share Files From Your iOS Device
Once you’ve got FileApp installed, you’re ready to start sharing files. You can start by importing any files you want to share from your device.
Do this by tapping the plus sign in the upper-right of the app. Here you can create folders, paste files, or import from the Camera or Photos apps. The Import icon lets you import any other files into FileApp. This section is also where you go to download any files you’ve shared from a PC to your iPhone.
Once you’re ready to share, tap the icon on the far top-right to head to the main FileApp menu, then tap File Sharing. Hit the toggle switch at the top to enable Sharing.
Below, you can change the username and password. This is what you’ll use to log in from your PC. Following this are basic instructions on the various methods you can use to share files to and from your PC.
Set Up Your Computer to Use With FileApp
As the FileApp screen shows, you’ve got a few options for how to transfer files from PC to iPhone or the other way around. Which you opt for depends on what you need to transfer and where, but we’ll go over each option.
Transfer Files Using a Browser

This is the simplest method since any computer you’re using is essentially guaranteed to have a browser. Just type in the IP address listed in the FileApp File Sharing menu. When prompted, enter the username and password shown on that same screen.
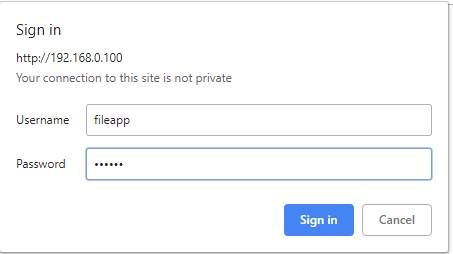
The limitation here is that you can only use a browser to upload files to your iPhone or iPad. If you want to download files, you’ll need to use another option. This is curious, as FileApp’s developers could have implemented more in the browser.
Transfer Files via FTP
Though the description in FileApp lists this as for “advanced users,” connecting via FTP isn’t difficult. You’ll just need an FTP app. We’ll use CyberDuck, which is available for both macOS and Windows. If you’re wondering what to use, we have a list of free FTP clients for Windows.
Open your FTP client of choice, and enter the IP address listed in the FileApp File Sharing menu. You’ll also want to enter the port to connect to, since FileApp uses port 2121 instead of the default port 21. Now enter your username and password.

There’s a good chance that your FTP client will warn you that the connection is insecure. If you’re on your home network, there’s no real need to worry. However, if you’re worried that your neighbors are trying to spy on you, you might want to use another method.
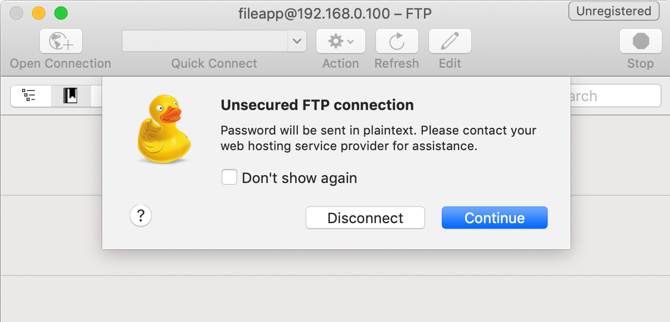
Once you’ve connected, you’ll see the files you’ve imported into FileApp on your iOS device. Depending on your FTP client, you might also see files on your computer. These will typically be on the left while the files in FileApp will be on the right.
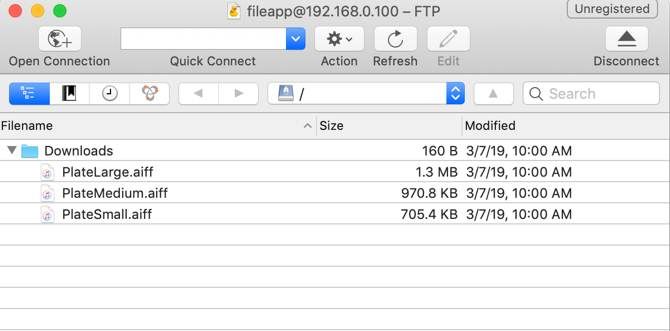
FTP lets you upload files to your iOS device and download them as well. This is probably the way you’ll want to connect, for reasons we’ll elaborate on in the next section.
Transfer Files Using the iMazing App
This app is mentioned in the File Sharing section of FileApp. Since the same company is behind it, you might think it would be the best option. Unfortunately, this is the one option we never got to work during testing.
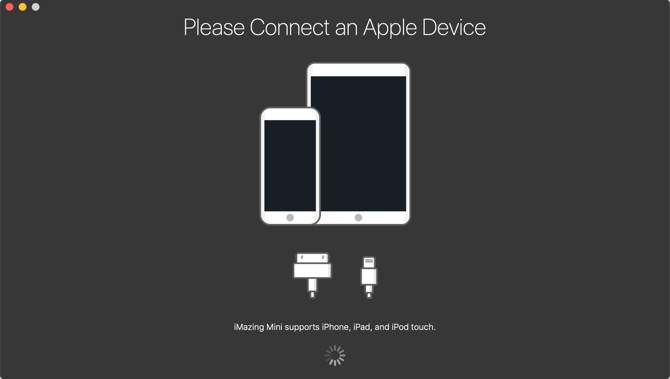
On both macOS and Windows 10, the iMazing app never found the iPhone over the wireless network. Even after verifying both the phone and computer were on the same network, we had no luck.
This option seems like it might be nice if you’re plugging your iPhone into the computer, but that’s not what we’re covering here. So we recommend skipping it.
Other Ways to Transfer Files Between PC and iOS
FileApp is the sort of app that’s great if you know you need it, but not everyone needs it. If you’re not moving files often, or you only move from iPhone to Mac or vice versa, it may be overkill.
You may never need to transfer files between devices at all. If you do, most people will find plain old AirDrop to be more than enough. If you’re new to AirDrop, don’t worry. We’ve got some tips to help you get up and running with AirDrop in no time at all.
Read the full article: How to Transfer Files From PC to iPhone and iPad (And Vice Versa)









