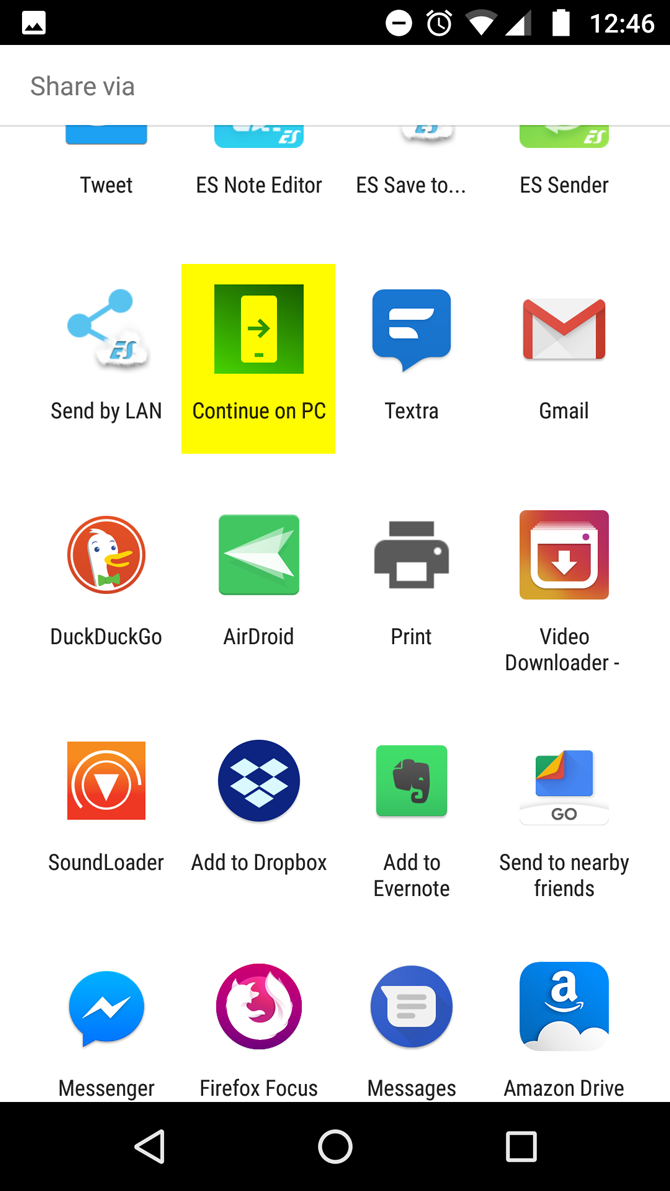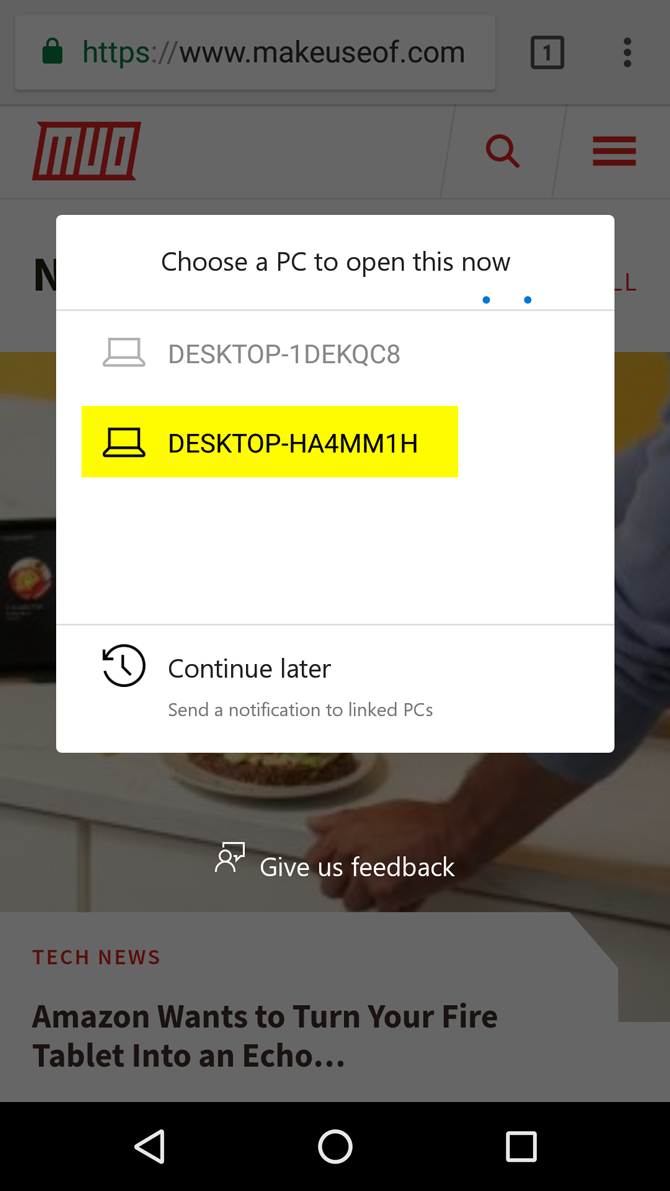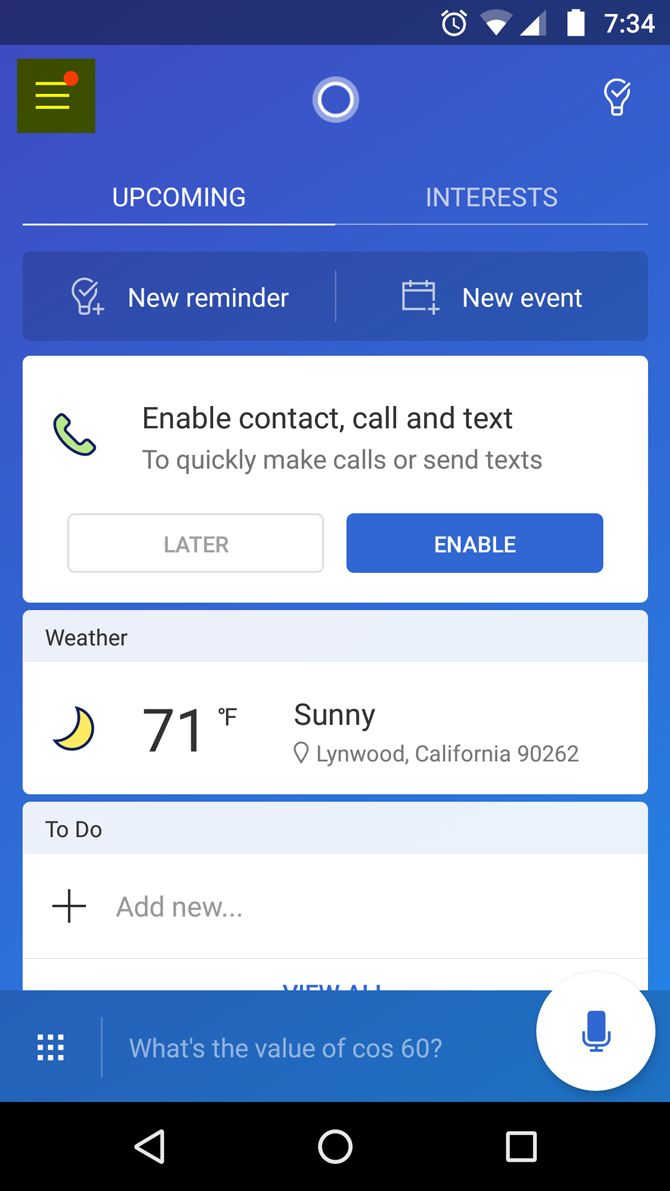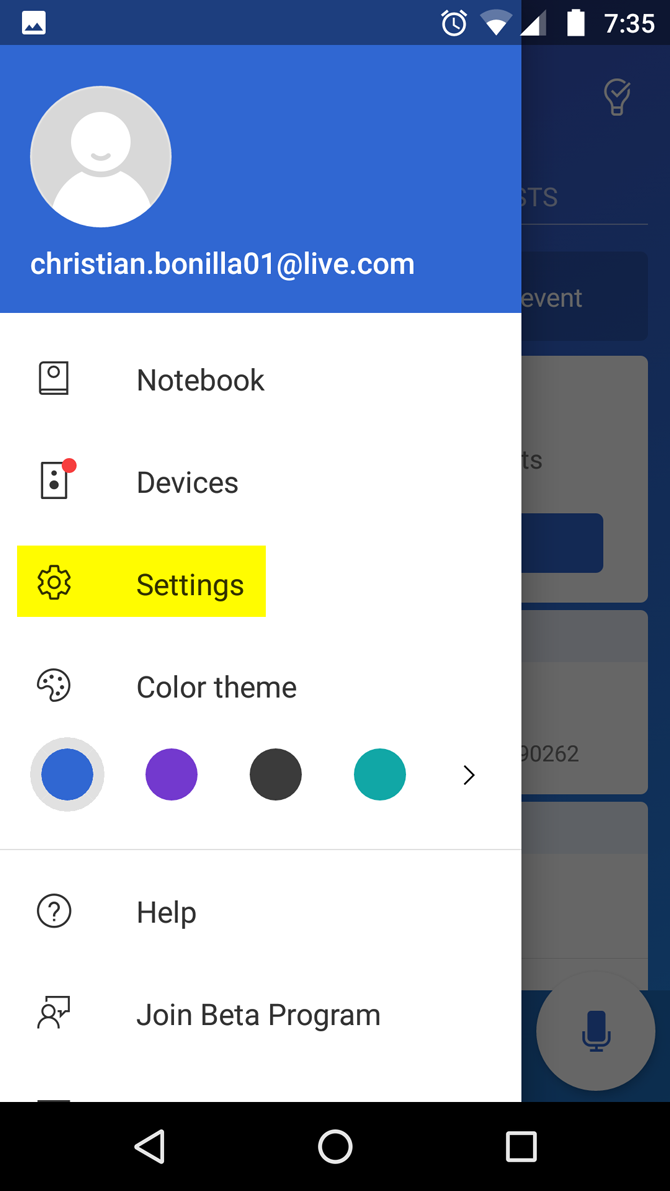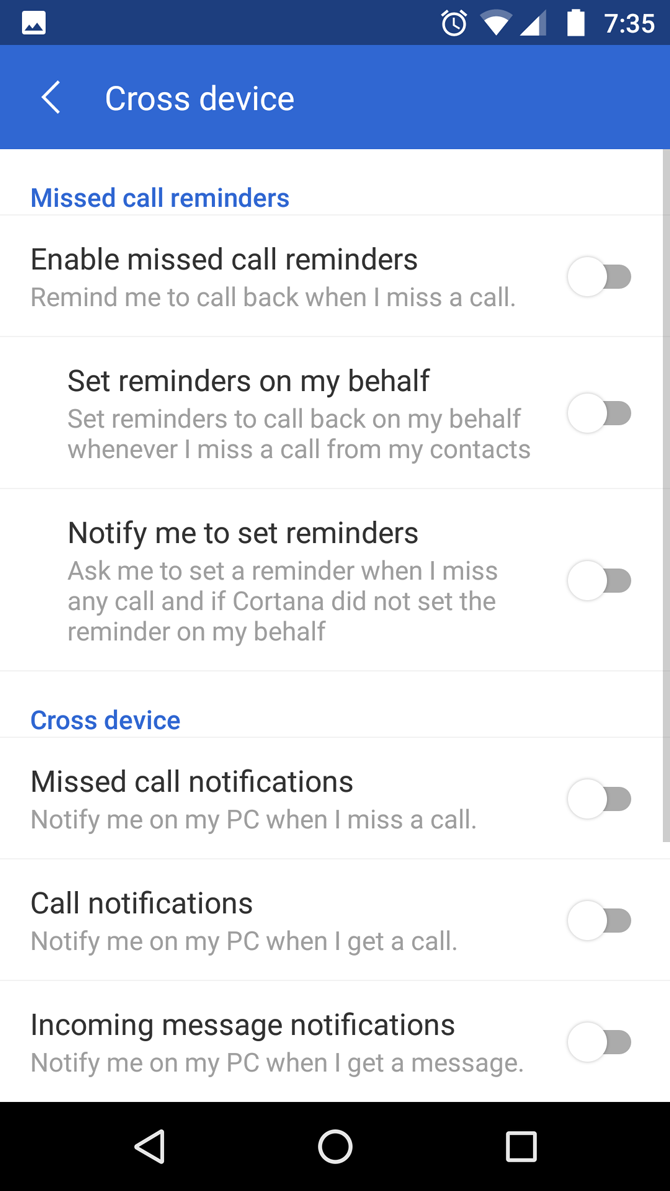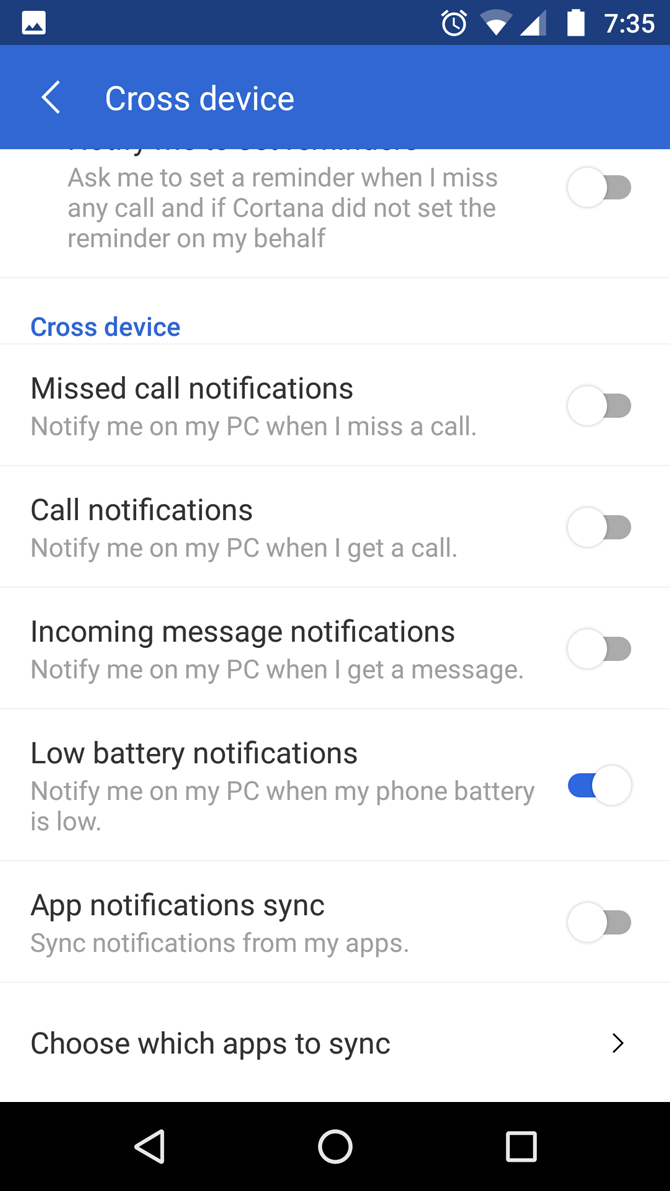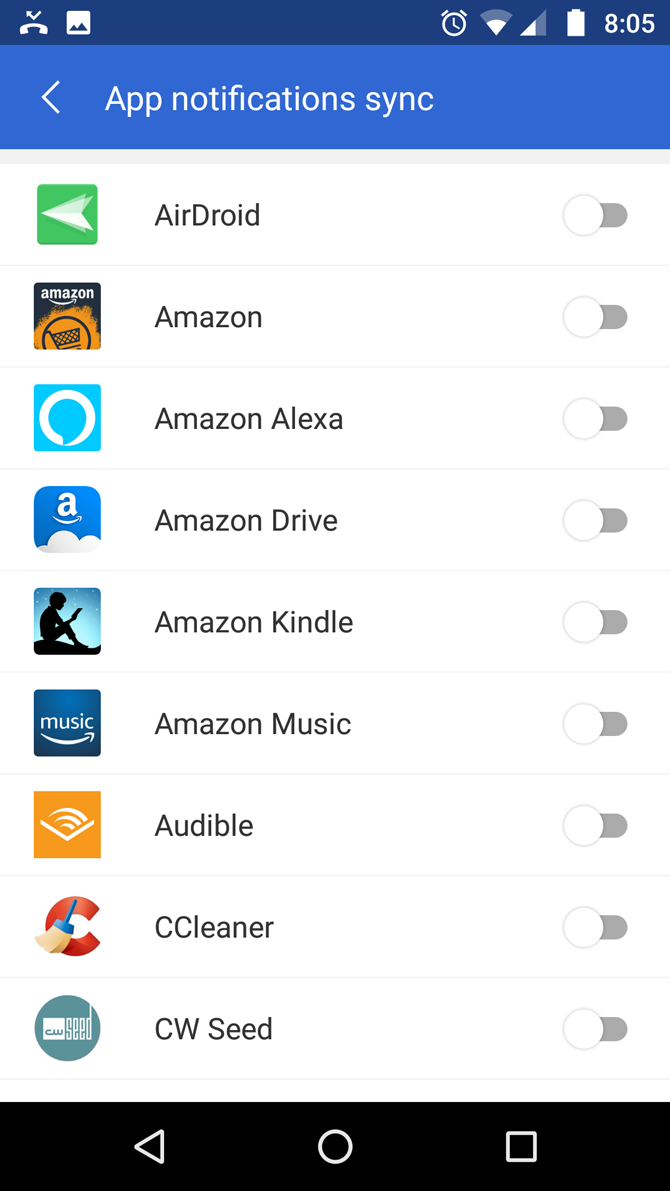Cables are lame, and Microsoft knows that. That’s why Windows 10’s phone capabilities are attempting to bridge the wire gap between your smartphone and your PC. That includes transferring websites, images, and more from your phone to your PC via wireless transfer and by default.
The following are three methods to transfer files and data seamlessly between your phone and your PC:
- Continue on PC to transfer browser tabs.
- Your Phone to transfer images and send texts.
- Action Center to transfer phone notifications.
Note that these applications require an internet connection to function.
How to Link a Phone to Your Windows PC
Linking your phone to your Windows 10 PC with the Continue on PC feature will allow you to transfer browser tabs from your mobile browser to your Windows 10 PC’s Microsoft Edge browser.
To link your phone, open your start menu and enter “link your phone”. Click the Link your phone option to open your phone settings.
Keep in mind, you’ll have to update your Windows 10 to its latest version for this to work perfectly. If you have not updated your Windows 10 to the latest update, this process may not function.

A window will open up asking for your phone number. Enter your number. A text message will prompt you to download an official Microsoft Launcher app.
Once you’ve installed the Microsoft Launcher application, head to a website and share that site using the browser’s default Share function. Select the Continue on PC option.
Finally, select which PC you’d like your browser tab to appear in. You can also use the Continue later button in the last image above, which will allow you to access saved website tabs via the Action center at your discretion. The website will now appear on your selected desktop using Windows 10’s Edge browser.
You should know these points before you try the application:
- While this is convenient, the option does not currently allow for third-party web browsers.
- As this process uses the Edge browser over your internet connection, some latency or update issues may apply.
- Ensure you allow a few seconds during the PC choice window to reduce file transfer errors.
- You need a Windows Live email account to use the application.
Transfer Images and Send Texts With Your Phone
If your Windows 10 is updated, it will include an app called Your Phone. Your Phone allows you to download photos and send text messages from the comfort of your desktop or laptop. It’s effortless to set up, and highly useful for anyone who loves both their PC and their smartphone!
Make sure your Android phone is running Android 7.0 or higher, and that your Windows 10 is updated. Then you’re good to go!
Launch the Your Phone app. Open the Start menu and type “Your Phone.”

When the Your Phone app boots up, follow the instructions until you need to enter your phone number. This is required to send your phone the app that connects it to your PC. Enter your phone number and click Send.
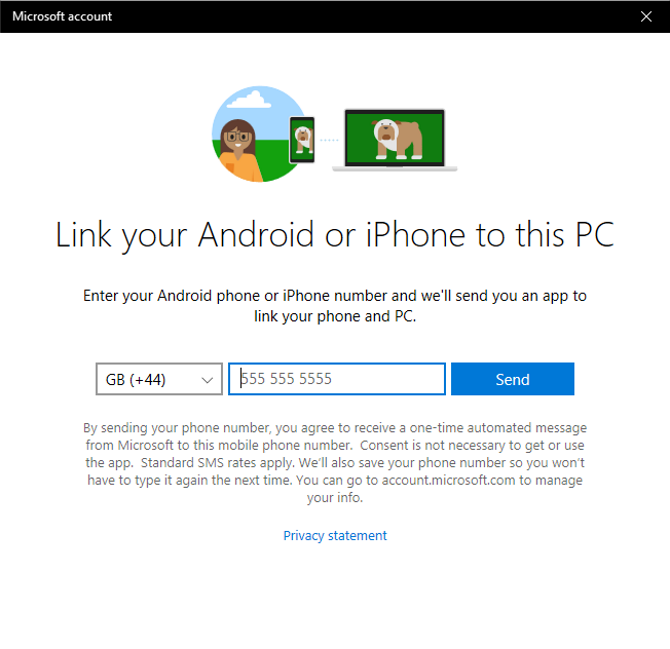
After a short amount of time, your phone should receive a text message from Microsoft. It will contain a link to the official Your Phone app, which you need to connect your smartphone to your Windows 10 machine. Click the link and install the Your Phone app.
Once installed, run the app. You’ll have to enter your Microsoft login details to establish a link. Make sure you sign in with the same account you use on your PC, or it won’t link up properly!
You’ll then receive requests for a few permissions. These will include SMS and call privileges, reading your contacts, and viewing your files. Allow these permissions so it can operate optimally.
Your Phone will then ask an odd question: Do you want the app to stay running in the background? If you allow it, it will stay up-to-date at all times, but it will also drain your battery. Make your decision here by tapping either Deny or Allow.
After you set this up, you should be able to see all the photos and SMS messages on your phone.
You can browse the photos you’ve taken from the Photos section of the app. It is also a convenient way to transfer images to your PC without using a cable. To save a photo to your PC, click on the picture you want to download. Then, click on the three dots at the top right and click Save As.

You can also use Your Phone to read and send SMS messages to your contacts, with all the luxury of your computer’s keyboard instead of a phone touch keyboard.
As useful as this is, you must remember that Your Phone uses your phone’s data to send and receive messages. Be careful when texting people using this app, as each text will still count on your data plan!

Phone Notifications in Action Center
You’ve been in the zone for a few hours on your desktop when you reach over to check your phone. You check your phone on a break, just to realize your project was canceled an hour ago. Windows 10 can help with that, by sending notifications directly from your smartphone to your PC.
First, download Cortana on your mobile phone, which is available for both Android and iOS devices. Once your application is downloaded, go to its Settings to access the Cross device options. You may be prompted to sign into your personal Microsoft account before using the application.
Once you reach the Cross device option, you will need to allow Cortana to access some information. Here’s a snapshot of some of the notification options:
Enable or disable as many options as you’d like. To ensure smooth function, restart both your device and your PC.
To ensure notification transfer is allowed on your PC, open your start menu and enter Cortana. Select the Cortana & Search settings option. Then, select the Cortana across my devices tab on the left-hand side of the following window and enable the Get phone notifications on this PC option.

Since both are linked to your Microsoft account, you should now be able to receive phone notifications on your PC.
A couple of things that should be noted after trying the application:
- It’s assumed that your smartphone is connected via Wi-Fi or network data to the internet.
- It’s also assumed that you’ve set up Cortana on your PC before enabling Cortana to transfer information from your smartphone.
- If you’ve done away with Cortana prior to trying this feature, the above will not function.
Start Transferring Data Without a Cable
Wired data transfers are slowly but surely becoming a thing of the past. At the same time, Microsoft is ramping up its phone capabilities to blur the line between phone and PC. For people that use both often to transfer files, or those that use their phones as an all-purpose USB drive, this was a long-awaited capability.
Keep in mind, while all of the applications above are official they are also “experimental” as a part of Windows 10’s recent updates. While that may lead to application crashes, one could imagine later versions will bridge the gap even better between your phone and your PC.
By the way, looking to upload your photos to Instagram from your PC as well?
Read the full article: How to Transfer Photos and Send Texts From Android to PC