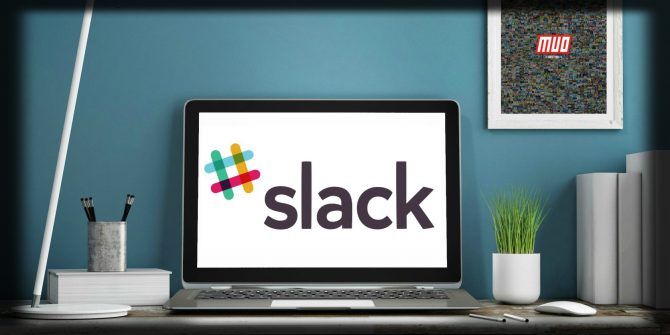The Raspberry Pi is a great computer, but it’s not always the most convenient device to access. Unless you have it permanently connected to a display, you probably access it via SSH, VNC or RDP.
But what if you don’t have a suitable display? How will you use it? One solution is to use an old Android tablet as a Raspberry Pi display.
What You Need to Use a Tablet Display With Raspberry Pi
Looking to set your Android device up as a display for your Raspberry Pi? It’s simpler than you’d think.

All you need is:
- A Raspberry Pi 3 or later (older versions will need a wireless networking dongle)
- Both devices connected to the same network
- A keyboard and mouse connected to the Raspberry Pi (USB, Bluetooth, or wireless)
- A tablet stand or suitable case for your Android device to use it as a monitor
This works.
Sadly, directly connecting your tablet display to a Raspberry Pi is not possible. Neither the GPIO nor the DSI port are compatible with tablet displays. This means using an old tablet screen for a Raspberry Pi display is impossible. Even if you manage to connect the devices, there won’t be any pleasing images.
And you might need a new Raspberry Pi.
Using an Android Tablet as a Screen for Raspberry Pi
Rather than connect the Raspberry Pi directly to your Android tablet, you can use remote desktop software.
You have two options available for using an Android tablet or phone as a display for your Raspberry Pi.
- RDP: Microsoft’s Remote Desktop Protocol
- VNC: Virtual Network Connection
Each of these options can provide full desktop access to your Raspberry Pi via Android. Fortunately, neither is difficult to set up. Both have been tested with a Raspberry Pi 3, but should work with older versions, and even the Pi Zero.
Important: you’ll need to ensure that your Raspberry Pi and the Android tablet are on the same network. Also, this won’t work if you use the Android device as a wireless access point.
(In that scenario, you would need two Android devices; one for the WAP, and another for the display.)
For both options, first ensure that SSH is enabled on your Raspberry Pi. This will make “headless” set up simpler, allowing you configuration of RDP and VNC from your PC. Then you can establish the connection from your Android device.
You can enable SSH in three ways:
- Via the command line: use the raspi-config screen and select Interfacing Options > SSH > OK. Reboot when prompted.
- Via the Raspbian desktop: go to Preferences > Raspberry Pi Configuration > Interfaces and select SSH. Click OK to confirm.
- With your Pi powered down, eject the SD card and open it in your desktop PC’s file browser. In the boot directory, create a new file called “ssh”, with no file extension. Safely remove the card and replace in your Raspberry Pi. When you power it up, SSH will be enabled.
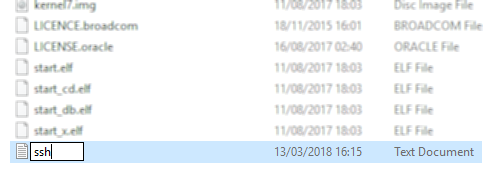
You can connect to your Raspberry Pi via SSH using the terminal app in Linux and macOS. You’ll find several good options for using SSH on Windows.
To use SSH, you’ll need to know the IP address of your Raspberry Pi, which you can find by entering
ifconfig wlan0Make a note of the IP address, as you’ll need it later.
Connect Android to a Raspberry Pi via RDP
First, let’s try it with RDP. This is the better option, as you can do more with the remote device. For instance, graphic-intensive sessions will run over RDP, but may struggle with VNC. Linux has its own RDP software, known as xrdp.
You’ll need:
- RDP software installed on your Raspberry Pi
- An RDP app on your Android device
Connect to your Raspberry Pi via SSH then enter the following to update the package list and install xrdp.
sudo apt update sudo apt install xrdpTap Y when prompted.
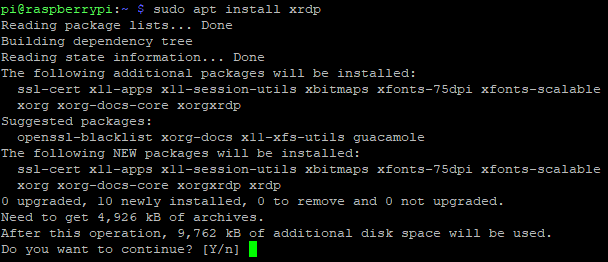
Next, find an RDP app for Android. Microsoft Remote Desktop is a good option.
Download: Microsoft Remote Desktop for Android (Free)
To connect to Raspberry Pi over RDP from Android:
- Launch Microsoft Remote Desktop
- Tap the + button
- Select Desktop
- Input the hostname or IP address of your Raspberry Pi
- Click Save
- When you’re ready to start, tap the connection tile
- Observe the warning that the remote PC cannot be verified, (this is due to your Pi’s Linux OS)
- Click Connect

You’ll then see the xrdp login screen. Input your usual Raspberry Pi account credentials (the default is pi:raspberry, but you should change these) and click OK.
Connect a Raspberry Pi to an Android Tablet With VNC
The second available option to use a tablet as a Raspberry Pi screen is to use VNC software. Simply set this up on your Raspberry Pi and Android device to get desktop access. With a keyboard connected, it will feel like you’re connected directly to the Pi!
VNC is a popular option for remote connecting to a Raspberry Pi from a PC, but how does it work on Android?
For this to work, you’ll need:
- VNC server software installed on the Raspberry Pi
- VNC viewing software installed on your Android device
When you’re ready, install a VNC server. Although the Raspberry Pi OS ships with RealVNC built in. However, by default it is not enabled.
You can enable VNC in two ways:
- Via the raspi-config screen select interfacing Options > VNC > OK. Reboot when prompted.
- Via the Raspbian desktop: go to Preferences > Raspberry Pi Configuration > Interfaces and select VNC. Click OK to confirm.
Next, find a VNC client for Android. Several are available—the VNC Viewer from RealVNC is perfect.
Download: VNC Viewer for Android
With the app installed and the Pi booted up:
- Open VNC Viewer
- Click + to create a new connection
- Input the IP address and session number (e.g. 192.168.10.21:1)
- Click Create

At this stage, you’ll be informed that the connection is unencrypted. Accept the connection (you should be safe on your home network) and then input the password. Click Continue when you’re ready, and the connection will open.
Enter a password when prompted and enjoy access to your Raspberry Pi via keyboard and your Android tablet as a display!

When you’re ready to end the connection, click X.
Add a Simple Raspberry Pi Display With an Android Tablet
Using an Android tablet as a display for a Raspberry Pi is a great way to use an old device. It’s simple to set up, and if the battery remains charged, it should be reliable. You can also look into these handy ways to power a Raspberry Pi for portable projects.
Better still, with a keyboard and mouse, and a handy battery recharger, you can make your Raspberry Pi fully portable. Having an internet connection via your Android’s 4G connection could also prove invaluable. And combining a Raspberry Pi with a tablet touchscreen gives you even more portability. Take this further with our guide to build your own Android tablet with Raspberry Pi.
Read the full article: How to Use an Android Tablet as a Raspberry Pi Display