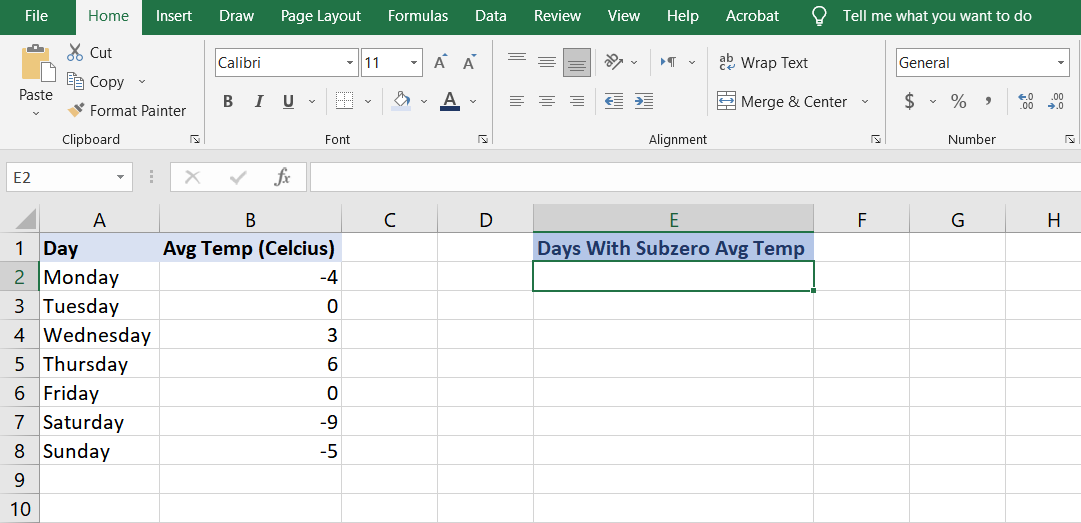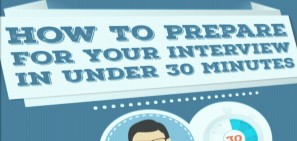YouTube offers a never-ending supply of video content, making it a must-have for your media center. And if you use Kodi then you’re in luck, as there’s an official YouTube add-on available.
The official YouTube Kodi add-on lets you watch YouTube videos and manage your subscriptions. Here’s how to watch YouTube on Kodi using the official add-on.
How to Install the YouTube Kodi Add-On

Installing the YouTube add-on for Kodi is very easy as it is hosted in the official Kodi repository. This means that you know the add-on is legal and that the Kodi development team has agreed that it’s safe to use. It also means you don’t have to go through the hassle of adding a new repository to your Kodi installation.
Kodi comes with the official repository installed by default, so it’s quick and simple to install an officially supported add-on like YouTube.
To install the YouTube add-on, start off on your Kodi home screen. Use the menu on the left to navigate to Add-ons. Now click the open box icon in the top left of the menu to bring up the Add-on browser menu. From the options on the right, select Install from repository.
Now go to Kodi Add-on repository. Select Video add-ons, then scroll all the way down to the bottom of the list until you find YouTube. Click on this, and then select Install from the menu at the bottom.
The installation process should only take a few seconds, and then you’ll see a message saying the YouTube Kodi add-on has been installed.
How to Use the YouTube Add-On for Kodi

Now you’re ready to start using the YouTube Kodi add-on. To do so, start off on your Kodi home screen once again. Now go to Add-ons in the menu on the left, and then to Video add-ons. You’ll see a tile with the YouTube logo and the YouTube label underneath. Click this to be taken to the add-on.
The first thing you’ll want to do is to sign into your YouTube account to use all of the add-on’s features. To do this, chose Sign In from the add-on menu.
You’ll need to go to google.com/device in your web browser to enter the code that Kodi displays, then choose which account you want to sign in with. Click Allow in your browser. Then you’ll need to go back to Kodi and do this exact same thing a second time. Now, the add-on will refresh and you’ll be signed in.
The main screen for the YouTube add-on shows you a list of options. You can click on My Subscriptions to see the latest videos posted by channels that you follow, or go down to Playlists to see your video playlists (here’s everything you need to know about YouTube playlists).
Under each menu there will be a list of videos, with the name of the video and its duration listed to the right. When you hover over a video’s title, you’ll see the channel name and the video description in the box on the left.
Once you find a video you want to watch, simply click on the title. This will begin playing the video, which you can control like any other video in Kodi.
Tips to Get More From the YouTube Kodi Add-On
As you can see, the YouTube add-on is great for watching YouTube videos through Kodi. But it also has tons more features to help you find new videos and organize your viewing.
1. How to Subscribe to Channels

When you find a new YouTube channel that you’re enjoying watching, you can subscribe to it within the Kodi add-on. That way, the channel’s new videos will appear in your My Subscriptions section in both the add-on and when you’re viewing YouTube in your browser.
To use this feature, find the title of any video you’re interested in. Then right click on the title. This will pull up a menu from which you can select Subscribe to [channel name]. Click this menu option to subscribe to the channel.
2. How to View and Add to Your Watch Later Playlist
The Watch Later playlist feature in YouTube is a handy way to keep track of all the videos you want to check out later. And you can view this playlist within Kodi as well. To view your Watch Later playlist, just choose Watch Later from the main add-on menu.
If you find a fun-looking video while you’re browsing in the add-on, you can add that video to your Watch Later playlist as well. To do this, right click on the video’s title and then choose Watch Later from the context menu.
3. How to Watch YouTube Live Streams From the Kodi Add-On
Live streams are becoming more popular, and the best legal YouTube live channels cover news, shopping, and more. Making them perfect for cord-cutters. You can now watch these live streams in the YouTube Kodi add-on.
To watch a live stream, start off on the add-on home screen. Then choose Completed Live from the menu to view live streams which have recently concluded. You can watch these like any other YouTube video. Or you can choose Upcoming Live to see what live streams will be happening soon. If you click on an upcoming live stream title, you’ll see a message showing how long you’ll need to wait until the live stream begins.
4. How to Search for YouTube Videos From the Kodi Add-On
As well as browsing for videos in the add-on, you can also search through YouTube to find videos on a particular topic.
To search for a topic, choose Search from the main add-on menu. Then select New Search and you’ll see a pop up text box where you can enter your search query. Enter in your term, then press OK. Now you’ll see a list of videos which match your search term, as well as options to view channels, playlists, and live streams which match the term too.
5. How to Download Subtitles in the YouTube Kodi Add-On

Perhaps you want to watch videos with the sound off so as to not disturb your neighbors, have hearing problems, or like to watch videos in different languages. In any of these cases, you can use subtitles when watching YouTube on Kodi.
To enable subtitles, go to Settings in the add-on main menu. Then choose Configure subtitles. From here, you can choose from options: to display both user-generated and auto-generated subtitles on videos, to display only user-generated subtitles, or to have the system prompt you for your choice each time.
online vWe’ll choose our subtitles each time by selecting Prompt. Now you’ll be asked if you want to Download subtitles before starting playback, and we’ll select Yes.
Now, when you watch a video, you’ll first see an option offering you subtitles in different languages. Click your preferred language, and your video will play with subtitles enabled.
Other Kodi Add-Ons Worth Installing
The YouTube add-on for Kodi is a great way to watch YouTube videos through your Kodi device. To find even more great add-ons for Kodi, check out the best Kodi add-ons to install today.
Read the full article: How to Watch YouTube on Kodi Using the Add-On