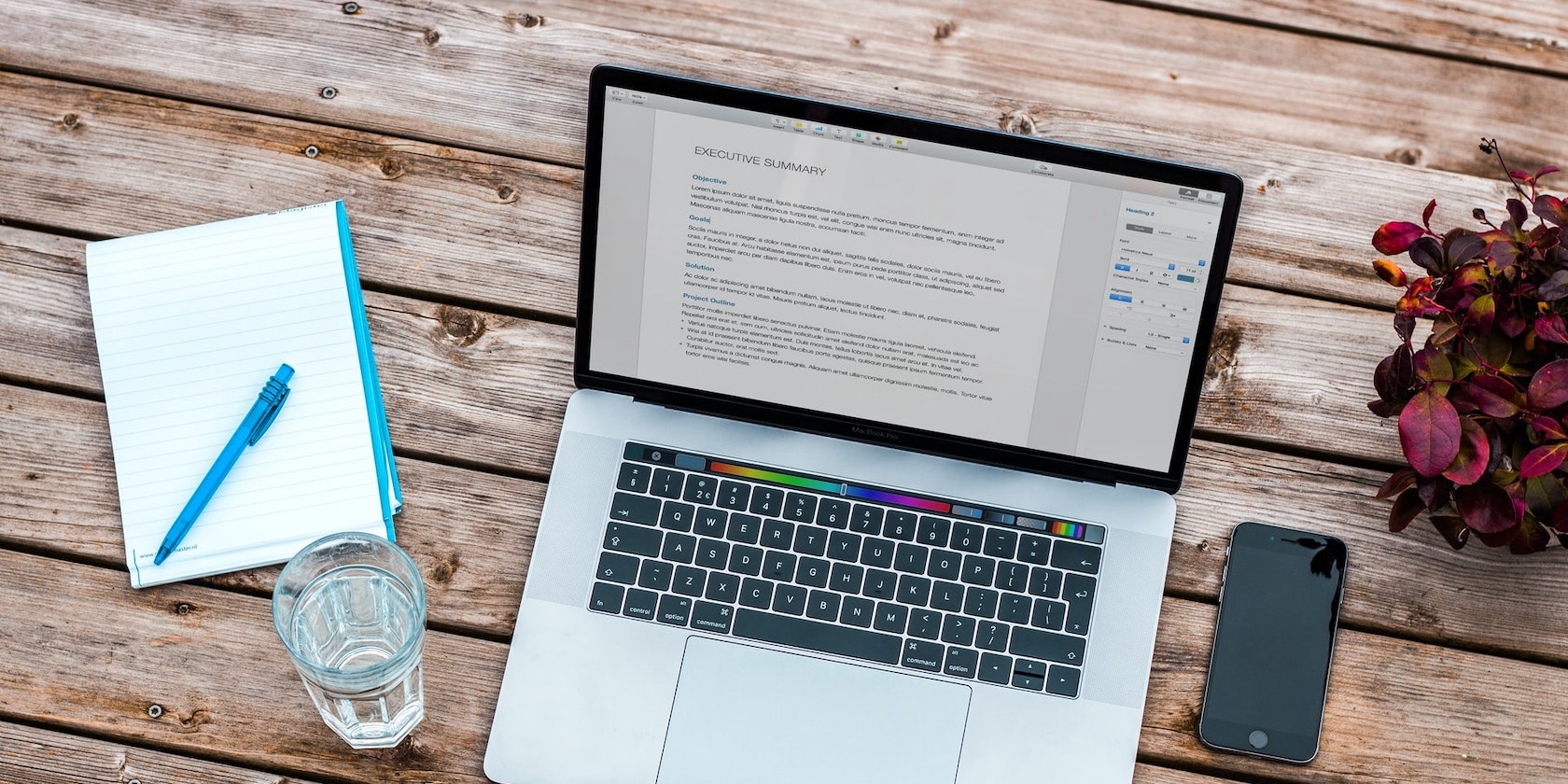
iWork, the office suite that ships with every Mac, has three easy-to-use apps—Pages (for documents), Numbers (for spreadsheets), and Keynote (for presentations.) They make a strong case for choosing iWork over Microsoft Office.
If you use any or all of the iWork apps, we have a quick tip to help you transform your workflow: adopt keyboard shortcuts.
You can discover many useful shortcuts for Pages, Numbers, and Keynote with the comprehensive cheat sheet below. (The three apps have quite a few shortcuts in common, which means fewer shortcuts to learn!)
The cheat sheet contains keyboard shortcuts for navigation, tool selection, file management, text editing, object manipulation, and more.
FREE DOWNLOAD: This cheat sheet is available as a downloadable PDF from our distribution partner, TradePub. You will have to complete a short form to access it for the first time only. Download Keyboard Shortcuts for Pages, Numbers, and Keynote on macOS.
Keyboard Shortcuts for Pages, Numbers, and Keynote on macOS
| Shortcut | Action |
|---|---|
| File and Window Management | |
| Cmd + N | Open template/theme chooser |
| Esc | Close template/theme chooser |
| Cmd + O | Open file |
| Cmd + S | Save current file |
| Shift + Cmd + S | Duplicate current file |
| Option + Shift + Cmd + S | Save current file as |
| Cmd + P | |
| Shift + Cmd + P | Open Page Setup dialog box |
| Fn + Up Arrow | Scroll up one page |
| Fn + Down Arrow | Scroll down one page |
| Cmd + W | Close current window |
| Option + Cmd + W | Close all windows |
| Cmd + M | Minimize current window |
| Option + Cmd + M | Minimize all windows |
| Control + Cmd + F | Switch to Full Screen mode |
| Control + Tab | Switch to next tab |
| Shift + Control + Tab | Switch to previous tab |
| Control + Cmd + = | Zoom current window |
| Option + Control + Cmd + = | Zoom all windows |
| Cmd + H | Hide current app |
| Option + Cmd + H | Hide other apps |
| Cmd + , | Open app settings |
| Cmd + ? | Open Help window |
| Cmd + Q | Quit app |
| Option + Cmd + Q | Quit app and keep windows open |
| Tool and Panel Display | |
| Shift + Cmd + ; | Show Spelling and Grammar window |
| Control + Cmd + Space | Show Character Viewer (Emoji & Symbols window) |
| Option + Cmd + E | Show Edit Equation dialog box |
| Cmd + T | Show Fonts window |
| Option + Cmd + I | Toggle Inspector sidebar |
| Control + ` (Grave) | Switch to next tab in Inspector |
| Shift + Control + ` (Grave) | Switch to previous tab in Inspector |
| Cmd + R | Toggle ruler(s) |
| Shift + Cmd + C | Show Colors window |
| Option + Cmd + T | Toggle primary toolbar |
| Cmd + drag toolbar item | Move item around in toolbar |
| Cmd + drag item away from toolbar | Remove item from toolbar |
| Edit and Find | |
| Cmd + Z | Undo last action |
| Shift + Cmd + Z | Redo last action |
| Cmd + A | Select all content |
| Shift + Cmd + A | Deselect all content |
| Cmd + X | Cut selection |
| Cmd + C | Copy selection |
| Cmd + V | Paste cut/copied content |
| Option + Shift + Cmd + V | Paste and match style of destination |
| Option + Cmd + C | Copy style of selection |
| Option + Cmd + V | Paste copied style to selection |
| Delete | Delete selection OR Clear contents of selected cell(s) in table |
| Cmd + D | Duplicate selection |
| Cmd + F | Open Find & Replace dialog |
| Cmd + G | Find next match (when Find & Replace dialog is active) |
| Shift + Cmd + G | Find previous match (when Find & Replace dialog is active) |
| Cmd + E | Find using selected text |
| Cmd + J | Show selected text or object in window |
| Shift + Cmd + . (Period) | Zoom in on file content |
| Shift + Cmd + , (Comma) | Zoom out of file content |
| Cmd + 0 | Return file content to actual size |
| Objects, Groups, and Layers | |
| Arrow Key | Move selected object one point or one screen pixel in specified direction |
| Shift + Arrow Key | Move selected object ten points or ten screen pixels in specified direction |
| Shift + Cmd + B | Send selected object to back |
| Option + Shift + Cmd + B | Send selected object one layer back |
| Shift + Cmd + F | Bring selected object to front |
| Option + Shift + Cmd + F | Bring selected object one layer forward |
| Option + Cmd + G | Group selected objects |
| Option + Shift + Cmd + G | Ungroup selected objects |
| Cmd + L | Lock selected objects |
| Option + Cmd + L | Unlock selected objects |
| Shift + Cmd + M | Edit image mask |
| Cmd + Return | Exit text editing and select its object |
| Shift + Cmd + V | Show Choose dialog box for inserting object |
| Control + Option + Cmd + T | Define selected text as placeholder text |
| Control + Option + Cmd + I | Define selected image or movie as placeholder media |
| Option + Shift + Cmd + P | Draw custom shape with Pen tool |
| Text Manipulation | |
| ¹Fn (twice) | Start dictation |
| Shift + Right Arrow | Extend selection one character to right |
| Shift + Left Arrow | Extend selection one character to left |
| ²Option + Shift + Right Arrow | Extend selection to end of current word |
| ²Option + Shift + Left Arrow | Extend selection to beginning of current word |
| Shift + Cmd + Right Arrow | Extend selection to end of current line |
| Shift + Cmd + Left Arrow | Extend selection to beginning of current line |
| Shift + Up Arrow | Extend selection to line above |
| Shift + Down Arrow | Extend selection to line below |
| Option + Shift + Up Arrow | Extend selection to beginning of current paragraph |
| Option + Shift + Down Arrow | Extend selection to end of current paragraph |
| Shift + Cmd + Up Arrow | Extend selection to beginning of text |
| Shift + Cmd + Down Arrow | Extend selection to end of text |
| Cmd + B | Emphasize or embolden selected text |
| Cmd + I | Italicize selected text |
| Cmd + U | Underline selected text |
| Option + Delete | Delete word before cursor |
| Option + Fn + Delete | Delete word after cursor |
| Cmd + + | Increase size of selected text |
| Cmd + – | Decrease size of selected text |
| Option + Cmd + [ | Decrease space between selected characters |
| Option + Cmd + ] | Increase space between selected characters |
| Control + Shift + Cmd + + | Make selected text (or word at cursor) superscript |
| Control + Cmd + – | Make selected text (or word at cursor) subscript |
| Cmd + Shift + [ | Align selected text flush left |
| Cmd + Shift + | Center selected text |
| Cmd + Shift + ] | Align selected text flush right |
| Option + Cmd + Shift + | Justify selected text |
| Cmd + [ | Decrease indent level of block of text or list item where cursor is placed |
| Cmd + ] | Increase indent level of block of text or list item where cursor is placed |
| Cmd + K | Turn selected text into hyperlink |
| Option + Space | Insert non-breaking space |
| Shift + Return | Insert line break (soft return) |
| Return | Insert paragraph break |
| Control + O | Insert new line after cursor, without moving cursor |
| Fn + Cmd + Return | Insert page break |
| Control + T | Swap characters on either side of cursor |
| Control + Cmd + D | Look up selected word |
| Option + Esc | Display list of words to complete selected word |
| Cmd + ; | Check spelling and grammar |
| Comments | |
| Shift + Cmd + K | Insert new comment box for selected text, object, or cell |
| Cmd + Return | Save current comment |
| ³Option + Cmd + K | Show next comment |
| ³Option + Shift + Cmd + K | Show previous comment |
| Charts and Tables | |
| Shift + Cmd + D | Toggle Chart Data editor |
| Return | Complete cell entry and select cell below |
| Shift + Return | Complete cell entry and select cell above |
| Tab | Complete cell entry and select cell on right |
| Shift + Tab | Complete cell entry and select cell on left |
| Arrow Key (when chart legend is selected) | Move chart legend one point |
| Shift + Arrow Key (when chart legend is selected) | Move chart legend ten points |
| Option + Up Arrow | Add row above selected cells |
| Option + Down Arrow | Add row below selected cells |
| Option + Right Arrow | Add column to right of selected cells |
| Option + Left Arrow | Add column to left of selected cells |
| Option + Cmd + Return | Select all rows that intersect current selection |
| Control + Cmd + Return | Select all columns that intersect current selection |
| Shift + Up Arrow | Select row/cell above selected row/cell |
| Shift + Down Arrow | Select row/cell below selected row/cell |
| Shift + Right Arrow | Select column/cell to right of selected column/cell |
| Shift + Left Arrow | Select column/cell to left of selected column/cell |
| Return (when cell is selected) | Begin editing cell |
| Option + Cmd + U | Auto-align cell content |
| Cmd + Return | Stop editing cell and select it |
| Cmd + Return (twice) | Stop editing cell and select its table |
| Arrow Key (when table is selected) | Move selected table one point or one screen pixel in specified direction |
| Shift + Arrow Key (when table is selected) | Move selected table ten points or ten screen pixels in specified direction |
| Arrow Key (when cell is selected) | Select next cell in specified direction |
| Shift + Arrow Key (when cell is selected) | Extend cell selection by one cell in specified direction |
| Control + Return | Insert line break (soft return) when editing text in cell |
| Return | Insert paragraph break (hard return) when editing text in cell |
| = | Open formula editor for selected non-formula cell |
| Control + = | Edit cell formula |
| Option + Cmd + Left Arrow | Select first populated cell in current row |
| Option + Cmd + Right Arrow | Select last populated cell in current row |
| Option + Cmd + Up Arrow | Select first populated cell in current column |
| Option + Cmd + Down Arrow | Select last populated cell in current column |
| Option + Cmd + Delete | Delete selected rows |
| Control + Cmd + Delete | Delete selected columns |
| Control + Cmd + M | Merge selected cells |
| Control + Shift + Cmd + M | Unmerge selected cells |
| Option + Shift + Cmd + Left Arrow | Expand current selection to include first populated cell in current row |
| Option + Shift + Cmd + Right Arrow | Expand current selection to include last populated cell in current row |
| Option + Shift + Cmd + Up Arrow | Expand current selection to include first populated cell in current column |
| Option + Shift + Cmd + Down Arrow | Expand current selection to include last populated cell in current column |
| Control + Option + Cmd + Up Arrow | Toggle top border of selected cell(s) |
| Control + Option + Cmd + Down Arrow | Toggle bottom border of selected cell(s) |
| Control + Option + Cmd + Right Arrow | Toggle right border of selected cell(s) |
| Control + Option + Cmd + Left Arrow | Toggle left border of selected cell(s) |
| Cmd + | Enable Autofill mode |
| Option + Cmd + | Autofill from row above |
| Control + Cmd + | Autofill from column before |
| Pages-Specific Shortcuts | |
| ⁴Shift + Cmd + H | Highlight selected text |
| ⁴Tab | Increase indent level of list item |
| ⁴Shift + Tab | Decrease indent level of list item |
| Option + Shift + Cmd + E | Add an EndNote bibliography |
| Option + Cmd + A | Accept change (when change tracking is on) |
| Option + Cmd + R | Reject change (when change tracking is on) |
| ⁵Option + Cmd + B | Add bookmark |
| Shift + Cmd + L | Toggle layout |
| Shift + Cmd + I | Toggle invisibles |
| Shift + Cmd + T | Toggle comments pane |
| Shift + Cmd + W | Toggle word count |
| Control + Cmd + G | Open dialog box for switching to specific page |
| Numbers-Specific Shortcuts | |
| Cmd + Return | Select table from cell selection |
| Shift + Cmd + | Show Tab Overview |
| Shift + Cmd + [ | Switch to previous sheet |
| Shift + Cmd + ] | Switch to next sheet |
| Option + Shift + Cmd + [ | Switch to first sheet |
| Option + Shift + Cmd + ] | Switch to last sheet |
| Control + Shift + Cmd + D | Insert current date in selected cell |
| Control + Shift + Cmd + T | Insert current time in selected cell |
| Shift + Cmd + R | Apply sorting rules |
| Option + Cmd + F | Enable filters |
| Cmd + 8 | Collapse selected groups |
| Option + Cmd + 8 | Collapse peer groups |
| Option + Shift + Cmd + 8 | Collapse all groups |
| Cmd + 9 | Expand selected groups |
| Option + Cmd + 9 | Expand peer groups |
| Option + Shift + Cmd + 9 | Expand all groups |
| Keynote-Specific Shortcuts | |
| Cmd + A | Select all object types in object list |
| Shift + Cmd + A | Deselect all object types in object list |
| Cmd + Return | Select table from cell selection |
| Shift + Cmd + N | Insert new slide OR Add new master slide from Master Slides view |
| Shift + Cmd + H | Skip selected slide |
| Shift + Cmd + E | Toggle Master Slides view |
| Shift + Cmd + P | Toggle presenter nodes |
| Shift + Cmd + L | Toggle object list |
| Shift + Cmd + 0 | Zoom to selection |
| Option + Cmd + 0 | Zoom to fit slide |
| Option + Shift + Cmd + 0 | Zoom to fit content (including objects on extended canvas) |
| Option + Cmd + P | Play slideshow |
| Space | Play video during presentation |
| K | Pause or resume video |
| J | Rewind video one frame at a time when paused |
| L | Fast-forward video one frame at a time when paused |
| I | Jump to beginning of video |
| O | Jump to end of video |
| ¹Shortcut is available only when the dictation feature is enabled under System Preferences > Keyboard > Dictation.
²Use shortcut multiple times to select more words. ³Shortcut also works with changes in Pages when change tracking is enabled. ⁴Shortcut does not work in table cells. ⁵Shortcut is not available for Page Layout documents. |
|
Going Beyond the Basics in iWork Apps
Want more ways to improve your iWork experience? Explore these advanced tips for Pages, Numbers, and Keynote.
Image Credit: Bram Naus on Unsplash
Read the full article: Keyboard Shortcuts for Pages, Numbers, and Keynote on Mac


