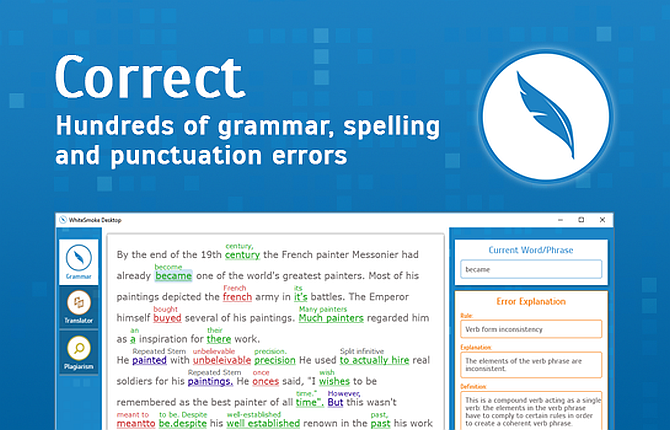The Music app on Mac is a great way to listen to all your audio content: music, podcasts, audiobooks, and more.
When you want to enjoy your tunes, the last thing you want to do is fiddle around in menus or figure out how to pause, skip, or otherwise control your media.
That’s why we’ve put together this ultimate cheat sheet. It contains all the shortcuts you will ever need to control the Music app on Mac.
FREE DOWNLOAD: This cheat sheet is available as a downloadable PDF from our distribution partner, TradePub. You will have to complete a short form to access it for the first time only. Download Music for Mac: All the Keyboard Shortcuts You Need to Know.
Music for Mac Keyboard Shortcuts
| Shortcut | Action |
|---|---|
| GENERAL | |
| Command + Comma | Open preferences |
| Command + Q | Quit the app |
| Command + E | Eject |
| Command + ? | Open help |
| Option + Command (while opening Music) | Open a different music library |
| Command + R | Refresh |
| PLAYING | |
| Return | Play from beginning |
| Space | Play/pause |
| Option + Command + Right/left arrow | Track forward or back |
| Command + Full stop | Stop |
| Right/left arrow | Play the next/previous song |
| Option + Right/left arrow | Play the next/previous album |
| Command + L | Display currently playing |
| Option + Command + U | Display the Playing Next list |
| Command + Up arrow | Increase volume |
| Command + Down arrow | Decrease volume |
| Option + Command + E | Open the equaliser |
| Shift + Command + Right/left arrow | Go to the next or last chapter |
| Command + U | Stream an audio file from a URL |
| PLAYLISTS | |
| Command + N | Create a new playlist |
| Shift + Command + N | Create a playlist from a selection of songs |
| Option + Command + N | Create a new Smart Playlist |
| Option + Space | Start Genius Shuffle |
| Command + Delete | Delete the selected playlist |
| Option + Delete | Delete the selected playlist, and its songs, from your library |
| Option + Delete | Delete the selected song from your library and all playlists |
| MANAGE LIBRARY | |
| Command + O | Import a file to your library |
| Shift + Command + R | Show where a song file is located |
| Command + F | Select the search field |
| Command + Z | Undo your last input when editing |
| Command + X | Cut information or artwork |
| Command + C | Copy information or artwork |
| Command + V | Paste information or artwork |
| Command + A | Select all the songs in the list |
| Command + B | Show or hide the column browser |
| Shift + Command + A | Deselect all the songs in the list |
| Command + click the tickbox | Select or deselect all the songs in a list |
| LAYOUT | |
| Option + Command + M or Shift + Command + M | Open mini player |
| Shift + Command + F | Open full screen player |
| Control + Command + F | Enter or exit full-screen view |
| Option + click the green button in the top + left corner of the Music window | Switch between custom and maximum window sizes |
| Control + click a column heading | Change the song information columns |
| Command + / | Show or hide the status bar |
| Command + I | Open the Info window for the selected song |
| Command + N/P | See the information for the next or previous song in the list |
| Shift + Command + Left/right bracket | Go to the previous or next pane |
| Command + J | Open the View Options window for the selected source |
| Command + T | Turn the visualiser on or off |
| ? | See more options when a visual effect is showing |
| Command + 0 | Open the Music window |
| Command + W | Close the Music window |
| Command + M | Put the Music window in the Dock |
| Command + H | Hide the Music window |
| Option + Command + H | Hide all other applications |
| ITUNES STORE | |
| Type in the search field and press Option + Return | Search in the iTunes Store |
| Command + Right/left bracket | Next or previous page |
| Command + R | Reload |
The Best Alternative Music Players
Not convinced by the Music app? You should check out the other free music apps that you can download for macOS, like Vox Player and Musique.