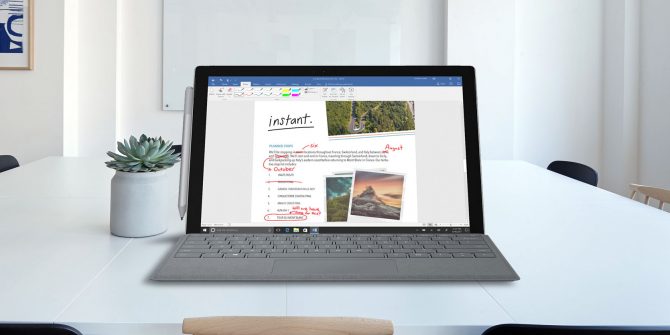When you get the chance to kick back and watch a movie, the last thing you want to worry about is your Netflix not working. However, it turns out there are plenty of reasons why Netflix goes wrong.
With this in mind, we’ve put together a list of the most common Netflix problems. And, crucially, included troubleshooting solutions to help you get your Netflix back up and running again.
1. Your Netflix App Keeps Crashing
It has happened to all of us at some point; one of your favorite apps suddenly starts crashing every time you try and use it. After the initial panic has worn off, there are a few steps you can take to try and rectify the problem—but a lot depends on which device you’re using.
Smartphone users should start by force-stopping the Netflix app. If it still doesn’t work, try turning your phone off and on again. And if it still doesn’t work, you will need to delete the app and reinstall it from the appropriate app store. The same methodology applies if you’re using a set-top streaming box.
If you’re using Netflix on your smart TV, you might not be able to delete the app. Instead, try to sign out of the app, clear the TV’s cache, then sign-in again. Or, if you’re using the Netflix app on Windows or macOS, try disabling your antivirus software. This is because many security suites interfere with the service.
2. You’re Seeing Netflix Error 12001 on Android
Many Android users complain about seeing error code 12001 whenever they try to use the app on their device. This problem afflicts both smartphones and tablets.
Error code 12001 is caused by the presence of outdated data on your device. You need to refresh the data to get the Netflix app working again. But how do you refresh the data?
Open the Android Settings app and navigate to Settings > Apps and notifications > See all apps, then scroll down and tap on the Netflix entry. Within the Netflix sub-menu, go to Storage and cache then tap on Clear storage and Clear cache.
For other issues similar to this one, see our guide to fixing Netflix error codes.
3. You Can’t Download Netflix Content
In 2016, Netflix finally started offering users a way to download content to watch offline. Which means that you can load up on TV shows and movies before a long plane journey or if you know you’re traveling to an area with poor internet coverage. Unfortunately, this feature doesn’t always work flawlessly. If you’re struggling to download content, there are a few steps you can take.
Firstly, if you’re using a jailbroken iPhone or a rooted Android device, you can stop right now. The feature will not work.
Secondly, make sure you’re running at least Android 4.4.2 or iOS 8, that you have the most up-to-date version of the Netflix app, and that you have enough storage on your phone.
If all else fails, try reinstalling Netflix on your phone or tablet.
4. You’re Seeing Netflix Error 1012 on iOS
Error 1012 is exclusively limited to iOS users. It points to a network connectivity issue—your Netflix app cannot reach the Netflix servers.
You can take some simple troubleshooting steps to try and fix the problem. For example, try restarting the app, restarting your device, and restarting your home network.
If none of these things work, you’ll need to reset the Netflix app from within the iOS settings menu. Go to Settings > Netflix and flick the toggle next to Reset into the On position.
Make sure you close any existing Netflix sessions by pressing the Home button twice and swiping up on the Netflix app, then relaunch Netflix. You will need to re-enter your login credentials.
5. You’re Seeing a Black Screen on Desktop

If you’re using Netflix on Windows or macOS, you might encounter a black screen whenever you try to play a video.
This issue has three primary causes:
- Cookies: Try to clear your browser’s cookies. The precise instructions vary from browser-to-browser, but you’ll typically find the option in the Settings menu.
- Silverlight: Microsoft depreciated Silverlight several years ago (though plugins are still available for some browsers). If you still have it installed on your system, it could be preventing video playback. You need to delete it.
- Antivirus: Some anti-virus suites don’t play nicely with Netflix. Try temporarily disabling the security software you’re using.
If you still see a black screen, try using a different browser or disabling any plugins you’re using.
6. There Are Too Many Users Watching Netflix
Netflix offers tiered price plans, and each of these allows more people to simultaneously use Netflix. The top plan is limited to four people.
If you see a message that reads “Your Netflix account is in use on another device. Please stop playing on other devices to continue”, this is your problem. You can terminate all existing sessions by going to Account > Settings > Sign out of all devices.
For a less drastic solution, go to Account > Settings > Recent device streaming activity to see a list of current sessions. The list will help you identify which users are online. You might be able to persuade one of them to log off.
NB: You can check how many simultaneous screens your current plan allows by going to Account > Plan Details.
7. You’re Unable to Log In to Netflix

The obvious solution here is to reset your password. And in the future, be sure to use a password manager such as LastPass, which should prevent you from incorrectly entering passwords.
However, before you hit the reset button, it’s also worth checking your email inbox. Something more sinister might be at play. The Netflix login credentials of unsuspecting users trade hands for insignificant amounts of money on the dark web. They’re often bought by people who cannot create a Netflix account from their own country.
If Netflix sees suspicious login behavior, it will block your account and send you an email advising you to create a new password. Remember, if you’re the victim of a hack, you need to change your password on any other app or service for which you’ve used the same credentials.
8. Your Netflix Is Not Loading
What can you do if Netflix won’t load? If you’re faced with a spinning red circle that’s stuck on a certain percentage, what’s the solution?
Here are a few tips to try:
- Close the Netflix app and restart it.
- Restart your device.
- Log out of your Netflix account and sign back in.
- Reboot your router.
- Upgrade the Netflix app.
- Sign out of Netflix on all of your devices.
- Reinstall the Netflix app.
- Use a VPN to circumvent ISP throttling.
9. Netflix Is Not Working on Your Smart TV
The Netflix app that comes built into some smart TVs is notorious for being less reliable than the desktop, mobile, and set-top box versions. Moat of the time, this is due to the shortcomings of the TV’s internal hardware rather than being an issue with Netflix itself.
Samsung smart TVs are especially problematic; they run the in-house Linux-based Tizen OS rather than Roku OS or Android TV.
If Netflix is not working on your Samsung smart TV, there are a few things you can try.
Firstly, unplug the TV from the wall, wait 30 seconds, and then plug it back in again. Next, try turning off Samsung Instant On—some users have found that the feature interferes with installed apps, including Netflix.
If all else fails, try and do a factory reset from your TV’s settings menu. Unfortunately, doing so means you will lose all settings and data. So only use this as a last resort.
Is Your Netflix Account Working Again?
Based on our research, these are the most common problems people have with Netflix. Still, by following our troubleshooting tips, we hope your Netflix is now working again and you can get back to watching your favorite shows.
If this article failed to fix the particular issue you’re experiencing, take a look at the best Netflix alternatives to see if another streaming service is better suited to your needs.
Read the full article: Netflix Not Working? 7 Ways to Fix Netflix Issues and Problems