We’ve shown you how to set up Siri on your Mac. Now here comes the tricky bit: figuring out what kind of tasks Siri can do for you. There are so many of them!
The following roundup will help you on your quest by showing you what you can do with Siri on macOS. While Siri suggests a few starter queries herself, we’ll provide you with more options.
But before we get into the tips proper…
A Few Basics About Siri on Your Mac
It’s easy to figure out what to say to Siri once you get a few points straight:
- You don’t need to memorize commands, because Siri understands and responds to natural language just fine. (But it’s true that Siri is more versatile on iOS devices than on macOS, at least as of macOS High Sierra.)
- Siri makes it clear when she doesn’t understand what you’re saying, and prompts you with sample queries to help you along. You can even fix her pronunciations if she gets names wrong.
- If you need to change a setting or set up an app before Siri can process your query, she’ll tell you so and give you the necessary instructions as well.
- If you know how to use Spotlight, you’re already halfway to properly using Siri. Their commands are similar, but to work with Siri you deliver them with your voice instead of typing them into a box.
All you need to remember is that there’s no wrong way to use Siri on your Mac! Now, let’s move on to the types of tasks you can handle with Siri.
1. Search Your Mac
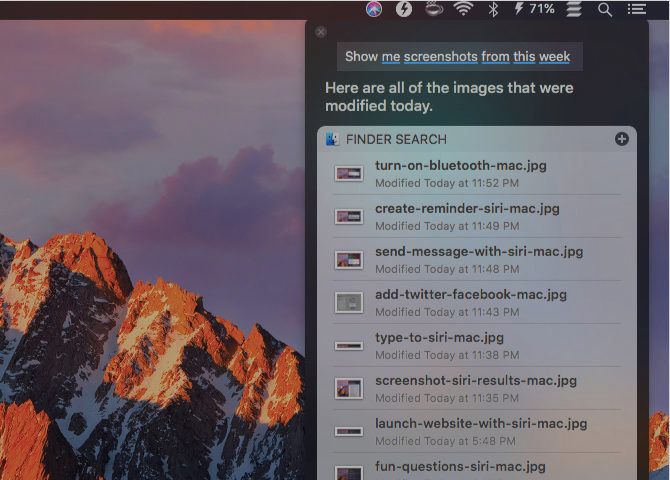
You can ask Siri to bring up everything from photos, documents, and presentations to emails, chats, and screenshots. If you want to refine your search with a time frame, you can throw in criteria like last week, this month, or from [Year].
If you add keywords like the names of files, folders, and albums to your search, Siri will know what you’re talking about. Let’s say you want to search for files that you either sent to or received from a certain person. Siri will bring them right up if you add from [Contact Name] to your query.
Specifying a file or document type also works as a filter. So for example, you can ask Siri for photos, screenshots, images, JPGs, or PNGs. All these keywords work, and you’ll get the right set of results in return. You can also ask for, say, images in the Documents folder.
2. Launch Files, Folders, Apps, and Webpages
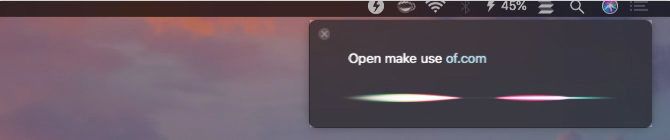
No matter where a file or folder lives in Finder, if you tell Siri to open it, she’ll do it right away. If you want to display the item in the search results instead, use the keywords get or show instead of open.
Keywords that match app names can throw Siri for a loop, and in such cases her response is inconsistent. So it’s a good idea to use the keyword file or folder as a prefix or suffix with the file or folder name as appropriate.
Launching websites with Siri on Mac is also pretty easy and the results are accurate as long as you get the phonetics right.
To jump to pages other than the home page of a website, read the entire URL (including the word slash) as it appears on the web. You can leave out the https:// (or http://) bit. For example, if you want to visit MakeUseOf’s About page, your query should sound like this:
make use of dot com slash about
If the website URL contains a special character like hyphen, you’ll need to mention that along with the other words that make up the URL. Also, if Siri has trouble getting the domain extension right, you might want to spell it out for her. Case in point: the .ly in Bit.ly.
3. Ask for Information
Siri is an expert not only at serving up data, but also at delivering all kinds of information. Let’s see what Siri can bring up for you.
About Your Mac and Its Data
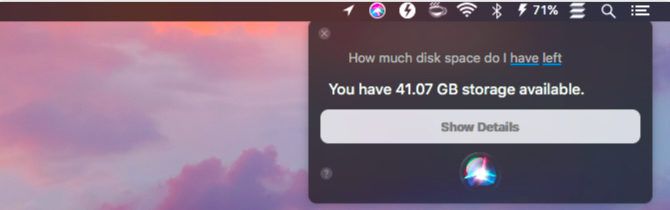
Siri can tell you various essential details about your Mac. Those include the macOS version you’re running, your Mac’s serial number, the processor type, and the RAM capacity.
You can also ask Siri to check the amount of free disk space and iCloud storage you have left, but that’s not all. You can get Siri to tell the time, spell words, search for apps in the App Store, find pictures of specific objects, and do basic math and conversions. She uses the pre-installed Mac apps to respond to your queries.
Based on Location
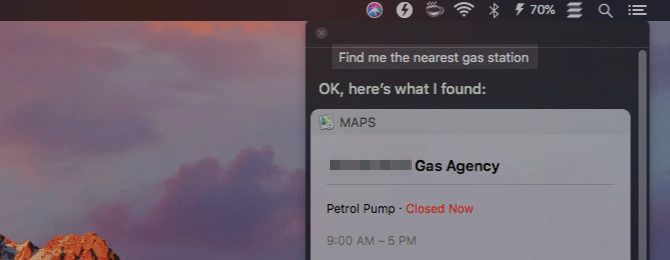
Siri can respond accurately to queries about:
- Movies playing near you
- Grocery stores, restaurants, and gas stations near you
- The weather anywhere in the world
- The location of apartments, railway stations, businesses, etc.
- Directions to your destination by various modes of transport
- The location of your friends (if you use the Find My Friends feature)
All these queries work only if you first tell Siri where you’re located by enabling location services for your Mac. You can do that from System Preferences > Security & Privacy > Privacy > Location Services. Once you enable the checkboxes for Enable Location Services and Siri & Dictation, you’re all set.
Have you synced the Reminders app between your Mac and your iPhone with iCloud? Then you can ask Siri on Mac to remind you to, for example, call your spouse before you board your flight. When you’re at the airport, the location-based reminder will pop up on your phone.
4. Search the Web
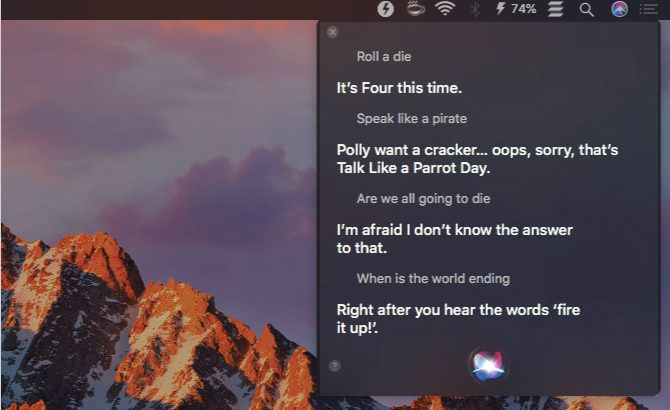
If your Mac doesn’t contain the answer to your query, Siri will get the most relevant answers for you from the web. Thus, Siri is a bit like Google for your Mac desktop. Here’s a sample of the variety of information you can elicit from her:
- How to find a computer’s IP address
- Show me photos of Irrawaddy whales from the web
- Is Gmail better than Outlook?
- What are swim lanes?
- Which movies won an Oscar in 2018?
- When is George Clooney’s birthday?
Siri is great for keeping up with the news, sports, and entertainment. You can ask her for the latest headlines, the schedule for upcoming baseball games, or the results of a particular matchup. Siri can also recommend movies and TV shows for you, and even bring up show times for movie theaters near you.
Monitoring Twitter is also easy with Siri. Ask her what’s trending on Twitter, or have her get the latest tweets from a particular account. Want Siri to search Twitter or show your tweets? You got it!
Remember that Siri has a fun side to her. She’ll read you a poem, tell knock knock jokes, roll a die for you, speak like a pirate, and even answer existential questions. When you get creative with your questions (and sometimes even when you don’t), she gets creative with her answers.
5. Change System Settings
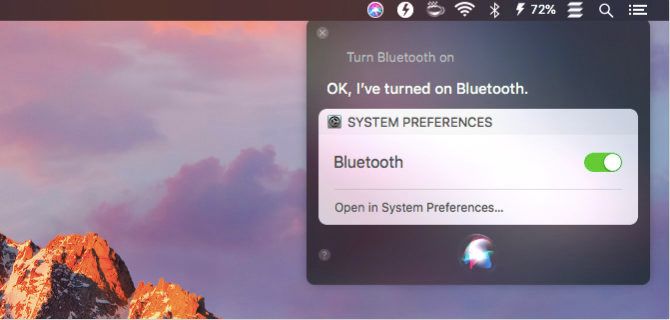
It’s super convenient that you can bring up various System Preferences panels with Siri. If you ask for, say, Battery settings or Trackpad settings, Siri will open the corresponding panel for you.
Want to raise or lower the system volume, brightness, or the cursor size? Tell Siri to do that. How about telling Siri to put your Mac to sleep or mute/unmute the speakers? That works too.
You can also direct Siri to turn on or turn off system settings like Wi-Fi, Bluetooth, Night Shift, Do Not Disturb, VoiceOver, and Zoom. (Inverting colors and switching the display to grayscale also works.) You’ll even get a slider switch to toggle the selected setting right in the results panel.
Another trick that Siri has up her sleeve is matching contacts to relationships. Just tell Siri that [Name] is your sister, for instance. Siri will then come back with, “OK, do you want me to remember that [Name] is your sister?” Once you respond with a yes, Siri assigns the relationship sister to the contact [Name] in your Mac’s address book (the Contacts app).
Helpfully, Siri knows how to improvise. If you say email my sister to Siri without assigning the relationship to a contact first, Siri will ask you for your sister’s name and proceed from there.
6. Read Aloud and Dictate Text
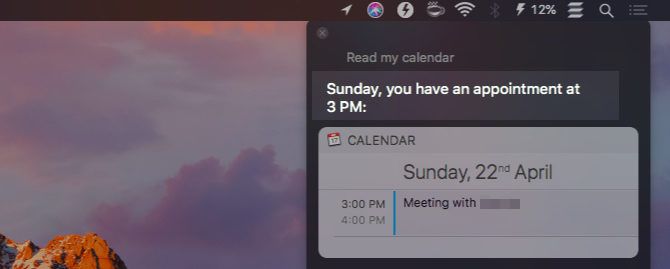
Siri can read new emails and messages for you out loud. She’ll mention details such as who sent the item and when. If you ask Siri to read your calendar, she’ll get back to you with your scheduled appointments.
You can ask Siri to read your notes too. She’ll read them one by one, but only after a confirmation from you at each step.
Additionally, you can dictate emails, messages, tweets, etc. to have Siri take them down for you. Unfortunately, you can’t compose Pages or Word documents this way. Siri’s dictation capabilities don’t stretch that far. Also, they’re not the same as your Mac’s Dictation feature. The latter is more versatile, and you can ask Siri to turn on the feature for you.
For reading articles, documents, and ebooks, it’s best to use your Mac’s speech function, which can read any text back to you. With this function, you’ll hear the system voice by default.
If you want the system voice to sound like Siri, head to System Preferences > Accessibility > Speech. There, set the system voice to Samantha. The results are not perfect, but that’s the voice closest to Siri.
It’s too bad that you can’t use Siri’s voice as the system voice yet. Unlike the other voices on macOS, she sounds more like a human and less like artificial intelligence.
7. Create New Items in Mac Apps
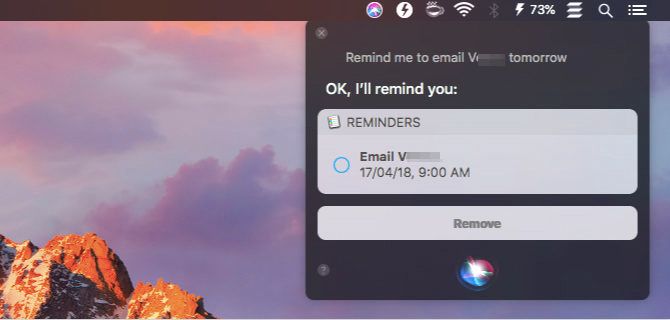
Want to create a new note in Apple Notes or a new event in Calendar? You don’t have to switch away from the app you’re in because you can delegate either task to Siri. Apart from notes and events, Siri can create reminders, lists, messages, and email drafts for you. It’s a pity that Siri can’t create blank iWork documents, though.
Unlike Siri on iOS, Siri on macOS lags behind when it comes to integration with third-party apps like Evernote and Things. You’ll need either a bit of research or trial and error to figure out which commands (if any) work with your installed apps.
8. Call People, Book Tickets, and More
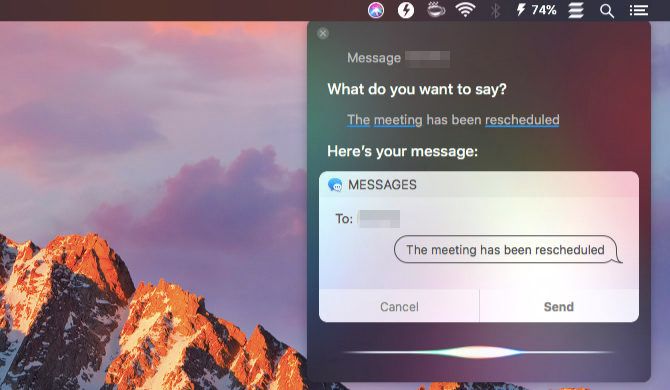
Siri can help you take care of various small personal tasks. For starters, you can call, FaceTime, message, and email people without opening the corresponding apps or looking up contacts.
Let’s say you want to message your colleague Sarah. Ask Siri to do it. She’ll then prompt you to dictate your message. Once you do that, you can give the message a once-over and tell Siri to send the message for you. Calling and emailing contacts works in a similar fashion and Siri is with you every step of the way, responding like a human.
Siri can also take care of flight and cinema bookings, plus restaurant reservations, for you. But that depends on where you live. Here in India, Siri tells me she can’t do any of those tasks.
If you tell Siri that you’re drunk, she’ll find you several taxi services and even place a call to the one you choose.
9. Post Tweets and Facebook Updates
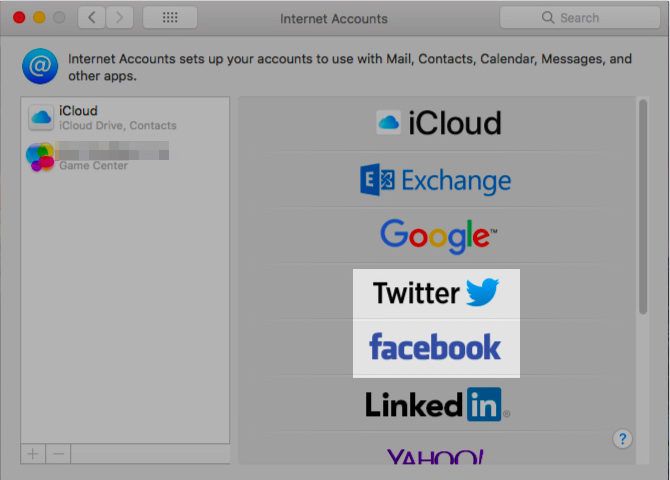
Want to try sending out tweets and posting Facebook updates from Siri? You can do that, once you’ve set up your Twitter and Facebook accounts under System Preferences > internet Accounts.
If you want to add a hashtag, say the word hashtag and Siri replaces it with the symbol # automatically.
10. Control, Discover, and Identify Music
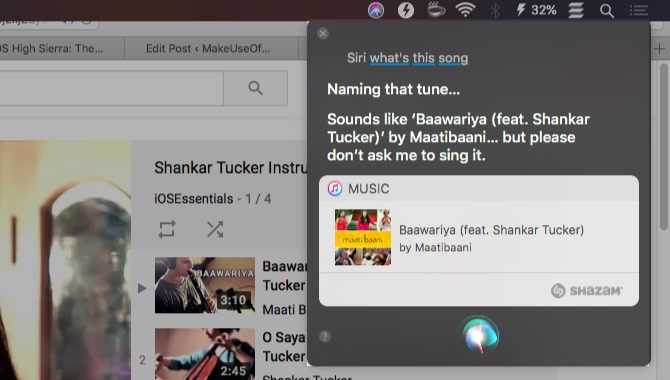
Siri can control playback of music that’s in your iTunes library and in your Apple Music collection. She can also play radio stations, soundtracks from movies, and new music on demand. You can direct her to play, pause, like, skip, shuffle, and jump to the next/previous tunes.
Keep in mind that Siri plays music from the Apple Music catalog by default. If you want her to play songs that are on your Mac, you’ll need to add the modifier my (as in my music) to your query.
Feel free to ask Siri for music trivia or songs from a particular genre, band, album, artist, decade, or year. She will deliver! You can also ask her to play songs like the one already playing.
Apple Music subscribers have some extra features available. Creating a personalized radio station based on previous listens and likes is one of them.
Whether music is playing on your Mac or from another source, you can ask Siri what song is playing and she’ll identify it for you.
If you like the idea of controlling your music with Siri, you’ll also want to know how to control your smart home devices with Siri.
11. Preview, Pin, Copy, and Screenshot Siri Results
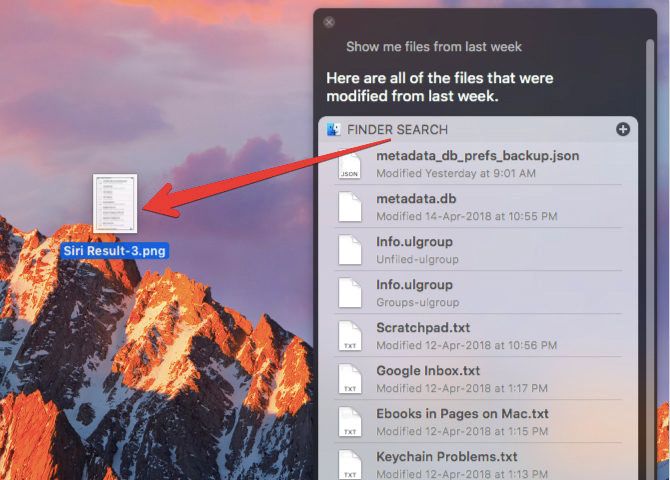
You can preview a search result by hitting Spacebar after you select the result. That’s the usual macOS preview feature, Quick Look, at work.
If you want quick access to any particular set of search results Siri provides, you can pin that set to the Notification Center.
To pin results, click on the + icon at the top-right of the results box. (The icon will appear grayed out if Siri doesn’t support pinning for the type of results you have summoned.) The pinned items show up in the Today tab.
Pinning is useful when you want to keep, say, weather details for your city, the price of Bitcoin, or sports scores handy. For dynamic information like this, you don’t have to do anything to update the pinned results. Siri takes care of it.
Apart from pinning Siri results, you can drag individual items like documents, locations, and images into apps to attach them. Copying and pasting them with the usual keyboard shortcuts (Cmd + C and Cmd + V) also works!
You can even save a screenshot of the answers to a query. Grab the title bar of any results set and drop it onto your desktop or in any Finder location. It creates a screenshot instantly, saved as a PNG file.
It’s Time to Enable Siri on Mac!

Siri is a super convenient tool to have at your fingertips. You can offload the bulk of your digital tasks to her and give your hands a respite from all that typing.
If you want to use Siri, but prefer to type your queries instead of speaking, you’ll need to activate the Type to Siri feature. Head to System Preferences > Accessibility > Siri and select the checkbox for Enable Type to Siri.
Before you jump in, make sure you understand and acknowledge the risks of sharing personal data with a voice assistant. And if Siri has inspired you to work smarter, check out other Mac productivity features for an even more efficient workflow.



