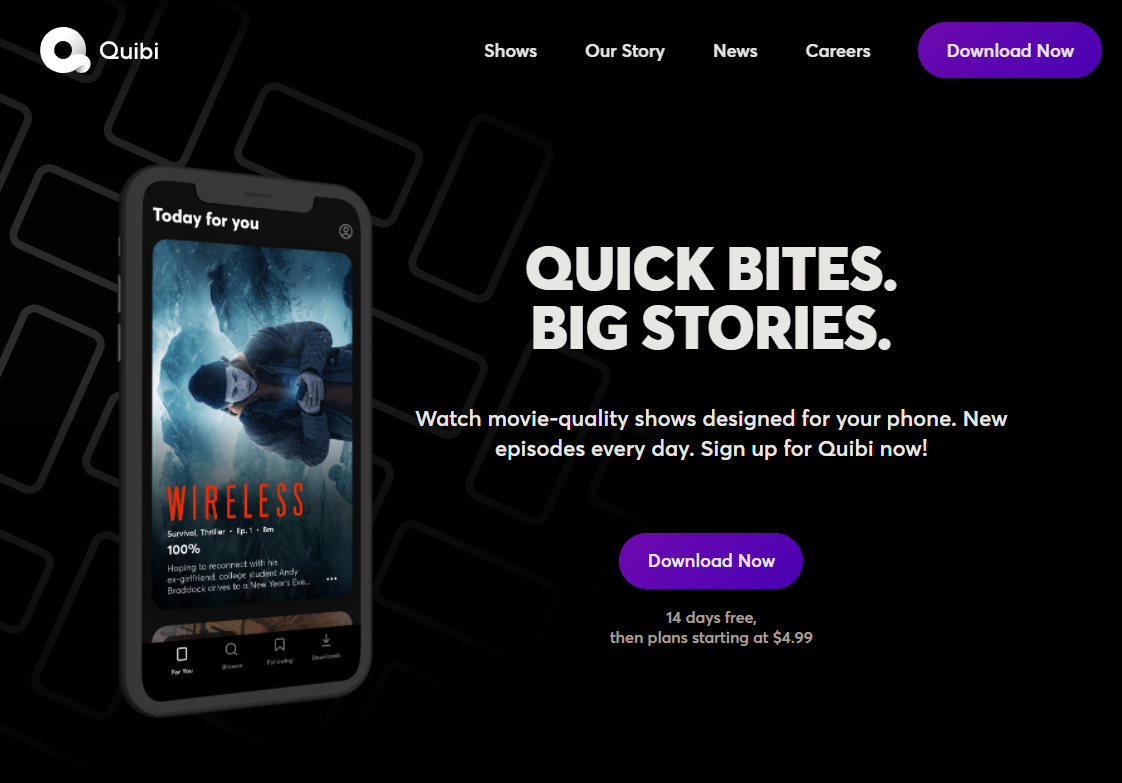From cats to various California locations, macOS has gone the distance. macOS Mojave is the fifteenth major release of Apple’s desktop operating system.
This means new features, functionality, and more to geek out at. Here’s our roundup of Mojave’s best features to enhance your macOS experience.
Not running Mojave yet? Simply open the App Store, look for macOS Mojave on the Featured tab, and click Get to begin installing.
1. Dark Mode

High Sierra allowed you to change your menu bar and Dock to a darker color scheme, but everything in-between stayed a little bright. To turn to the dark side in Mojave, click on the Apple logo at the upper-left corner of the screen and choose System Preferences. Here, select General, and under Appearance, click on Dark.
Your desktop background and Apple’s native apps such as Safari, Photos, Calendar, Xcode, and more will now feature darker colors and themes. This is much easier on the eyes, especially for people who spend a lot of time on their Mac. Colors in the Photos app also contrast better while in Dark Mode.
Third-party app developers must add dark modes manually, but other apps such as Pixelmator Pro already fit right in. Dark Mode looks beautiful, and we’ll hopefully see it come to iOS in the near future.
2. Dynamic Desktop

Have you ever wanted a desktop experience that changes with the time of day? Now you can, with Mojave’s Dynamic Desktop. Combined with features from Dark Mode, your wallpaper and theme will shift along with the position of the sun wherever you are. Your wallpaper dynamically changes from a lighter sky blue to a darker twilight blue as day progresses into night.
To enable Dynamic Desktop, open System Preferences followed by Desktop & Screen Saver. Select one of the options from the Dynamic Desktop section under Desktop.
Using the dropdown menu underneath the wallpaper’s name, select Dynamic. Currently, there are only two wallpaper options that work with Dynamic Desktop.
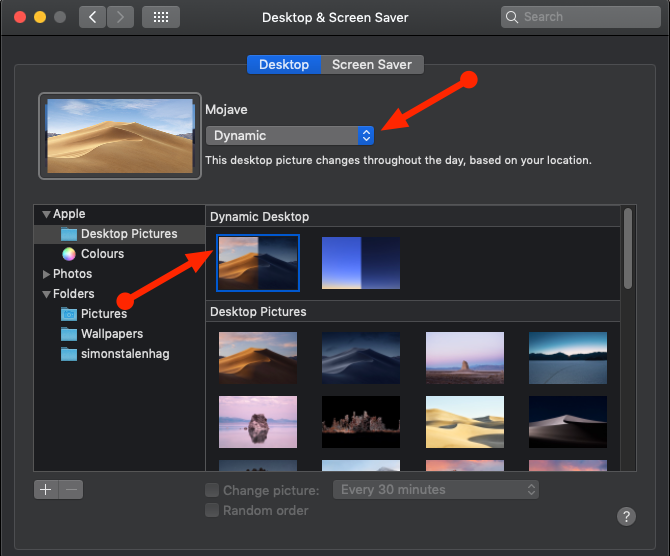
Hopefully, Apple will make the format for these wallpapers public. That would allow people to create their own dynamic wallpapers.
One aspect that may deter you from Dynamic Desktop is that it relies on your location to match the lighting to what’s outside. This means you must enable macOS’s location services for Dynamic Desktop to work.
3. Desktop Stacks
my desktop is a nightmare and it's stressing me out. pic.twitter.com/IvnaLYAcsj
— Sara Alfageeh ?? NYCC + Comique Con (@TheFoofinator) July 8, 2018
Do you have a messy desktop covered in icons? Mojave brings you Desktop Stacks to help bring order to the chaos. Simply right-click some empty space on your desktop and select Use Stacks. Mojave will cleverly clean up your mess and group files together.
Stacks declutter your desktop by stacking similar files on top of one another. You can organize Stacks by file type, date, tags, and more. Simply click on a stack to view its contents; from there double-click on whatever you want to open.
To quickly get a glance at what’s stacked, you can scrub through it using your trackpad. You can also create smart folders that update over time based on specific categories like Date Last Opened.
4. Screenshot Markups

iOS has had a screenshot markup feature for some time now. Previously you needed a separate app to annotate your screenshots on macOS, but not anymore. After you’ve taken your screenshot, Mojave presents you with some options for quickly making edits.
You can sketch, draw, add text, shapes, and rotate or crop your beloved screenshots. Changing the color, font, and stroke for each of these options is also right at your fingertips. If you’re a serial screenshot taker, you’ll enjoy it.
The Sign option is also particularly impressive; it lets you use your trackpad and finger to create a custom signature to add to your screenshots. Alternatively, hold up a picture of your signature to your camera and you’ll get the same result. The new markup tools tie in beautifully with Mojave’s new screen clipping tool.
5. Screenshot Utility
Mojave also adds a new shortcut to the macOS screenshot arsenal. If you find all the screenshot shortcuts difficult to memorize, this should make your life much easier. Press Cmd + Shift + 5 to bring up the Screenshot Utility toolbar.

The bar allows you to:
- Screenshot the entire screen or a specific window
- Screenshot a specific area of the screen
- Record the entire screen
- Record a specific area of the screen
The options also allow you to choose where the file saves, set a start timer, and show the cursor. After you’ve taken a screenshot or recording, it appears in the lower corner of your screen. This allows you to mark it up and share it straight away, without the need to save a copy. It’s easy and clutter-free.
6. Continuity Camera
Document scanners will eventually die off as the world becomes more digital. They were great while they lasted, but the workflow for scanning a document into your computer can be tedious. If you’re armed with Mojave and an iOS device running iOS 12, just use the Continuity Camera.
This lets you take a picture using your iOS device from your Mac. You can either take a standard picture or have iOS scan a document. Document scanning detects a document that’s in frame, cuts out everything else, and fixes any minor stretching or skewing issues.
On your desktop, right-click empty space and choose a desired option under Import from iPhone. Your selected device’s camera will open and after you’ve taken your desired photo, select Use Photo.

The only caveat here is that you can’t use this feature and your personal hotspot simultaneously, as they both use Bluetooth to communicate with your Mac.
Continuity Camera also integrates directly with Apple’s native Mac apps such as Pages, Keynote, and TextEdit. Simply right-click wherever you’d like to insert your picture or document and follow the same steps.
7. iOS Apps on Mac

After upgrading to Mojave, you may have noticed some familiar-looking icons in your app launcher. Following the announcement at WWDC, Apple is working on a translation layer that will allow iOS apps to run on your Mac. Currently, there are only four supported apps: Home, News, Stocks, and Voice Memos.
You may notice that these are relatively basic apps. That’s because Apple has a lot more to do in order to completely roll out this new system and make it user-friendly. Making apps designed for touch input usable with a mouse and keyboard is tricky.
Internally this project is called “Marzipan,” but that name might change once the system is complete. It will be interesting to see how the same apps will work with considerations for Force Touch, the Touch Bar, and other user interface elements.
8. The App Store

iOS and macOS’s new relationship grows further, as the desktop App Store also has hints of its mobile counterpart. Not only is the new App Store much faster, but various improvements make it easier to navigate. This isn’t just a fancy new skin—the App store received a complete rework.
The main navigation has been moved from little tabs at the top to a much larger section on the left side of the window. The Discover page features curated content and actual use cases about the apps people use. The rest of the App Store breaks down into four main sections:
- Create
- Work
- Play
- Develop
The old style categories are still present, but the new sections are geared towards what you’re actually trying to accomplish. This makes each section more relatable to the user.

One element that doesn’t live in the App Store any longer is system updates. Your apps still get their updates from the App Store, but macOS updates are now where they belong: under System Preferences.
The App Store has felt neglected for some time, with most people downloading apps from vendor websites. This feels like it’s going to change from Mojave onward.
9. Finder
Finder isn’t left out of getting some Mojave treatment. You may recall viewing pictures in Finder was a previously little awkward with Cover Flow or Quick Look. All this changes with Gallery View. Gallery View has a horizontal view of your thumbnails with quick access to markup options and file metadata. The ability to resize the thumbnails would be great, but relative to the list view Cover Flow provided, this is far better.

Speaking of Quick Actions, Finder allows you to make some changes without the need to open an additional app. Markup gives you the same options for individual images as discussed in the screenshot section.
For videos or screen recordings, the Markup button becomes a Trim button that lets you trim the start and end points of a video. If you select multiple images, the Markup button allows you to Create PDF by combining the selected images into a single PDF.
10. Other Mojave Enhancements
Mojave comes with a dash of security improvements. Safari has been improved with some password manager-like features, as it gains the ability to create strong passwords automatically. Plus, Safari can create, autofill, and store passwords automatically. It will even flag passwords that you’ve reused, which are a major security risk.
Advertisers can learn a bunch of information about you from your device when you browse the web. Safari now obstructs this by only sharing a simplified system profile. The Enhanced Tracking Prevention offers greater protection against social media Like and Share buttons and comment widgets that track you without permission.
Last but not least, Safari gets support for favicons. This much-needed update helps you identify tabs when you have many open.
macOS Mojave in Review: It’s Great!
Updates are both exciting and terrifying. In some instances, a company has deployed and update that contains a security flaw or breaks users’ systems. This is why many companies including Apple release beta versions that are tested to mitigate these situations.
Always ensure you back up your machine before updating it, especially if you’re doing a major version upgrade like Mojave. Did you know macOS already includes one of the best backup applications in the form of Time Machine?
Read the full article: The 10 Best New Features of macOS Mojave