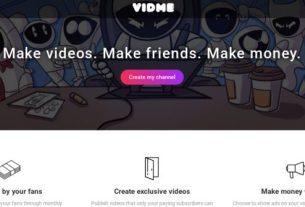AppImage is a software distribution format for Linux that aims to solve two of the most pressing issues with traditional Linux packages: distribution and installation.
If you’ve downloaded a program in the AppImage format and are wondering how to install or run it on your system, this guide will help you out.
Follow along as we delve into AppImage, its advantages over traditional Linux packages, and the steps you need to follow to run an AppImage file on your Linux machine.
What Is AppImage, and How Does It Differ From Traditional Linux Packages?
With the traditional Linux package management approach, developers need to bundle their apps as packages according to the rules of the distro. Since there are numerous Linux distros out there, this process is usually tedious and time-consuming for the developers, as they need to modify their packages to meet the requirements of multiple distros.
Furthermore, it can sometimes also lead to compatibility issues due to missing or changed dependencies, which can be difficult for developers to fix.
AppImage aims to solve this problem by creating apps that run anywhere. It essentially follows the universal software package approach, wherein it asks developers to package their program (and its dependencies that aren’t a part of the distro) into a single file that can run easily across multiple Linux distros.
With the one app, one filesystem, all that AppImage developers need to do is target the distros for which they want to provide their programs and analyze the required dependencies. And, based on the obtained results, they need to identify the dependencies that could be missing on that distro and bundle their package such that it includes those dependencies in it.
As a result of this approach, while AppImage addresses problems for developers, it simultaneously addresses some for end-users as well. With AppImage, users can now run the latest version of programs even if they’re on an older version of the operating system.
Moreover, they also get the ability to run multiple versions of an app on their system simultaneously, which can come in handy when they want to decide if the latest update for a program is worth upgrading. And the best part is that they can run an (AppImage) app without installing it on their system.
Advantages of Using AppImage
- AppImage files are portable, and therefore, can be run anywhere, including live versions.
- AppImage is distribution agnostic, which means it can run on various Linux distros.
- An AppImage doesn’t require installation, which makes it easier to run than traditional Linux packages.
- Unlike traditional packages, AppImage users need not have root privileges to run their programs.
- Removing an AppImage program is as simple as deleting the AppImage file.
Disadvantages of Using AppImage
- Risk of accidentally catching malware since an AppImage isn’t verified.
- AppImage files can be quite large due to all the dependencies that come bundled with them.
How to Run an AppImage in Linux
Running an AppImage in Linux is pretty straightforward in contrast to traditional Linux package formats like DEB or
RPM, which have a slightly tedious installation process.
With an AppImage file, all you need to do is make the file executable and run it. Just like performing any other task in Linux, you can do this task in multiple ways: you can either use the GUI or the terminal (if you prefer working in a CLI).
1. Run AppImage Using the File Manager
Running an AppImage via GUI is quite simple. Follow the steps below:
- Open the file manager and navigate to the directory of the AppImage.
- Right-click on the AppImage file and select Properties.
- On the Properties window, switch to the Permissions tab.
- Tick the checkbox next to Allow executing file as a program if you’re using a Nautilus-based file manager. Check off the Is executable option if you’re using Dolphin and change the Execute dropdown to Anyone if you’re on PCManFM.
2. Run AppImage Using CLI
If you prefer working on your keyboard, you can run AppImage files much efficiently using the terminal. Follow these steps to do the same:
- Open the terminal app.
- Use ls and the cd command to navigate to the directory where you’ve saved/downloaded the AppImage file.
- Run the following command in the terminal to make the AppImage executable:
chmod +x appimage_name - Enter the following command to run the AppImage:
./appimage_name
For example, if you want to run a file named BalenaEtcher.AppImage, you’ll have to assign executable permissions to the file first and then run it from the terminal as follows:
chmod +x BalenaEtcher.AppImage
./BalenaEtcher.AppImage3. Run AppImage Using a Launcher
While both GUI and CLI methods work flawlessly, they require you to perform an extra step, wherein you need to convert the AppImage file into an executable to run it.
Utilities like AppImageLauncher simplify running AppImages even further by allowing you to run an AppImage directly without requiring you to convert it into an executable. Not just that, it also assists you in integrating AppImage files to your application launcher and managing them in a much easier manner.
If you’d like to use AppImageLauncher, first download and install it on your computer.
Download: AppImageLauncher
- Download the AppImageLauncher DEB file.
- Right-click on the file and select Open with X Package Installer, where X is the package installer for your Linux distro.
- Follow the on-screen instructions to install the DEB file.
Alternatively, you can also install the DEB file via the terminal. To do this, open the terminal and run the installation command in the following syntax:
sudo dpkg -i package_nameFor example:
sudo dpkg -i appimagelauncher.debOnce you have installed AppImageLauncher, run it and follow the steps below to use it:
- Open the file manager and navigate to the directory where you’ve saved/downloaded the AppImage you want to run.
- Double-click on the AppImage file.
- From the presented options, tap on the Integrate and run button to move the AppImage to your home directory and run it. Alternatively, to just run the AppImage once, click Run once.
Successfully Running AppImage Files on Linux
Although there aren’t too many programs that use the AppImage format, at times when you come across one, this guide should help you run them easily on your Linux system.
If you’re interested in the idea of a universal package format, you might also want to check out Flathub and Snap Store, which follow the same concept as AppImage.