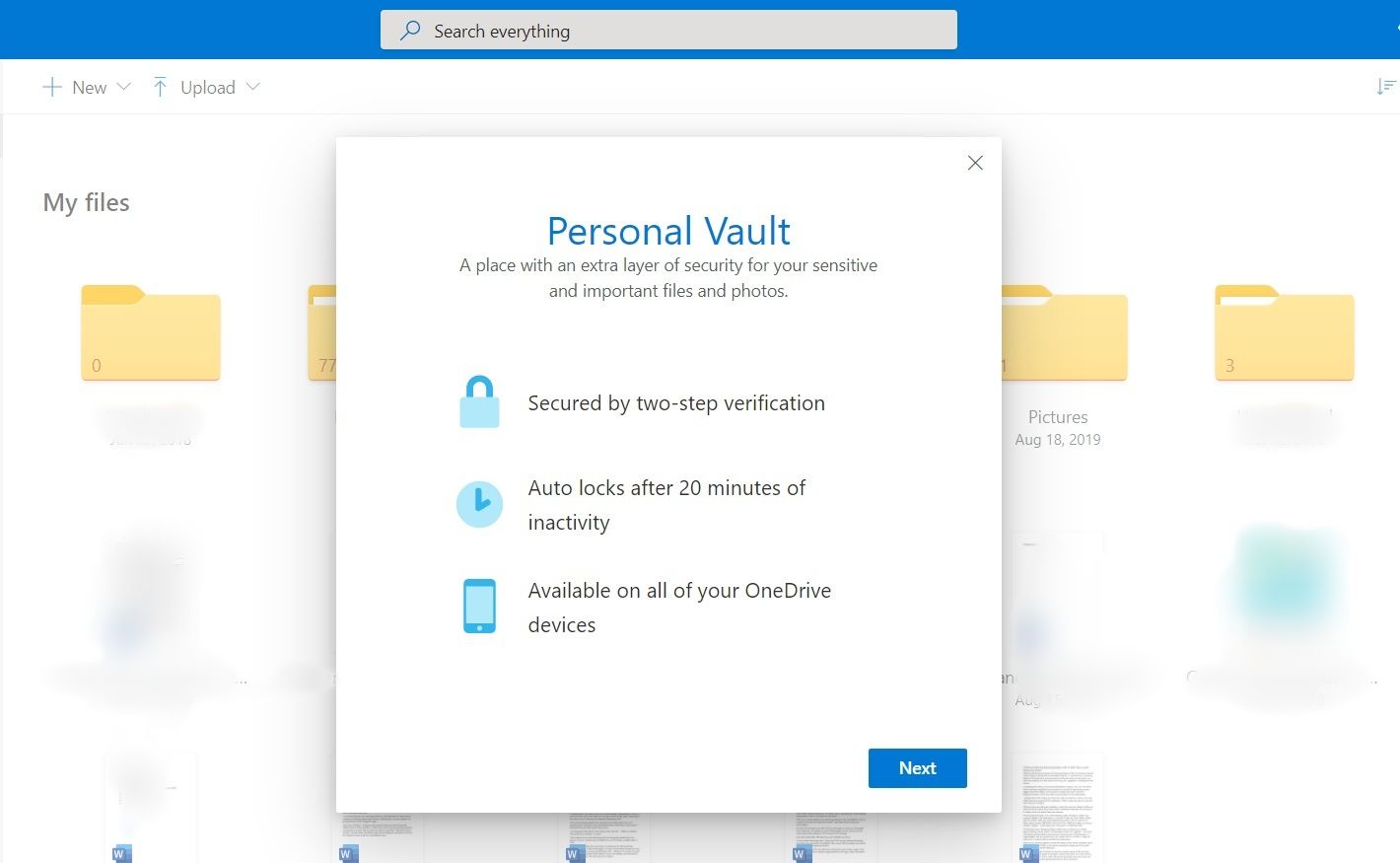Microsoft’s OneDrive is one of the major consumer cloud storage services available. OneDrive can enable you to do many things, but that’s only possible if you understand the product.
Here’s everything you should know about Microsoft OneDrive.
What Is OneDrive?
OneDrive is a cloud storage solution from Microsoft. It allows users to store files of different types in the cloud, from documents to photos to video and audio, enabling easier access and sharing.
With OneDrive, you can collaborate with others, access your files from multiple devices, and always be sure you have a copy of your files backed up even if you format your device. Even worse, your device is destroyed or stolen.
Microsoft OneDrive offers free 5GB of storage when you open a Microsoft account. For more gigabytes, you’ll have to pay for a Microsoft 365 (rebranded from Office 365 in 2020) subscription that offers 1TB OneDrive storage besides a license to access Office apps.
How Does Microsoft OneDrive Work?
Getting started with OneDrive is pretty straightforward. All you need is a Microsoft account. And if you already have a Microsoft account, you have a OneDrive as well. But if not, go to account.microsoft.com/account > Create a Microsoft Account and follow the instructions to sign up. Once done, you’ll have 5GB of free storage.
Installing the OneDrive app on your devices makes it easy to access your cloud storage space. In Windows 10, Windows RT 8.1, and Windows 8.1, you don’t have to download the app since it’s already built-in. For Mac, Android (unless you have a Samsung Galaxy), and iPhone, you’ll have to download the app. Alternatively, you can skip the app installation and access OneDrive via the web.
If you use Windows 10, Microsoft OneDrive is easier to use since it’s baked into the OS. You can access OneDrive by opening the File Explorer and selecting OneDrive from the left-side navigation panel. But, you’ll have to connect your Microsoft account to Windows 10 for convenience.
However, you can still download the dedicated OneDrive app from Microsoft Store. Inside the OneDrive app, you can navigate your files using the left-aligned navigation panel that offers quick access to Photos, Shared files, My files, Recent, and Recycle Bin.
How to Setup Personal Vault in OneDrive

OneDrive offers additional security with a built-in personal encrypted vault for your confidential documents like tax records and vehicle information. The vault has extra protection with two-step verification and automatically locks after 20 minutes (default), 1 hour, 2 hours, or 4 hours of inactivity.
- Select Personal Vault in your OneDrive account.
- Tap Next and follow the prompts to verify your identity and finish the setup.
How to Select OneDrive Folders Available Locally
From the File Explorer, OneDrive gives you a quick overview of your files and folders. Microsoft lets you choose OneDrive folders that you feel should be easily accessed in File Explorer.
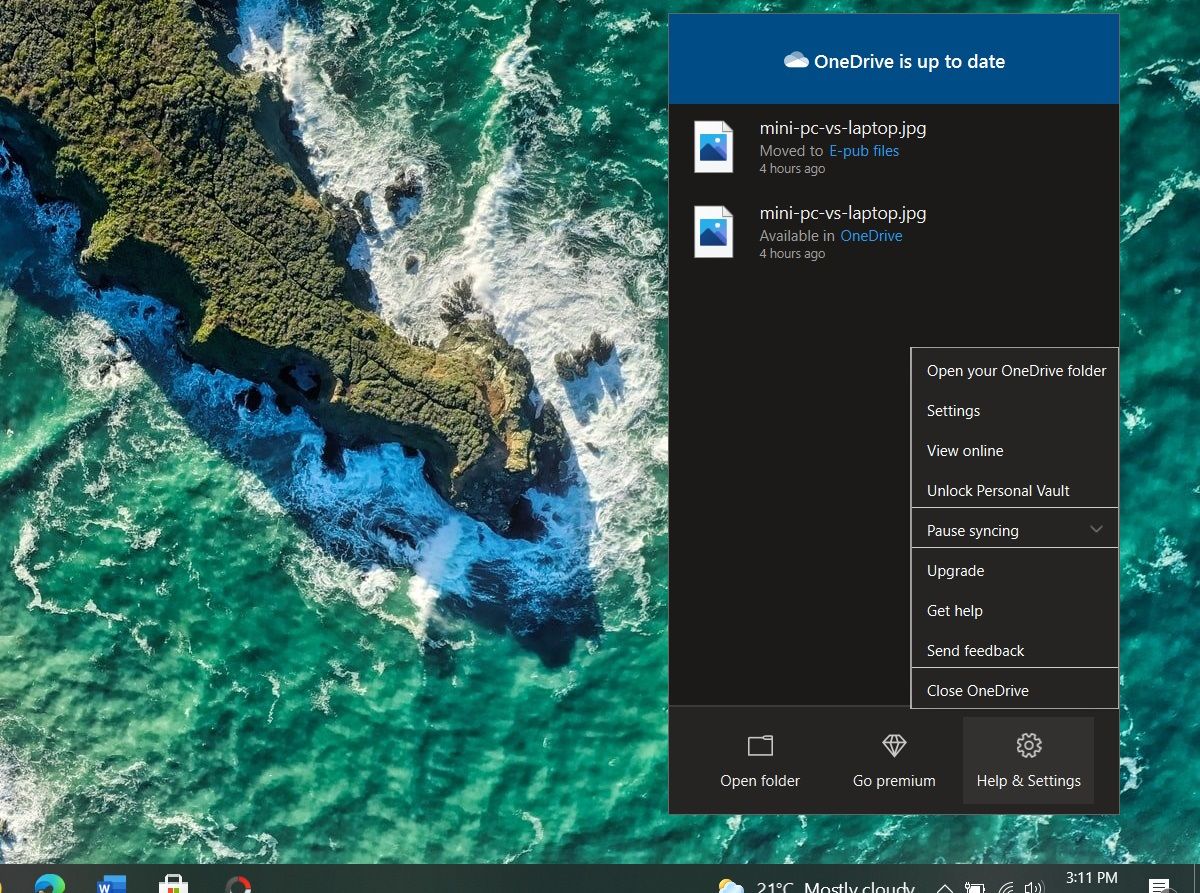
- Right-click on the OneDrive icon on the taskbar.
- Select Help and Settings > Settings from the pop-up.
- Click the Account tab from the top menu, then select Choose folders.
- Select preferred folders to be shown locally and hit OK to save.
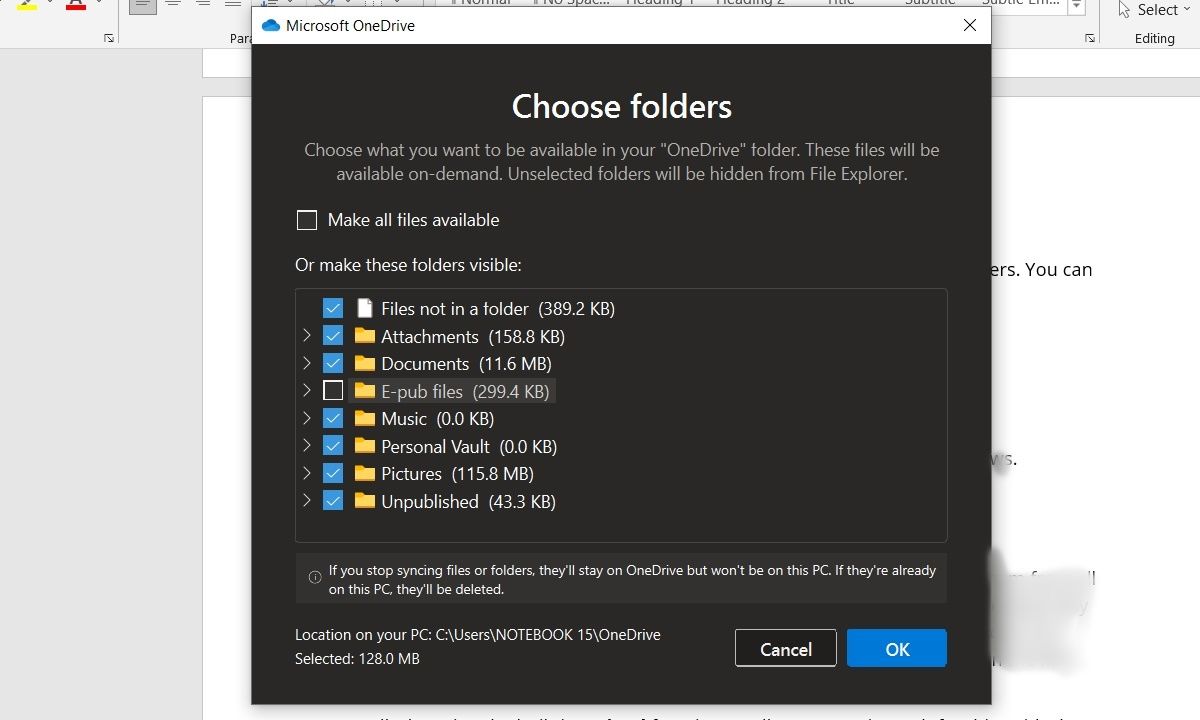
Download: OneDrive for Windows | Mac | Android | iPhone
How to Upload Files and Folders to OneDrive
OneDrive’s main essence is to store your files on the cloud so you can access them from all your devices. You can upload files to your OneDrive in two different ways. The easiest way is by dragging your files and folders then dropping them into the OneDrive folder. You can find the OneDrive folder in the navigation panel in File Explorer in Windows and Mac Finder on the Mac.
Alternatively, you can use the built-in Upload function. We’ll use OneDrive web for this guide, but you’ll find a similar experience in the dedicated app.
Upload Files and Folders to OneDrive
- Open OneDrive.
- Select Upload from the top menu.
- Choose Files if you want to upload individual files and Folder to upload an entire folder.
- Select the file or folder you want to upload from your device and select Open or Select Folder.

Your files will start uploading to OneDrive.
How to Automatically Backup Your Files to OneDrive on PC
Use the platform’s automatic sync feature to save yourself from the pain of manually uploading files and folders to OneDrive.
Here’s how you can automatically backup and sync your files in OneDrive.
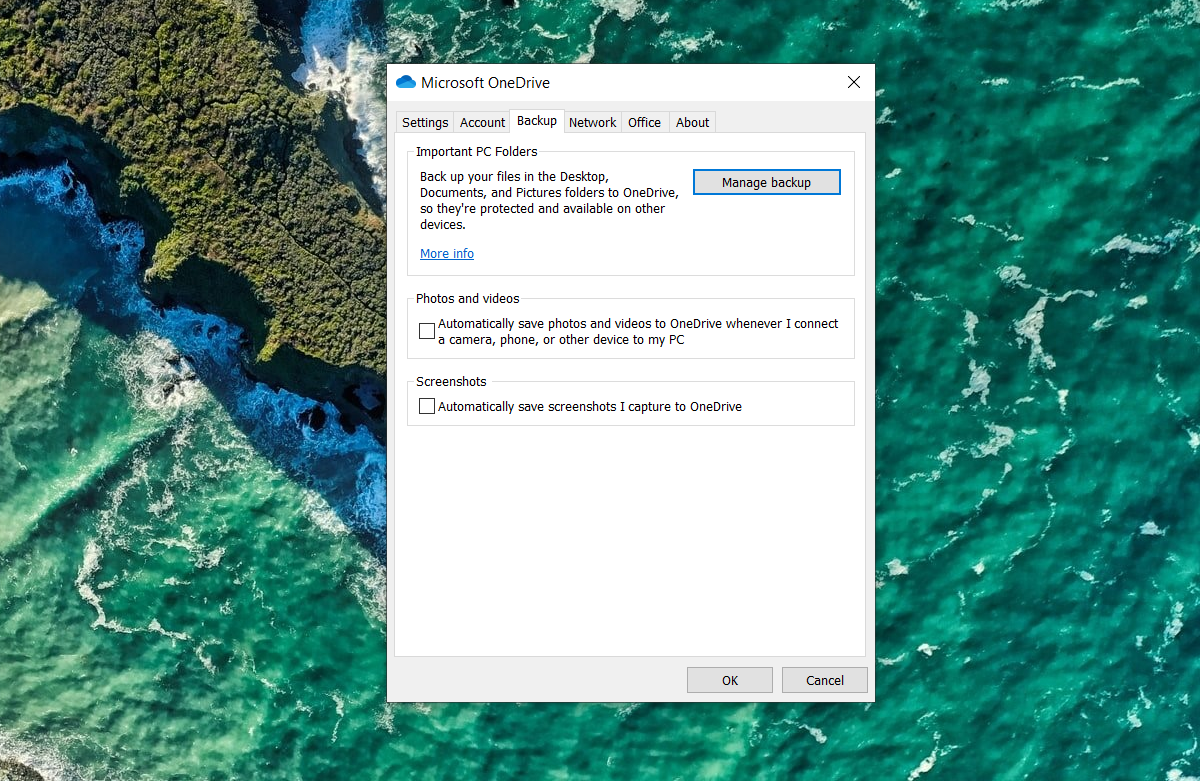
- Right-click on the OneDrive icon on the taskbar.
- Select Help and Settings from the pop-up.
- Click Settings > Backup > Manage Backup.
- From the Manage folder backup pop-up, select which folders you’d like automatically backed up to OneDrive. You can choose to automatically backup the Desktop, Documents, or Pictures folder.
- Select Start Backup.
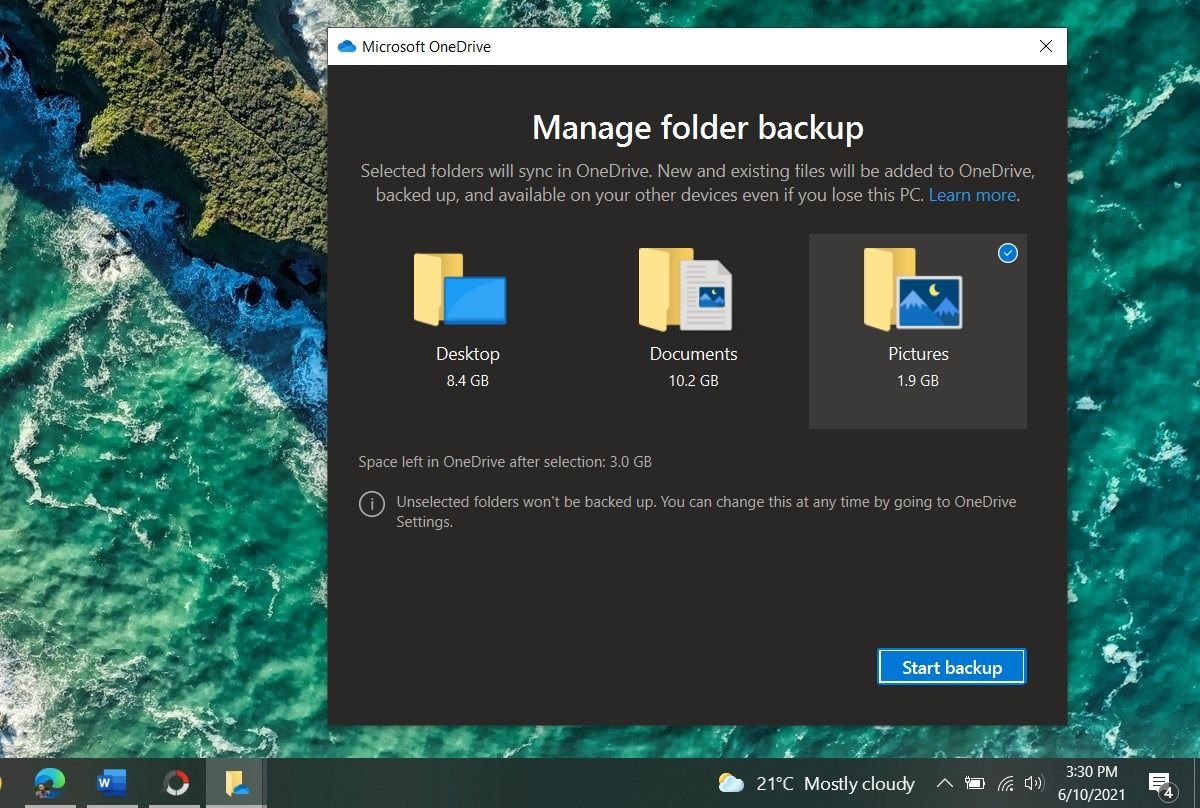
Pay attention to the Space left in OneDrive after selection, so you don’t exhaust your cloud storage. OneDrive will automatically backup your selected folder(s) with this setting as long as you’re hooked to the internet.
How to Save Documents from Office Apps to OneDrive
If you’re part of the wider Microsoft ecosystem and use the company’s productivity apps like Word, Excel, and PowerPoint, you can choose to save files directly to OneDrive.
Once your document is open, tap File > Save or Save As > OneDrive and select one of the folders displayed.
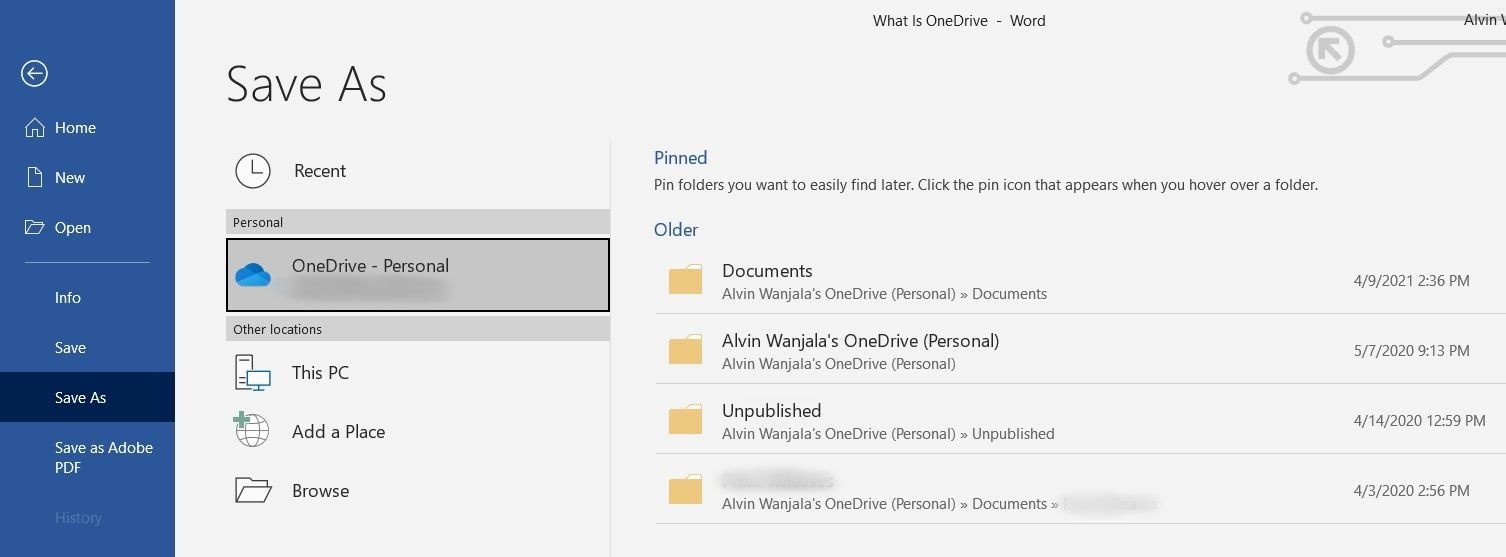
To open a file saved in OneDrive, open your appropriate office app, choose Open from the navigation panel > OneDrive. Select the folder in which the file was saved, then find the file and select it. If you face issues, there are ways to fix OneDrive if you can’t open files.
Tips for Managing Your Files and Folders in OneDrive
To make it easy to search files within your OneDrive cloud, you have to organize your files and folders. You can do so by creating your folders and moving files to appropriate locations for easier access.
Tap New > Folder, name your folder and select Create to create a new folder. Move or copy files to folders by right-clicking and choosing Move to or Copy to.
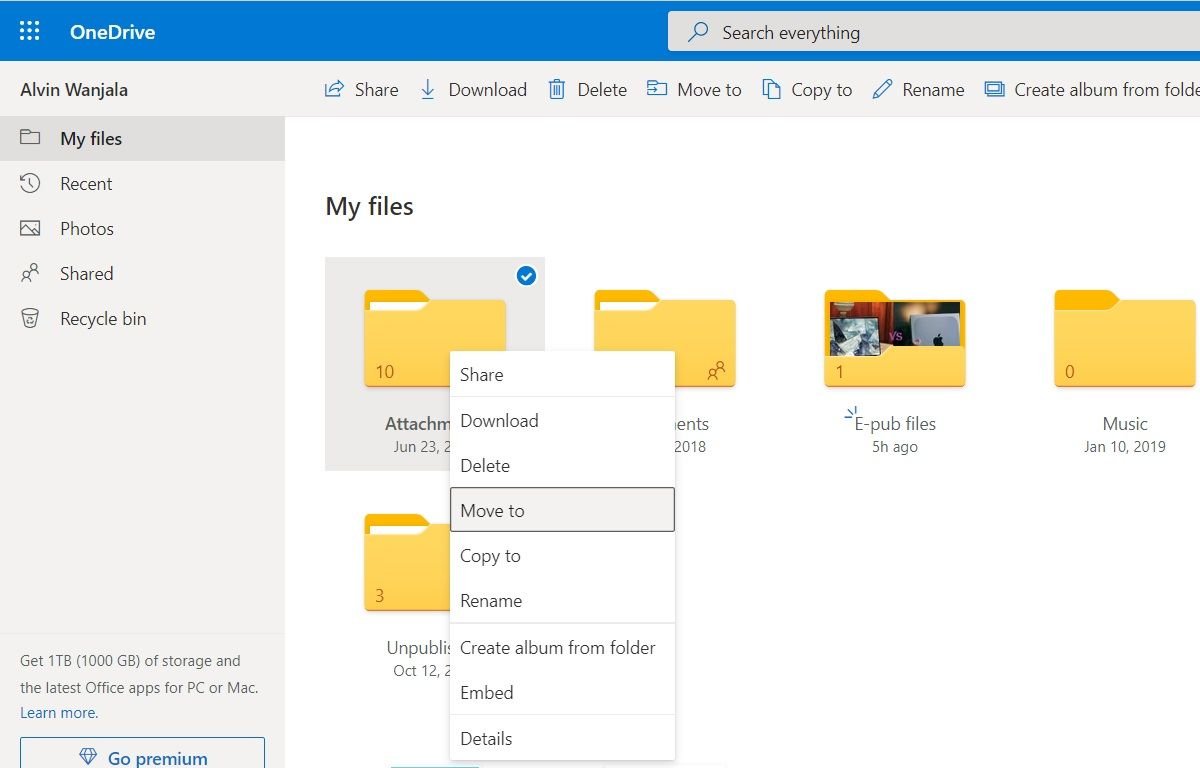
Next, select the destination folder from the pop-up dialog box, then tap Copy or Move. You can also create delete folders and files.
How to Share Files and Folders From OneDrive
Sharing files from OneDrive is a cinch. Here’s how.
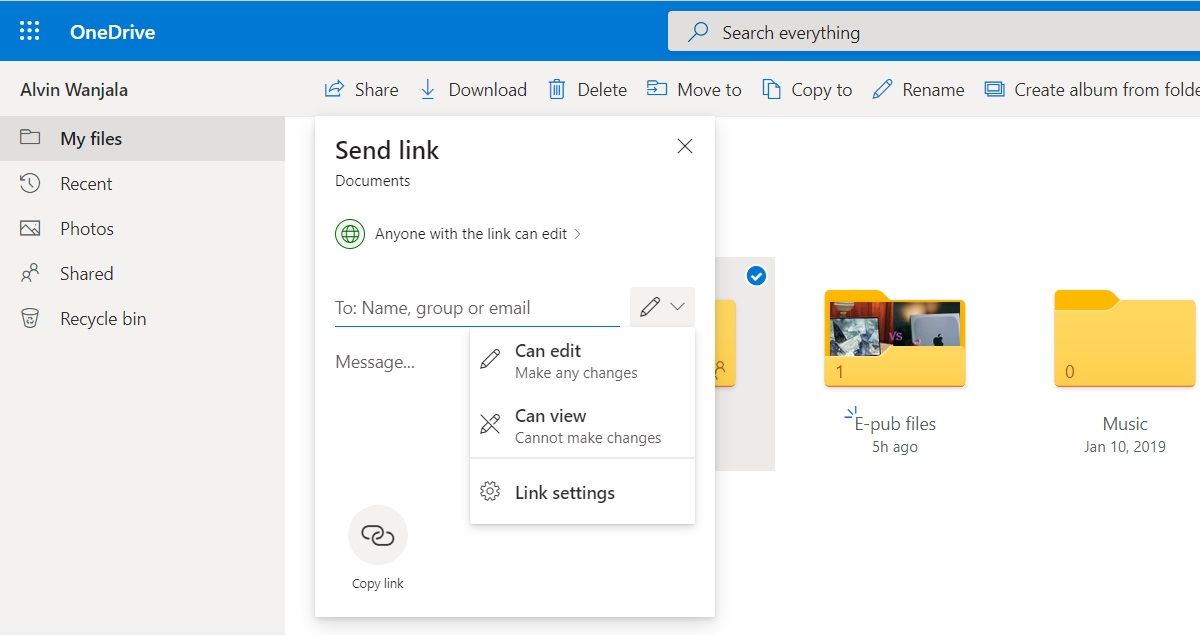
- First, right-click the file or folder you want to share.
- Choose Share from the pop-up menu.
- Enter the email of the recipient(s).
- Set access permissions by tapping the downward-facing arrow with a pen. Choose if the recipient should only view or also edit the document.
- Next, select Link Settings for additional sharing settings. You can make the document accessible to everyone with a link or just specific people. However, a Microsoft 365 subscription will be required if you wish to set a Link expiration date or an access password.
- Tap Apply to save the settings.
- Enter a message to accompany the file or folder if you wish.
- Select Send to share the document/folder. You can also copy link to share the link directly.
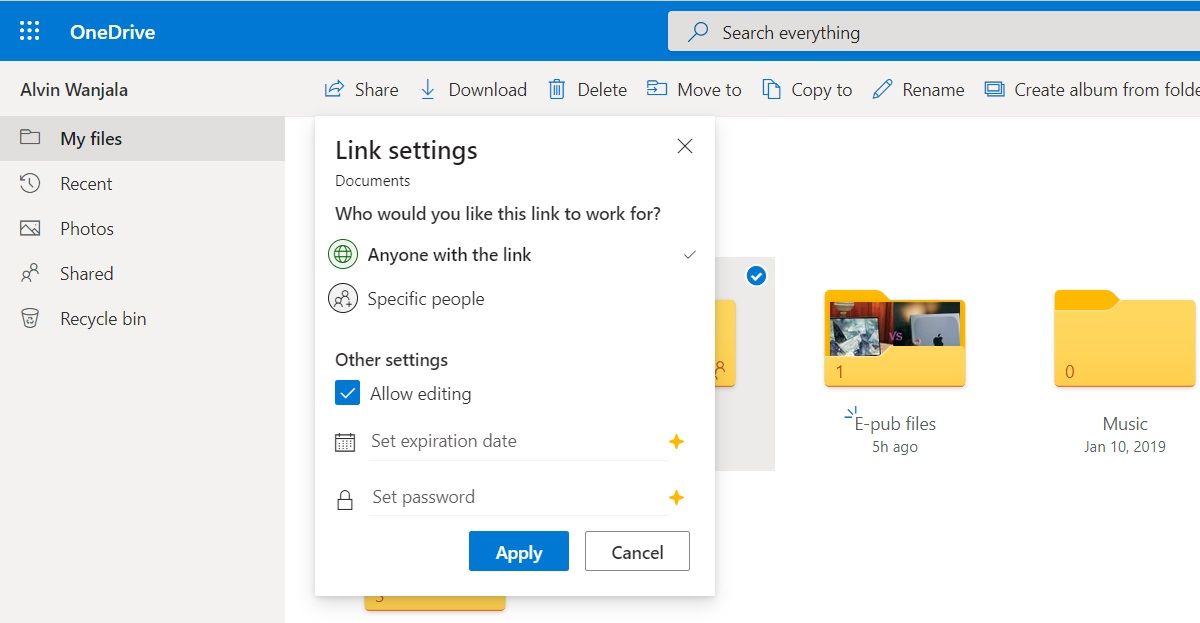
Get Familiar with Microsoft OneDrive
OneDrive is one of the big three consumer cloud storage services. Given its close ties to Office 365, it’s essential to know how to navigate OneDrive for better results. This article answers the question “What is OneDrive” and equips you with the basics.