
Do you have trouble focusing on your computer work? Steadily working on one task is difficult for a lot of people.
It’s no surprise thanks to all sorts of fancy animations and graphics, distracting on-screen elements, and having hundreds of time-wasting websites a few clicks away.
Put these small changes into practice, and we bet you’ll find it easier to concentrate when using Windows.
1. Reduce or Disable Animations
Windows 10 includes lots of animations to make the OS feel snappier. If you find them distracting, you can turn them off to make everything a bit blander.
You’ll find a few options to disable at Settings > Ease of Access > Display. Under Simplify and personalize Windows, you can disable animations, transparency, and auto-hiding scroll bars.
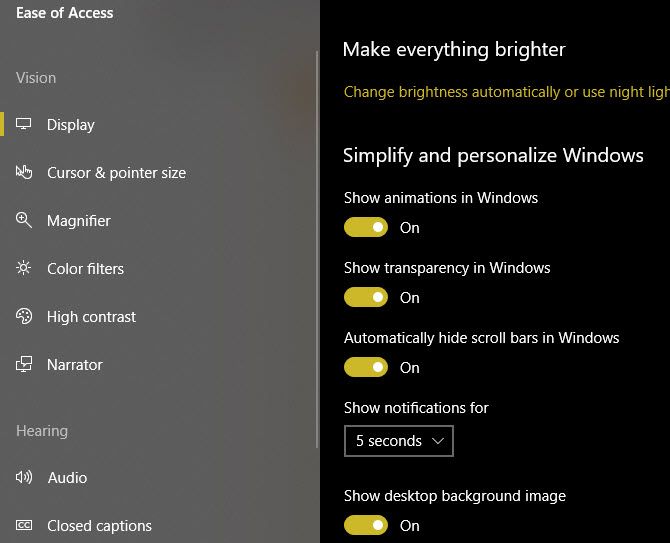
For more options, type performance into the Start Menu and select Adjust the appearance and performance of Windows. Here, you’ll see a Visual Effects tab with many more options you can disable.
If you make Windows less pretty to look at, you’re not as likely to click around and waste time. Disabling these effects can also speed up your computer, which is a nice side effect.
2. Set a Basic Wallpaper
Setting a custom wallpaper, or even a slideshow of wallpapers, is a great way to personalize your PC. But they can distract you while you’re trying to work.
You might see a picture of your family’s vacation from last summer and start reminiscing. Or you might wait a minute to see which wallpaper from your library will show up next.
Try setting a plain background to avoid these distractions. Head to Settings > Personalization > Background. Under the Background dropdown box, change your choice to Solid color. Then you can pick a color below.
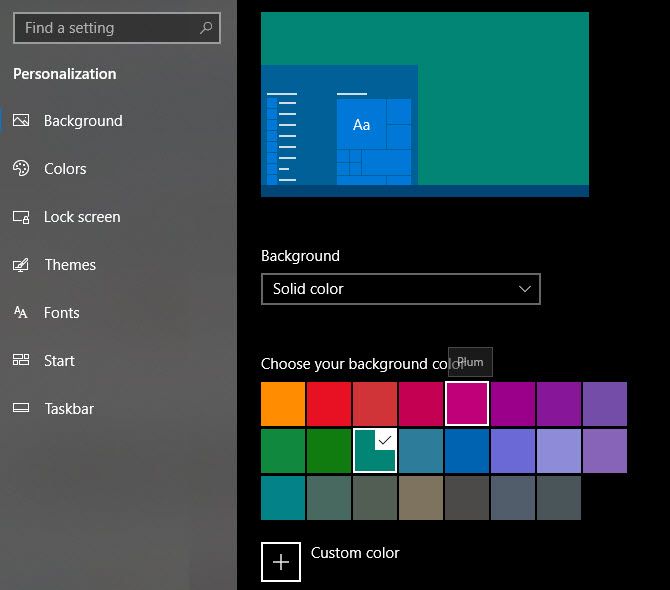
3. Use Music to Your Advantage
Listening to music while you work is great, but the wrong music can work against you. Singing along to your favorite songs, or listening to music not conducive to productivity, will kill your focus.
Instead, try intentionally controlling the noise around you. You might turn on white noise, or instrumental music that’s pleasant but not distracting. For something a little different, why not try listening to video game soundtracks while you work?
4. Simplify the Start Menu and Taskbar
You probably launch most programs from either the Start Menu or Taskbar. Cleaning these up a bit can help reduce distractions and focus only on what you need to do.
On the Taskbar, you can right-click any app icon and choose Unpin from taskbar to remove them. Try slimming down your pinned icons to only what you need for a work session. In particular, try removing your browser icon to reduce the temptation to jump onto distracting sites.
You can do the same on the Start Menu—right-click a tile and hit Unpin from Start to remove it. If you want to keep a tile around but don’t want to see its dynamic content, choose More > Turn Live Tile off to disable that function.
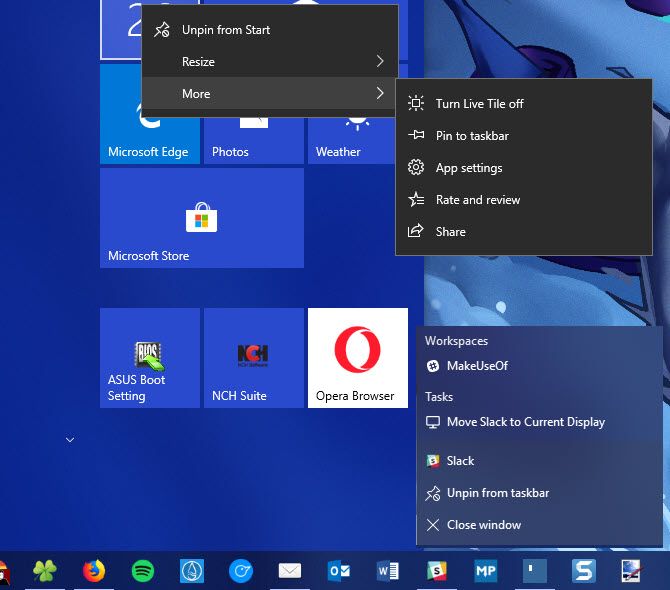
Finally, you can tidy up the icons that appear in your System Tray (the area on the far right of the Taskbar). Visit Settings > Personalization > Taskbar and click the Choose which icons appear on the taskbar. This lets you choose the icons that always show; disable icons to put them in the overflow menu.
![]()
Click Turn system icons on or off to hide the default Windows icons if they distract you. If you find removing elements like this helps you focus, check out our guide on hiding anything in Windows.
5. Take Advantage of Focus Assist
Windows 10 includes its own Do Not Disturb feature known as Focus Assist (formerly Quiet Hours). It lets you block distracting notifications and even has support for automatic rules.
To use it, visit Settings > System > Focus Assist. Here you can toggle it between three states: Off, Priority only, and Alarms only. Click the Customize your priority list to adjust that level.
Also here, you can set Automatic rules. These enable Focus Assist when during certain hours, when you’re duplicating a display, and while playing a game.
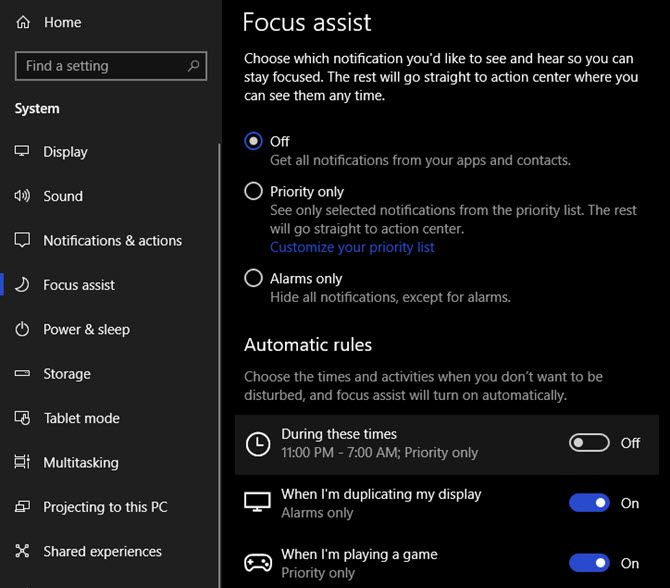
You can enable Focus Assist quickly by opening the Action Center (Win + A) and clicking the Focus Assist option to toggle between the three levels.
6. Disable Notifications
Even when you’re not using Focus Assist, you probably get some notifications that you don’t care about. You can adjust which apps show notifications, and how they do, at Settings > System > Notifications & actions.
Scroll down to the Get notifications from these senders section, and you can disable notifications entirely for apps. Just toggle the slider to Off.
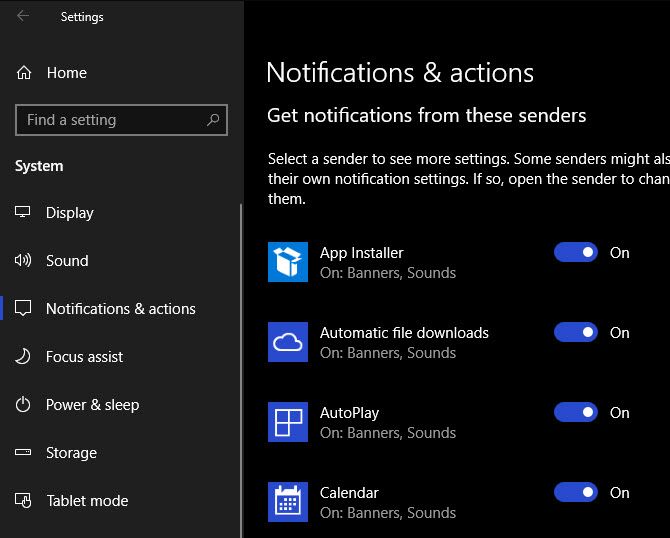
Click an entry to tweak its notification options. This lets you disable the sound or banner. By using these options, you can catch up on notifications later in the Action Center without them pulling you away from your work.
7. Use a Separate Browser Profile
Custom Chrome profiles allow multiple people to use one browser, but you can use them for yourself too.
Instead of opening Chrome and seeing your bookmarks to time-wasting sites, you can create a work profile that only has links to necessary pages. This also has the benefit of keeping you signed out of social media sites, reducing that temptation.
To create a new Chrome profile, click the silhouette of a person in the upper-right corner of the browser. (This will show your name if you’re already using a Chrome profile.) Click Manage people > Add person to set up a new profile.
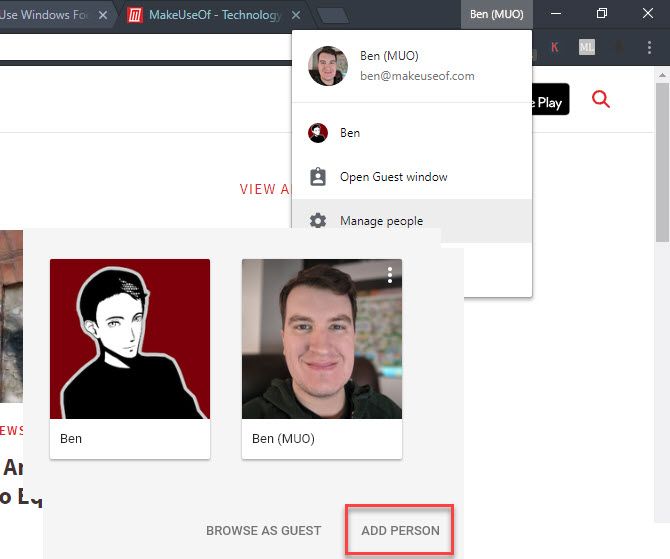
8. Give Grayscale Mode a Try
Modern operating systems are full of attractive colors and designs, which makes them pleasant to use. You can play a little trick on your mind by turning everything to grayscale.
To do this in Windows, hop into Settings > Ease of Access > Color filters. Enable the Turn on color filters slider, then you’ll need to choose a color filter below. The default is Inverted; switch this to Grayscale.
Check the Allow the shortcut key to toggle filter on or off box, and you can use Win + Ctrl + C to toggle this easily. But you may want to forgo this if it will tempt you to turn off grayscale right away.
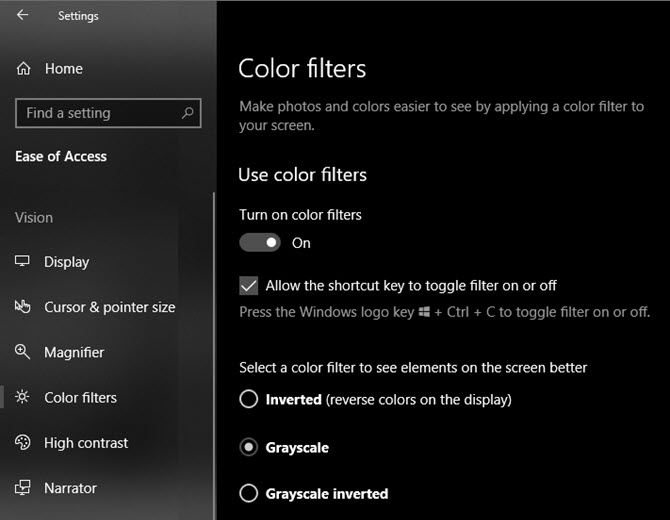
By making everything gray, you’ll make your computer way less attractive. Hopefully, it will encourage you to do only what you need for work and not go wandering around. Obviously, this isn’t suitable if you’re doing color-sensitive work, but you might be surprised at how well it works. You can try turning your smartphone gray too.
9. Use Reading Mode in Microsoft Edge
Microsoft Edge has some legitimate uses; one of them is its handy Reading Mode feature.
On supported pages, you can click the Reading Mode icon to the right of the address bar (or press Ctrl + Shift + R) to enter it. This shows the text of your page in a smooth book format, perfect for reading.
It’s a better way to read important content online without ads, callouts, and other distracting elements.
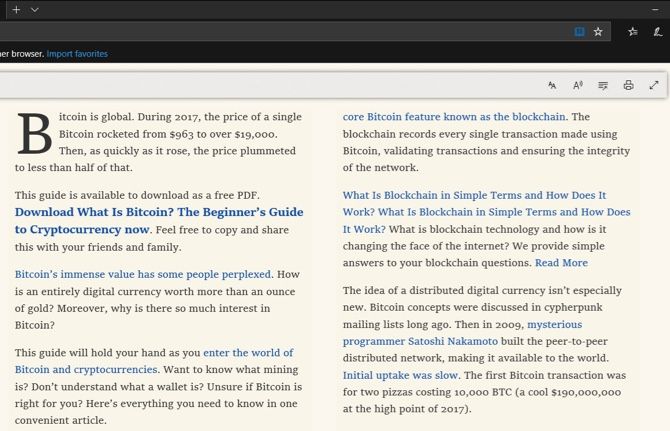
10. Enable Dark Mode and Night Light
Working on your computer at night can be more difficult than during the day, thanks to all sorts of bright elements.
If you find it hard to focus in the evenings, check out Dark Mode and Night Light, two vital Windows 10 features to help keep you productive after the sun goes down.
Stay Focused and Productive With Windows 10
Computers let us get tons of work done, but they also come with extremely distracting elements. By implementing some of these little tweaks, you can set your system up for a clearer focus. You’re in charge of your computer, so spend some time ensuring it’s favorable for productivity.
If you have trouble keeping track of tasks even after trying these tips, check out simple to-do list tools that help keep your focus.
Read the full article: 10 Tiny Tweaks to Stay More Focused While Using Windows 10



