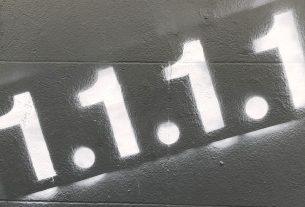While working on your Mac, you’ve probably noticed certain aspects aren’t as efficient as they could be. Wasting a minute here and there can add up over time, especially with tasks you do often. Saving time on your Mac can earn you more time to do something you enjoy.
It isn’t likely that every tip on this list will work for you. Even so, if you save a few minutes every day, you’ll earn back the time you took to try them out in short order.
1. Hide Your Dock by Default

The macOS Dock takes up a significant portion of your screen by default. This is handy for first-time Mac users, but for more experienced users it’s just a waste of screen real estate.
Hiding the Dock gives you more usable vertical space to work with. This is handy for all types of work, from coding to writing up Word documents. It’s also handy for browsing the web, since nearly all websites scroll vertically. More space on the screen means less time spent scrolling.
To do this, right-click on an empty area of the Dock and select Turn Hiding On.
2. Move Your Dock to the Side

Whether or not you’ve got your Dock hidden, its home at the bottom of the screen isn’t entirely optimal. It makes sense visually since the menu bar is at the top of the screen, but for maximum usability, try moving it to the left or right side.
Even with the 16:10 aspect ratio MacBooks use, you still have more horizontal screen space than vertical. Moving the Dock to one side takes advantage of this. I prefer the left-hand side, but try both and see what works for you.
To try this, right-click on the Dock, mouse over Position on Screen, and choose Left or Right.
3. Use Stacks

Some people use the desktop constantly, with files and folders scattered everywhere. Others use it as a temporary work area, deleting files or moving them to another location when they’re done. Either way, Stacks, which were introduced in macOS Mojave, can help keep your desktop nice and tidy.
Stacks simply organize similar files into neat little areas. You can use Stacks to group files by type, when they were last modified, or a few other pieces of metadata. If you sort by type, images will be gathered in one Stack while Word documents will be grouped in another.
To try this out, right-click on the desktop and select Use Stacks.
4. Replace Spotlight With Another Launcher

Spotlight has come a long way from the relatively barebones launcher it was a few macOS releases ago. Still, it’s not as powerful as it could be. If you’re a heavy Spotlight user but wish it could do more, try another launcher.
Alfred is a popular option; LaunchBar is another great choice. Both let you add extra functionality via third-party add-ons. With one of these apps, you can update your to-do list, search your notes, and even create files directly from your launcher.
5. Open Finder With a Keyboard Shortcut

This is a super-quick tip. If you frequently find yourself moving the mouse to the Dock just to open Finder, you might be glad to know there’s an alternative.
Hitting Cmd + Option + Space will bring up a search dialog for Finder. From here you can click anywhere as you normally would. If you open and close the Finder often, this shortcut can save you a few minutes a week.
6. Use the List View in Finder

It’s entirely possible to use the macOS Finder without ever adjusting how it displays files. Still, to see as much as possible without scrolling, it’s worth taking a look at the List and Column views.
You can select these views by going to the View menu and selecting as List or as Columns, but there’s a faster way. You can select List View by hitting Cmd + 2. Do this in a directory like Documents, and it will apply to sub-directories as well.
7. Take Advantage of Virtual Desktops

If you’ve never used the virtual desktops built into macOS, you’re about to discover that it’s like having a second monitor you never plugged in. Simply hit Control + Up Arrow or swipe three fingers up on the touchpad and you’ll get the Expose view.
Here, you’ll see a bar at the top of the screen. Drag a window up to this bar and you’ll see a plus sign at the right side. Move the window here, and you’ll send it to a new desktop. You can move between these using the Expose view, or by hitting Control plus the Left or Right arrow keys.
8. Use Tags in Finder

Tags have been available in the macOS Finder since OS X 10.9 Mavericks, but plenty of people forget they’re there at all. If you want to track certain files across different directories, tags are a handy way to add an additional layer of organization to your file system.
By default, a few tags like Work, Home, and Important are included in Finder. To help you get started, we have a guide showing you how to organize your Mac with Finder tags.
9. Supercharge the Touch Bar

A lot of people see the Touch Bar as a useless addition to modern MacBook Pro models. By default, it doesn’t have a lot to offer, but you can make it far more handy.
We’ve already compiled a list of tips to help you make the Touch Bar more useful. One great example is putting shortcuts to your favorite settings on the Touch Bar.
10. Try Bartender to Hide Your Menu Bar Icons

If you run a lot of apps, you might have accumulated more menu bar icons than you’d like. You don’t want to stop using the apps, so what do you do? Fortunately, you have an option.
Bartender 3 is a handy little app that does one task, and does it well: it organizes your menu bar icons. The app will cost you $ 15, but if you hate seeing a disorganized row of menu bar icons, it’s money well spent.
11. Don’t Forget About Siri

A lot of us tend to associate Siri with our iPhone or iPad, so it’s easy to forget that Siri is also available on Mac. If you have a recent MacBook Pro, the Siri icon is in the Touch Bar. For other models, you’ll see the icon in your menu bar on the right side.
Many of the same commands you use with Siri on iOS also work on a Mac. We put together a list of Siri tricks and commands you should try to help you get started.
Looking for Even More Mac Tips?
While none of these tips are life-changing on their own, using just a few of them will make your Mac a more productive environment. If you’ve checked all these out and are still looking for more tips, there are plenty more where these came from.
To streamline your computing even more, take a look at our list of hidden productivity tips and tricks for your Mac.
Read the full article: 11 Small Tips to Make Everyday Tasks Easier on Your Mac