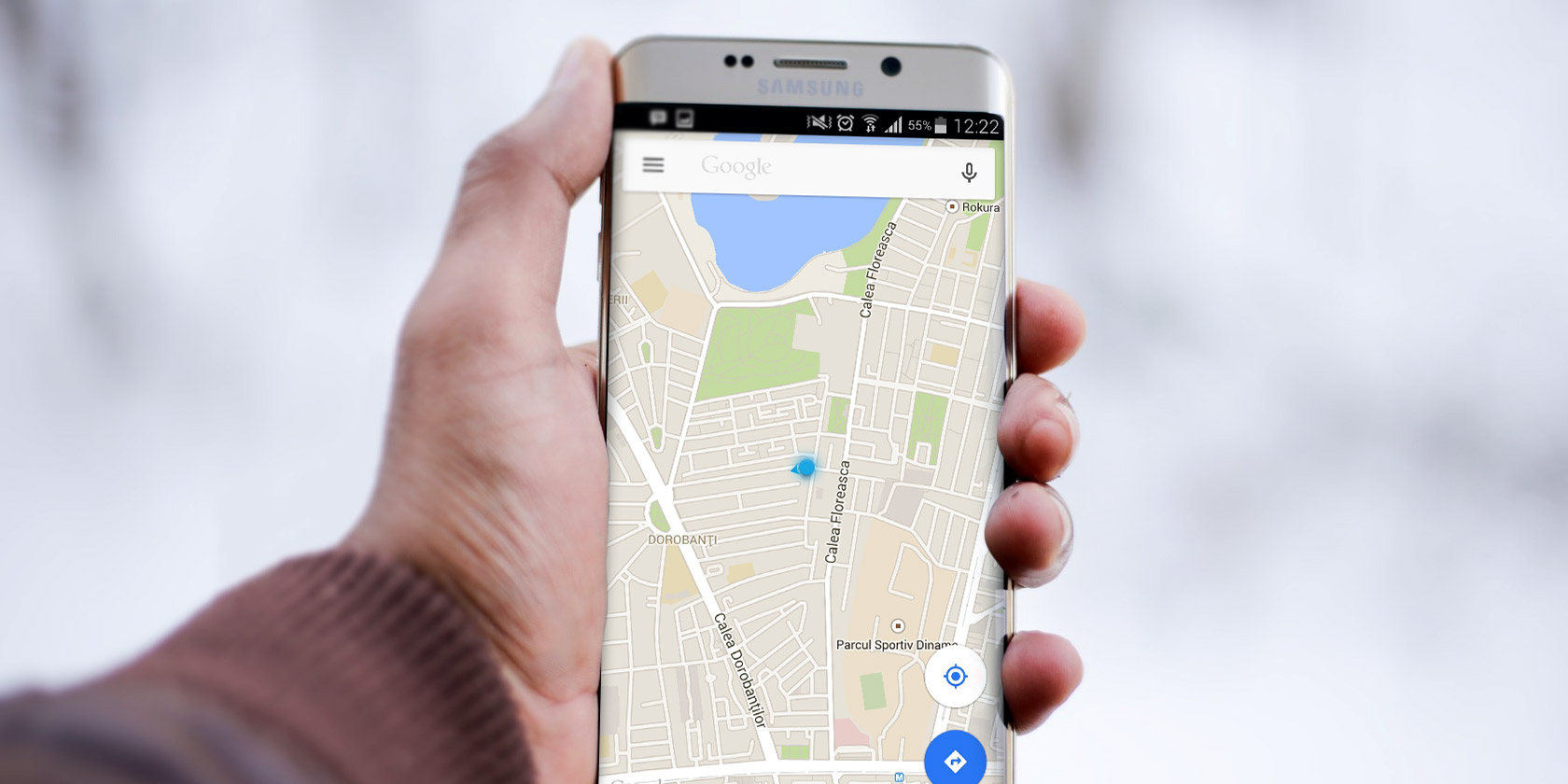
Google Maps for Android is more amazing than we give it credit for. Our phones have replaced expensive dedicated navigation devices thanks to Google Maps. We can find our way pretty much anywhere with ease.
But as Google Maps has grown over the years, so have its features. Thus, there might be some tricks hiding under the surface that’ll change the way you navigate.
We’ll cover both basic and advanced tricks to using Google Maps with your Android phone.
Basic Google Maps Android Tricks
1. See Your Speed and Speed Limits

This feature actually hasn’t made it into Google Maps yet, but you can add it by downloading Velociraptor from the Play Store. Simply download the app, tweak the settings to your liking, then head over to Google Maps.
You should now see a little bubble off to the side that shows your current speed and the speed limit of the road you’re on. You can even set it up to alert you when you’re going over the speed limit so that you don’t get a speeding ticket.
2. Add a Pit Stop and Check Gas Prices

Once you’ve started navigating somewhere, you can tap the Search button (the magnifying glass) to search for another location and add it as a pit stop. Or if you know you’ll need a pit stop before you leave, tap the three-dot icon in the upper right and choose Add stop.
Even more handy, if you search for gas stations, it’ll show you the gas prices at different locations so that you can save a few bucks on your next fill-up.
3. Plan Trips Ahead of Time

Ever wondered how public transportation will be at a certain time in the future when planning out a journey? Google Maps can tell you.
Start by pulling up directions from one location to another as normal. Tap on the public transportation tab, then hit the Depart At button. It will automatically jump to the current time, but you can change it to another time, change it to Arrive By, or even choose to just take the last available transit.
These estimates are usually pretty close since it’s public transportation. Unfortunately, for estimating car trips ahead of time, you’ll still need to use Google Maps on the web.
4. Change Your View

If Google Maps has ever suddenly looked way different, you might’ve accidentally found a view option. The first feature is changing your map’s orientation by tapping on the compass. Tap it once to orient north, and tap it again to orient based on where you’re facing.
The second feature is seeing virtual building sizes. Spread two fingers out to view all the buildings in a certain area. When you want to return to a bird’s eye view, just pinch with two fingers to zoom back out.
5. Add Labels to Locations

You probably already know that you can Star items to save them for later in My Places, but did you know that you can also add labels to places? However, you can’t add labels to places that are registered in Google Maps.
Say you visit a store and want to remember where it is. You can Star it, and its name will appear under Your Places. But you can’t add a label to that place because it already has a name.
On the other hand, let’s say you visit a friend’s house. Obviously, they don’t have their address registered as a business in Google Maps, so a standard address pops up for them. That’s when you can add a Label to a place, name it Paul’s House, and it will also appear under Your Places.
6. Long-Press to Navigate More Quickly

We mentioned this briefly when going over the basics of Google Maps on Android, but it bears repeating. When you look up a location, a blue button appears in the bottom-right that you can tap to view different ways of navigating there.
However, if you’re already fine with the first method of navigation that it chooses (for example, driving by shortest time), then you can long-press that blue circle to hop right into navigation.
7. Send Directions to Your Phone

Ever look up directions on Google Maps on your computer, only to realize that you actually need them on your phone to navigate?
If you’re signed into the same Google account on both your computer and phone, you can just choose Send directions to your phone. You’ll get a notification that’ll take you to navigation in Google Maps.
8. Navigate Inside Malls

Google Maps isn’t only for roads; in fact, it works for some malls. If you’re near a major mall, zoom in to see the layout of that mall. You can find specifics stores, locate the restrooms, and even navigate through separate floors.
9. See Where You’ve Been

Open the three-bar Menu in the upper-left of the screen and choose Your timeline. Here, you can navigate to any day in the past and see exactly where you went.
If you find this too creepy, you can always delete your location history (or disable the feature entirely). You can also add notes to certain days to remember what you did.
This isn’t perfect, though. Mine seems to think I went biking to the grocery store a few days ago, even though I don’t own a bike.
10. Double-Tap to Zoom
This is a simple one, but it’s a game-changer for one-handed usage. Want to zoom in? Double-tap the screen quickly—but hold your finger on the screen after the second tap, then drag it down. To zoom out, do the same thing but drag up.
If you’ve ever fumbled with your phone attempting to do a one-handed pinch-to-zoom, this should help you in the future.
Advanced Google Maps Android Tricks
Google Maps integrates with a number of other apps and Google services available on your Android phone.
When you learn a few of these more advanced tricks and lesser-known features in Google Maps for Android, you’ll wonder how you ever got on without them.
11. Use Voice Control With Saved Places
One of the benefits of saving labels with your frequently visited locations is that it makes voice-controlled navigation much easier. Google Assistant voice control features are powerful.
If you have Google Assistant installed on your Android, you can say “navigate to work.” Assistant will call up Google Maps, create the route automatically, and open up the navigation screen to get you there.
Labels let you do completely hands-free navigation to any location. This is also possible by saying the address or official name of a location (like a gas station or restaurant), but that’s a bit more complicated than just stating a simple label name.
12. Save Faster Routes Google Doesn’t Know
Through the experience of living in a specific area, you may already know that around a specific time every day the traffic backs up at a particular stoplight. The route may still be faster than taking the highway, but through experience you know that if you cut across a park road to a different, parallel road, you can get to work 10 minutes faster.
When Google Maps creates a route for you, it usually tries to stick to main roads or highways. It will revert to smaller roads to bypass a highway with high rush hour traffic, but it’ll rarely take you across neighborhoods or smaller roads.
Unfortunately, there’s no way to plot out your own routes on your phone, but there’s a workaround. Using Google Maps on your PC, you can plan out your entire route by adding in several destinations, one after the other. Make each destination another turn in your entire route.

Once you’re done creating your turn-by-turn route, just click on Send directions to your phone at the bottom of the route.

This will send a link to your route. Just save this route to any one of your favorite Android note apps.
Then the route will always be available on your phone with a single tap. The link will open Google Maps with the entire route ready to navigate at any time.
13. Save Places to Your Calendar
When you have a trip or an event to go to, you definitely don’t want to waste time sitting in you driveway trying to find the email that had the directions, or searching for the correct address.
To save time, when you’re planning for an event, open Google Maps on your phone and pull up the event’s address. This is most convenient when you first get an invite from a friend or you’re buying tickets and already on the website that has the address.
- Once the map is up, just tap the three-dots in the upper right corner, then select Share directions from the menu.
- This will call up a list of apps; select Copy to clipboard.
- Open Calendar, create an event on the day you’re going, and paste the share link into the Add location field inside Google Calendar.
- This will embed the entire set of directions in text format, turn-by-turn. It also includes a link to open the route directly in Google Maps.
Now, when it’s time to leave for the event, all you need to do is open your calendar reminder, select on the route link in the location field, and you’re on your way.
14. Add Reviews and Photos to Visited Locations
If you like contributing to the experience other people have at restaurants and other businesses you’ve visited, Google Maps makes this extremely simple. All you have to do is visit Your contributions in the Google Maps menu.
As mentioned previously, Google keeps an entire timeline of location you’ve visited. So in this section, Google provides a convenient page you can scroll through and quickly rate the businesses you’ve been to. This is much more convenient than trying to search for the business to provide a review.
In addition to leaving reviews, the Photos section gives you the opportunity to add your photos to Maps. These come from your Google Photos account (synced with your phone), with the location identified based on where you were when you took the photos. In this section, you can select them and tap the Post button to publicly add them to Google Maps for the world to see.
15. Let Your Family Track Your Travels
One of the hardest parts of traveling, whether you’re on a college road trip or traveling for business, is being away from the ones you love.
With Google Maps location sharing, you can let your family and friends keep tabs on where you are during your entire trip.
To enable this:
- Open the Google Maps menu and select Location sharing.
- Choose Get Started.
- Choose whether you want to share for a set amount of time, or indefinitely until you turn location sharing off.
- Select people from your contacts whom you want to share your location with, or copy the link to your clipboard. You can also select any app, like Twitter or Facebook, to share the link publicly.
You’ll find a lot of fun uses for this feature. It’s perfect if you’re a traveling writer and want to let your fans follow your path in real-time. It’s also great if you want your family to always feel like they’re only a click away from you while you’re traveling.
16. Download Maps to Navigate Offline
Hitting a “dead spot” without cellular service is miserable when you’re using Google Maps. This is common when traveling in remote locations, like when you’re on a camping trip.
The solution to this is downloading an offline map of the area before you head there. You can do this on your phone by following these steps:
- When you’re on Wi-Fi, open the map of the location you’re going to visit.
- From the Google Maps menu, select Offline maps.
- Choose Select Your Own Map.
- Drag the resulting map to show the area you want to save, then hit the Download button.
- Rename the map so it’s easy to find in the list.
Now when you’re on your trip and visit the area, you can use Google Maps without any cellular data service. Keep in mind that the downloaded map will require at least 10MB of space on your phone, and larger areas can require much more than this.
What’s Your Favorite Google Maps Trick?
These are just some of our favorite tricks, but that doesn’t mean that it’s an exhaustive list. Google regularly adds more great features to Maps.
If you’re amazed at everything Google maps can do, check out our explanation of how Google Maps actually works.
Read the full article: 16 Google Maps for Android Tricks That’ll Change How You Navigate






















