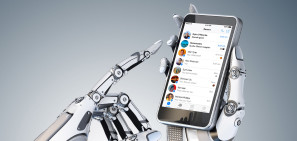Most people know how to save print-friendly versions of webpages for easier reading. They often exclude many of the images and advertisements to save printing time and ink. But what about converting a webpage into a PDF?
By doing that, you could read any webpage offline in no-internet zones, making it easy to read articles and other pages offline. Here are several ways to turn webpages into PDFs.
1. Convert to PDF via Print Page in Browser
Some browsers allow saving a webpage as a PDF. You only need to go through some of the steps typically necessary to print what you see on the screen.
If you are using Google Chrome, open the website you want to convert. Then, click Chrome’s menu button. It’s on the top right corner of the browser window and looks like three horizontal lines.
Next, click the Print option. Doing that changes the screen to a print dialog box. Below the blue Print button and the Cancel option, look for the Destination section. It’s probably currently set to send the document to a connected printer.
Click the Change button in the Destination section. You’ll then see a list of options. Look for the Local Destinations menu, which includes a Save as PDF option. Choose that one, making the Destination change as a result.
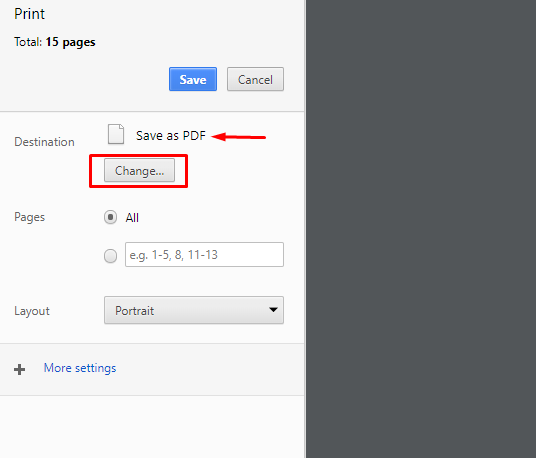
Before clicking the blue Save button, check out the options underneath. They determine the page range of the saved PDF and the document layout, among other specifics. Paying attention to the settings there prevents unintentionally only saving one page worth of a large website.
Once you click the Save button, you’ll choose where your browser saves the PDF. Sending the file to your desktop might make it easiest to find. If your desktop isn’t very organized and has lots of icons, create a new desktop folder. Then, put the PDF in it.
On a Mac, the options are a bit different.
Click the Print option from your browser’s file menu first.
When it opens, look for the Pages and Layout settings near the middle of the box. Even more importantly, notice the PDF drop-down menu in the bottom left of the box that appears when you click the Print using system dialog option.
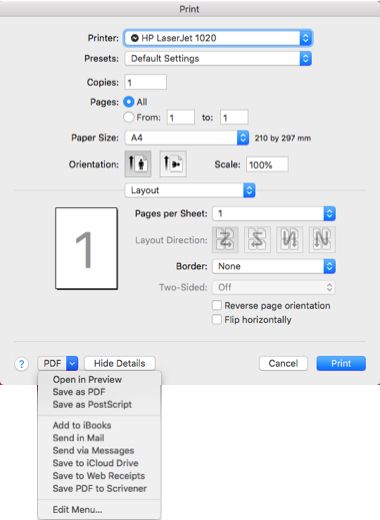
Clicking it gives you various options related to PDFs. The Save As PDF option is the most straightforward choice. However, you can also select Open in Preview. That option lets you make sure everything looks correct regarding the saved file. Once you verify it does, save the PDF to your Mac with Preview’s file menu.
2. Use the Share Function on iOS Devices
You can use an Apple mobile device to save webpages as PDFs, too. Do it with the Share button in Safari on the top of your toolbar. It looks like a box with an arrow coming out of it. Tap it, then swipe through the available options.
One of them is Save PDF to iBooks. Choosing that one lets you launch the webpage in iBooks and view it as a PDF.
Alternatively, you may see a Create PDF option if using the Files app in iOS 11. Tap it, then choose Done in the upper right to start the conversion process. Next, pick Save PDF To. You can send the file to your device or a cloud service.
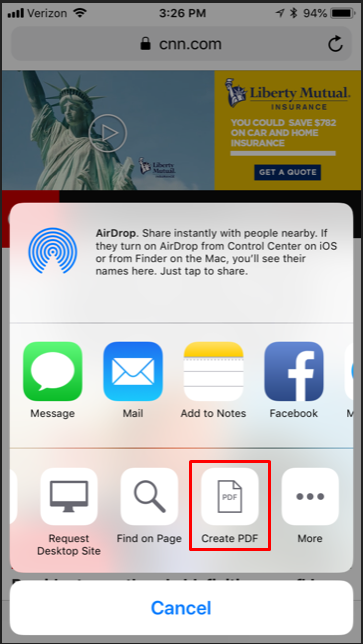
To change the file name first, press and hold on the PDF file’s icon. Then, look for the Rename option and tap it. When the keyboard appears on your screen, use it to change the file name.
3. Try Online Tools, Apps, and Browser Extensions
Besides relying on options built into your devices, you may want to depend on third-party solutions. Let’s look at some online options first. They don’t require downloading anything new.
Webpage to PDF
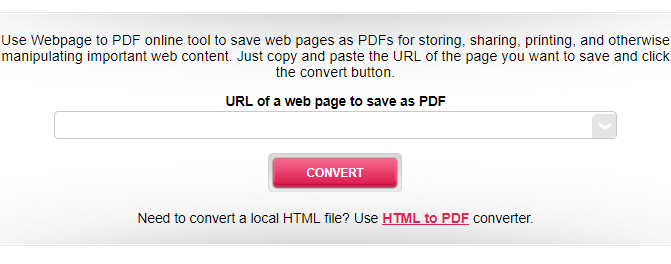
Webpage to PDF only requires copy-pasting the URL into a box and clicking Convert. However, if you click the arrow button to the right of the URL area, it gives you more options.
For example, you can do a low-quality conversion, remove background images, or select a grayscale option.
Web2PDF
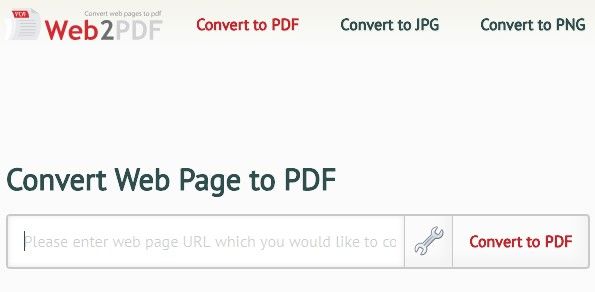
Web2PDF functions similarly but offers numerous other options when you click the wrench icon to open Settings. Both of these sites are free to use. Plus, they work in any browser.
Convert Web to PDF (Android)
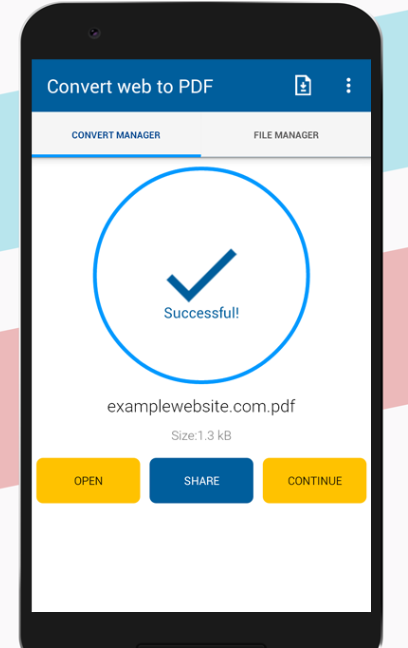
Android users can fall back on Convert Web to PDF. One handy thing is that the app reads PDFs as well as converts webpages for you. Additionally, the app has a feature that removes images to make the PDF file size smaller. It’s convenient when dealing with free space constraints on your phone.
Download: Convert Web to PDF for Android (Free)
InstaWeb (iOS)
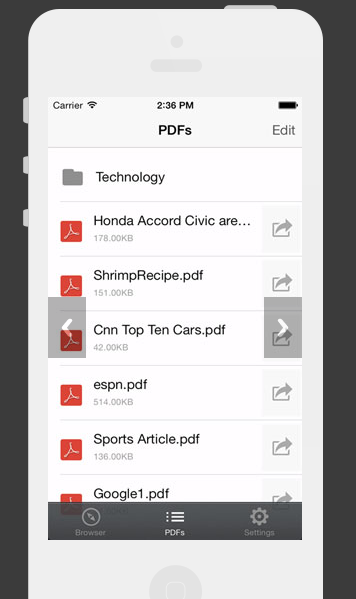
If you use an iOS device, consider the InstaWeb app. It offers a “clutter remover” feature that gets rid of all unnecessary content on a webpage. That function makes the PDF easier to read.
Organizing your PDFs is simple, too, because InstaWeb offers folders. Create them by topic, a day of the week, or any other method that makes sense.
After downloading and installing InstaWeb on your iOS device, the app appears on the Share menu mentioned earlier. So, instead of choosing an option to create a PDF through Apple’s Files tool, you can send a webpage directly to InstaWeb.
Download: InstaWeb (Free, In-App Purchase)
Web2PDF (Windows)
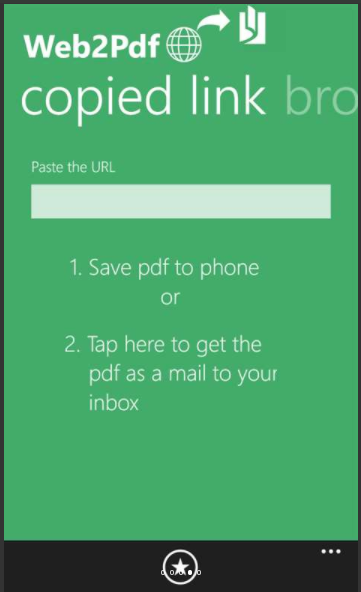
Are you still on a Windows device? Think about installing the Web2PDF application. It works on Windows phones or any gadget using the Windows 10 Mobile platform.
After downloading the app, you have several options for working with webpages to turn them into PDFs. First, you can save any webpage as a PDF to your device. If lack of space is a concern, use the app’s function that sends the PDF to your inbox.
Or use the arguably simplest possibility and enter a URL into the form field to convert it. Finally, you can use your device’s browser to navigate to the webpage and start the conversion there.
Then, what about browser extensions? If you work on a desktop or laptop computer often, they might be more appropriate than apps.
Save as PDF Add-On (Chrome, Firefox)
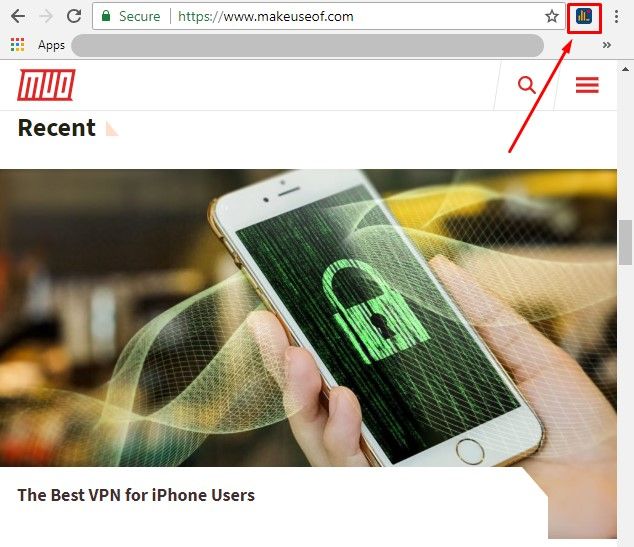
The Save as PDF extension is available from PDFcrowd and allows saving webpages as PDFs with one click. Begin by opening the webpage to convert in your browser. Then, click the PDFcrowd toolbar icon. When it becomes animated, that indicates a conversion in progress.
If you see a red rectangle instead of the converted file, something went wrong. Hover your cursor over the shape to get details about the problem.
There are some webpages this extension does not support. They include those protected by passwords, websites with Flash, and frameset sites.
Want to customize a PDF or remove the PDFcrowd branding from the document? Doing those things requires purchasing an annual subscription to the paid version.
Print Friendly & PDF (Chrome)
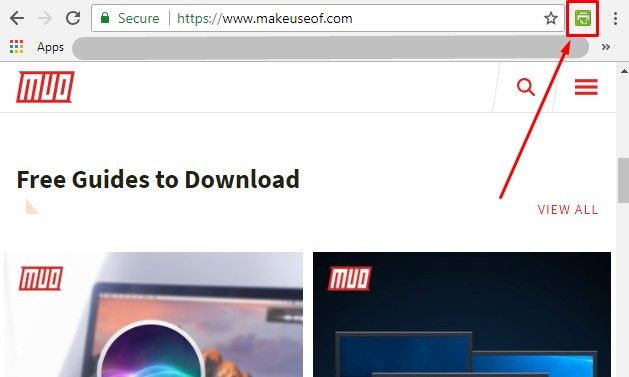
The Print Friendly & PDF Chrome extension is another useful possibility. It allows clicking any webpage content to delete it before printing or saving as a PDF. Furthermore, you can change the webpage’s text size. All PDFs you save through this extension feature clickable links, too. They include the source URL for easy reference as well, which is helpful if compiling research.
Keep These Webpage-to-PDF Converters on Hand
No matter how often you convert websites to PDFs or if you need extra features, possibilities exist. This list gets you off to a good start. Many of the options work with the browsers or devices you know and aren’t expensive.
If you enjoyed learning how to convert webpages to PDFs, take it a step further by converting your PDF files to a Powerpoint presentation!