When you’re going about your internet activity and suddenly alerted with a warning from your browser or operating system, you would be right to be concerned. It’s vital to take action right away. Examples of such alerts include:
- “The site ahead contains malware”
- “There is a problem with this website’s security certificate”
- “Windows Firewall has blocked some features of this app”
- “Turn on virus protection”
They pop up from time to time when you’re browsing the web, playing online games, or installing internet-based software. But what are you supposed to do when such alerts pop up? What do those internet security alerts really mean?
It’s time to find out why you should never ignore these four alerts and what you need to do when you encounter them. Take immediate action. Your online security depends upon it!
1. “The Site Ahead Contains Malware”
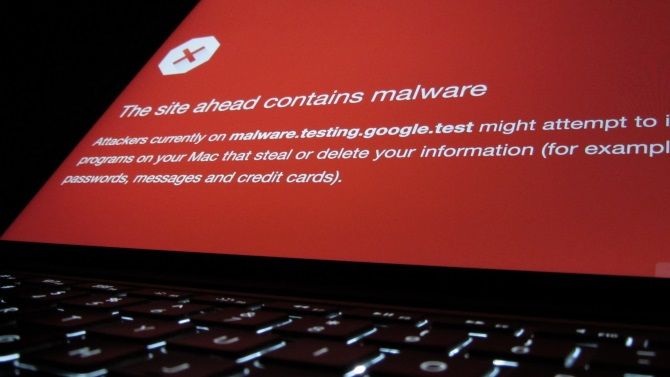
Ever searched browsed the web, clicked a link, and been faced with this on Google Chrome? Thanks to Chrome’s Safe Browsing tool (a built-in feature of the popular browser), this message is clear: the site you’re about to visit could be infected with malware. Rather than proceed, close the browser tab and look elsewhere for a safer site.
If you’re using a different browser, you may see “This website has been reported as unsafe” (Internet Explorer and Edge browsers), or “Deceptive site ahead” (Mozilla Firefox) or “Reported attack page” (older versions of Mozilla Firefox).
Alerts like this are intended to stop you from visiting sites that serve malware. This might be anything from a virus or Trojan, to ransomware. Staying safe online also means avoiding phishing sites, so also look out for messages like “The site ahead contains harmful programs” or “This page is trying to load scripts from an unauthenticated source.”
Whatever the case, use any displayed option to go back to a safe site. Unless you absolutely know what you’re doing, avoid proceeding (in Chrome, you’ll find “visit this unsafe site” under Details).
2. “There Is a Problem With This Website’s Security Certificate”
If a website’s security certificate has expired, you’ll see this message (specifically Internet Explorer and Edge). “The server’s security certificate is not yet trusted/yet valid” (Chrome) might also appear. Issues can occur if the security certificate cannot be validated.
These errors will occur on any site using HTTPS rather than HTTP.
Don’t think it’s a problem? Think again: sites that require secure login include social networks, online banking, and online shopping. If you encounter these errors, then it is possible the site has been hijacked. Alternatively, the website might not be the one you think it is. Has a phishing attempt sent you to a spoof website, perhaps?
Note that if you’re seeing this error often, check the time on your PC and see if it’s properly synced. If this is incorrect, then the security certificate will not validate.
3. “Windows Firewall Has Blocked Some Features of This App”
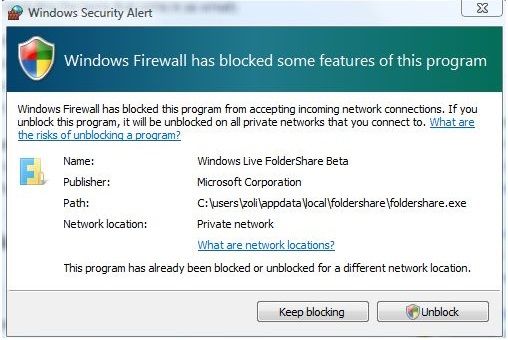
Obviously this is limited to Windows systems, but it isn’t limited to the Windows Firewall. Any firewall can display a message like this, which occurs when a program tries to gain unauthorized access to the internet.
Usually, the application will be a new one that isn’t yet on your firewall’s built-in whitelist. (This is a list of safe apps and games). However, the alert might also be referring the activities of malware on your computer, or a hacker attempting steal data.
To find out what is happening, check the details. The alert should display the name of the software trying to gain online access (although this can be meaningless). You should also be able to discern the name of the software publisher.
Use your favorite search engine to find out more; if you still don’t like it, run a virus scan before letting the program online. If it seems safe, allow access to the application through your firewall.
4. “Turn On Virus Protection”
If you’ve ever seen this alert on Microsoft Windows, then you’ll know that it means your antivirus software has been disabled. Sometimes this can be accidental (perhaps you’ve just uninstalled a third-party antivirus, and need to re-enable Windows Defender) but if you’re not expecting it, beware.
This could be an indication of a malware infection.
To deal with this, re-enable Windows Defender. Click Start, and type “defender”. In the results, click Windows Defender Security Center, and look for Virus & threat protection. If it is accompanied by a red cross, click Turn on. Whether you’re using a third-party tool or not it will then be enabled. Note that the Windows Defender Security Center will display third-party security tools.
If your antivirus software cannot be re-enabled, it probably means that an infection is blocking it. Immediately run a scan for malware using a competent tool like Malwarebytes Antimalware.
Keep Your Browser and Security Tools Up-to-Date
Now that you know what to do with these alerts, it’s important that you understand the importance of having a secure browser. Without regular updates, your browser is vulnerable to exploits. Keeping it updated will protect your computer and your data.
Similarly, ensure you’re using the best online security tools. This might be anything from an all-encompassing security suite (with firewall, antivirus, ransomware protection, etc.) to something more specific (individual programs that each provide their own protections).
Don’t Just Dismiss Alerts: Read Them!
The click-click habit of browsing the web tends to lull us into a false sense of security. Something you don’t want to read? Fine, ignore it… Unfortunately, it then becomes difficult to distinguish important messages from the ones you should be reading.
So, familiarize yourself with these messages. Recognize them when they appear, and take the time understand them. Read and understand everything before you click OK, and if you’re suspicious, find background information for the message on your preferred search engine.
Still concerned? The least you can do is ensure you’re using the most secure web browser.
Image Credit: Wavebreakmedia/Depositphotos
