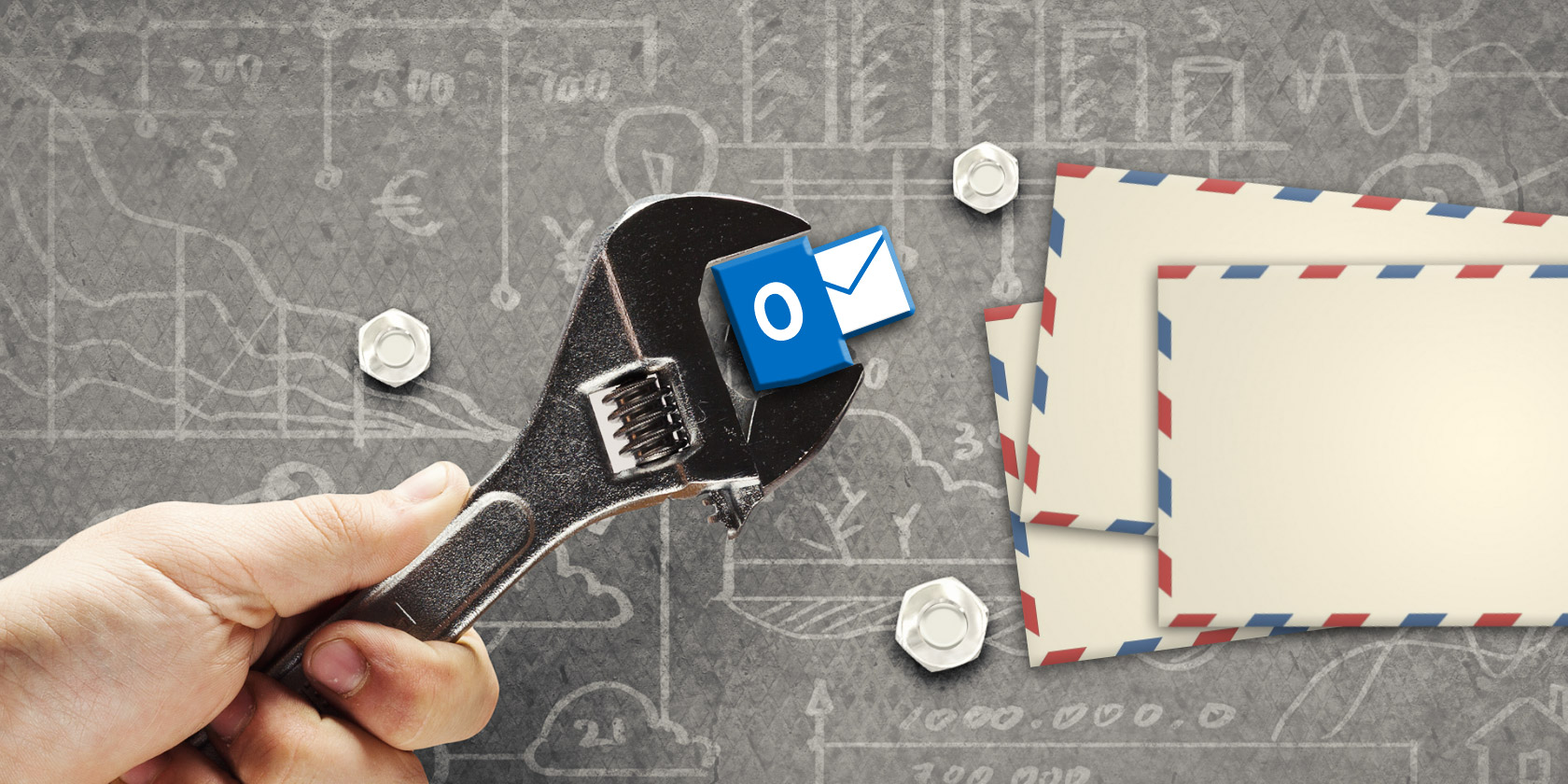The shortcuts for using links on macOS are easy to miss. You might eventually stumble upon them somehow, but why wait until then? Discover the best macOS link shortcuts now with the tips below.
1. Open the Right-Click Menu Effortlessly

On macOS, a two-finger tap or click anywhere on the trackpad is equal to a right-click action. I get this gesture right some of the time, but usually I trigger a left-click instead.
That’s why I prefer this alternative method to access the right-click menu: Control-tapping on the trackpad. In other words, you simply combine the Control key with a left-click.
If you don’t like either of these options, you can also trigger a right-click by clicking on the bottom-left corner of the trackpad. However, this action won’t work until you designate it as the default.
To do so, first visit System Preferences > Trackpad > Point & Click. There, select the relevant setting from the dropdown menu underneath Secondary click. As you’ll see in this menu, you can also configure the right-click menu to open with a click on the bottom-right corner of the trackpad.
After you enable one of these two options, the two-finger tap/click gesture won’t work for right-clicking.
2. Open Links in Background and Foreground Tabs

When you click on a link in Safari, it opens up in the active tab and moves you away from the content you were already viewing. If you want to retain the original tab as well, why not open the link in a new background tab instead?
Sure, you can do that via the context menu option Open Link in New Tab, but here’s a quicker way: hold down the Cmd key and click on the link. (You can turn off this behavior from Safari > Preferences > Tabs.)
If you prefer to open the new link in a foreground tab instead, hold down both the Cmd and Shift keys before clicking on the link. If you like, you can swap this behavior.
Under Safari > Preferences > Tabs, select this checkbox: When a new tab or window opens, make it active. Now you can Cmd-click to open new links in the foreground tab and Cmd + Shift-click to open them in a background tab.
Here’s one more shortcut for you: Cmd + Option + Shift-click on a link to open it in a new window. Even better, all the shortcuts we’ve just listed work with links in the Favorites Bar and the Reading List Sidebar too.
3. Preview Link Content in Safari

The web is full of links with inviting—even shocking—headlines. But who has time to open all those links, as interesting as they appear? A better way to satisfy your curiosity is by previewing the content of links without opening them. Your browser will thank you for not opening yet another tab.
It’s easy to preview links in Safari; all you need is a three-finger tap on a link. That’s the data detector feature in action, which works by default. Don’t miss the Add to Reading List button at the top-right of the link preview.
You can’t see link previews if you have disabled the Look up & data detectors setting under System Preferences > Trackpad > Point & Click. The Look up bit of the setting refers to the Look Up feature. This lets you look up definitions anywhere on macOS with a three-finger tap on any word.
By the way, you can also preview link content in the Mail app. To do so, click on the tiny down arrow button that appears when you hover over a link.
4. Add Articles to Safari’s Reading List Quickly
You don’t have to move the cursor all the way up to the address bar or the menu bar to add any link to Safari’s Reading List. There’s no need to bring up the context menu for the Add Link to Reading List option, either.
Simply hold down the Shift key and click on any link to send it to your reading list in a snap. For the active webpage, Shift-clicking on its title does the job.
5. Insert Links Faster

Do you prefer to drag and drop files/folders to move them around, or to create copies of them instead of using menu options for the job? You’ll be glad to know that you can also insert links anywhere on macOS with a drag-and-drop action.
This works with many native Mac apps, including Finder, Notes, Mail, and Messages. Some third-party Mac apps also support this action.
The link will show up in different formats based on the type of app into which you’re dropping the link. For example, the link turns into a Safari shortcut if you drop it into Finder or onto the desktop. If you drag it to the Notes app, it shows up as a thumbnail attachment.
If you want to drag the link for the active webpage in Safari to any app, you can grab it by clicking on the URL in the address bar. (You don’t have to highlight the URL first.) Dragging the page title also works.
You’ll then see a plus button next to the cursor (except in some cases), indicating that your link grab was successful. You can now drop the link elsewhere. If you change your mind midway, hit the Esc key to cut off the drag action.
With this method, you can drag and drop the link for the active webpage between tabs to duplicate it, or even drop the link onto the Favorites Bar to add a bookmark.
To make it easier to drag and drop links (or any other kind of data) between apps, switch to the Split View. Not sure how to enable that view? It’s one of those simple macOS routines that you can learn in no time.
Faster Actions, Fewer Clicks
Recently, I was delighted to discover that you can duplicate tabs in Safari with this pair of shortcuts: Cmd + L and Cmd + Enter. Isn’t it satisfying to discover such tiny macOS features that promise to transform your workflow? We hope you had a few exciting moments of discovery when you read the link shortcut tips above!
Read the full article: 5 Time-Saving Link Shortcut Tips to Zip Around Your Mac