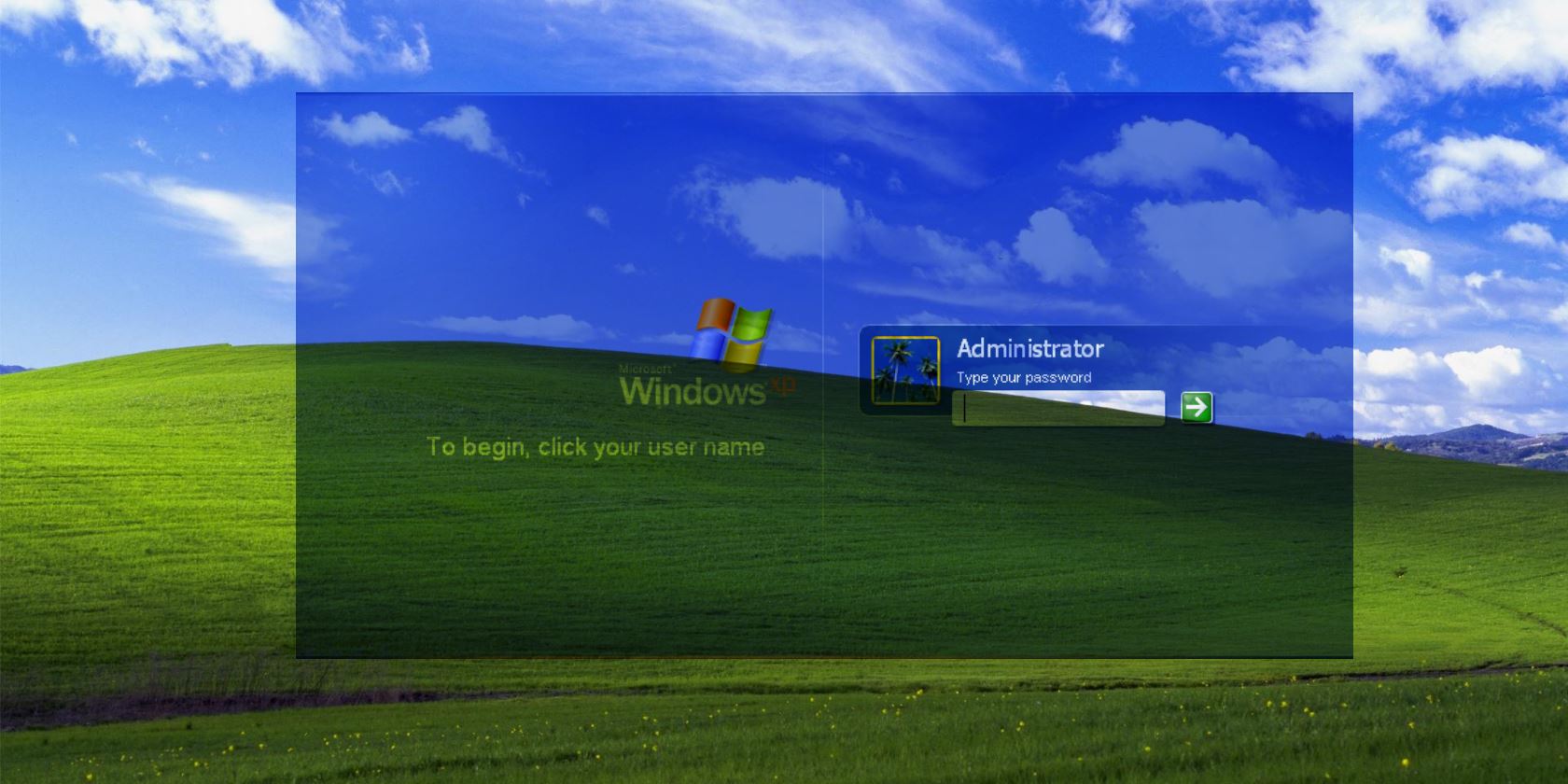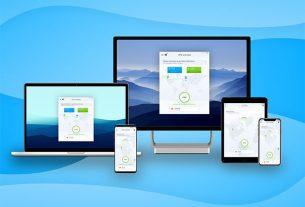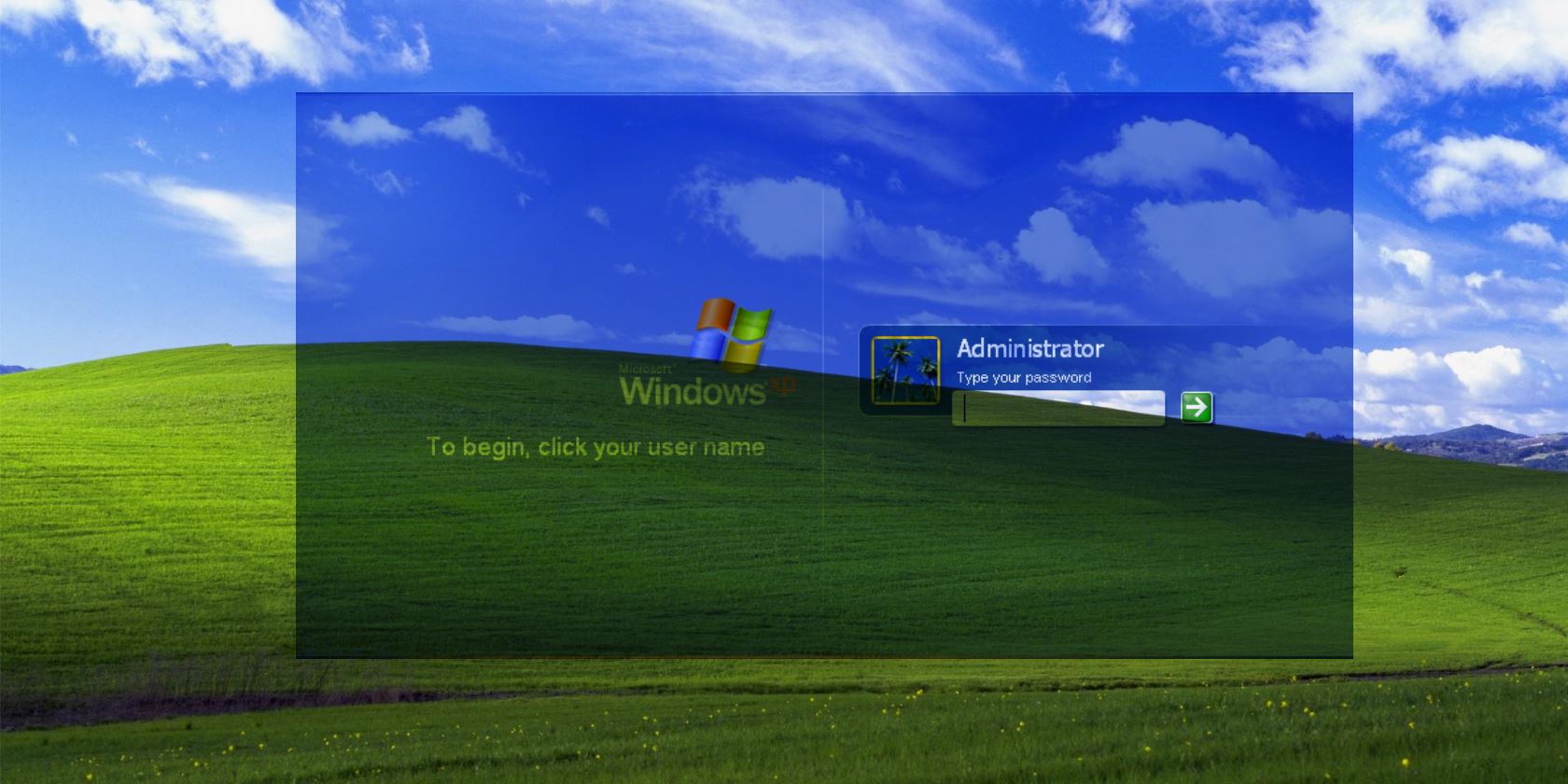
Protecting your computer with a strong, unique password remains incredibly important. You can protect your smartphone or laptop with a fingerprint, iris, and other biometric scanners. However, a strong single-use password is a vital layer of protection.
But what happens if you forget your Windows XP password? Are you locked out of your Windows XP account for good?
Luckily, that’s not the case. Here are five ways to reset the administrator password on your Windows XP laptop or computer.
1. Reset Windows XP Password Using Ctrl+Alt+Del
If your Windows XP system is set up to log in via the Welcome Screen, there is a chance you’ll be able to log in as the system administrator. Unfortunately, this is also dependent on there being no existing password on the Administrator account.
When you boot your system, it will load the Welcome Screen. Press Ctrl + Alt + Delete twice to load the user login panel.

Press OK to attempt to log in without a username or password. If that doesn’t work, try typing Administrator into the Username field and pressing OK.
If you’re able to log in, head straight to Control Panel > User Account > Change Account. Then, select the account that you’d like to change the password for, and follow the on-screen instructions.
2. Reset Windows XP Password Using Safe Mode and Command Prompt
If your Windows XP Administrator account remains frustratingly out of reach, you can attempt to reset the password using Safe Mode and the Command Prompt.
To access Windows XP Safe Mode, you need to restart your computer. Press F8 while the computer is booting. (Sometimes tapping F8 helps if you’re unsure.) Select Safe Mode with Command Prompt.

Once you enter Safe Mode, head to Control Panel > User Account > Change Account. Then, select the account that you’d like to change the password for, and follow the on-screen instructions.
Reset Windows XP Password Using the Command Prompt
There are times, however, when certain computer issues will obstruct you from changing user settings, e.g., a virus. In those cases, you can use the Command Prompt from within Safe Mode.
From within Safe Mode, press Windows Key + R to open the Run dialog. Type CMD and press Enter. This opens the Command Prompt. Now, type the following command:
net user [account name] [new password]It should look like this:

The command selects your account and sets a new password. If you want to clear the password and set a new one at a later date, use the following command:
net user [account name] ""3. Reset Windows XP Password via Another Account
Resetting your Windows XP password via an alternative account only works if you are using Windows XP Professional.
Start by right-clicking My Computer and selecting Manage.

Then, select System Tools > Local Users and Groups > Users. Find your user account, right-click, and select Set Password.

Reset Windows XP Password via Remote User Management
If you cannot access Computer Management using your own or an alternative account, you can use remote access instead.
On a different computer (it doesn’t have to be Windows XP, but it does have to be a Windows machine), in the Computer Management window, right-click Computer Management (Local). Select Connect to another computer, then select Another Computer.
Enter the IP address of the computer you want to connect to. If you’re on the same network, it will take the form of an internal LAN address, such 192.168.x.x. Alternatively, if you know the computer name, you can use that, e.g., DesktopPC.

If you’re unsure and connected to the same network, select Browse, then Advanced. Finally, select Find Now to scan your local network for computers on your network.

Once you gain remote access, you can change the password by heading to System Tools > Local Users and Groups > Users. Then, find your user account, right-click, and select Set Password.
4. Reset Windows XP Password Using a Linux LiveCD or USB
If you’ve made it this far and are still locked on, this is the Windows XP password reset fix for you.
You can use a Linux LiveCD or USB to unlock Windows XP and reset your password. A Linux LiveCD or USB runs directly from the media and doesn’t require installation. Furthermore, some Linux distributions have special tools for unlocking Windows systems.
We’ve previously detailed the process of installing the Linux distribution to a CD or USB, as well as how to reset a password.
However, I’ll give you a rundown of how to reset your locked Windows XP administrator account right here.
- Make your bootable Linux CD or USB drive.
(Our guide to installing Ubuntu on a flash drive!) - Reboot the Windows XP machine. Press either F12, ESC, or Delete to choose your boot device. Select your CD or USB drive when prompted.
- Press Ctrl + L to edit the Location Type computer:/// to see all your drives. Select your Windows installation, right-click, and select Mount.
- Open the Linux Terminal by pressing Ctrl + Alt + T. Run the following command to install password reset utility chntpw: sudo apt-get install chntpw. (Ignoring the period.)
- Change the working directory using the following command: cd /mnt/Windows/System32/config
- Retrieve a list of Windows users using the following command: sudo chntpw -1 SAM. (Ignoring the period.)
- Find your account username. Then, use the following command to select the account: sudo chntpw -u “USER NAME” SAM. Then, type 2to enter editing mode.
- Type a new password, hit Enter to submit, and y to confirm.
- Reboot into Windows and use the new password.
5. Reset Windows XP Password: Full Format and Reinstallation
If nothing, but nothing else works, and you’re still somehow locked out of your account, there is only one more option: fire. Okay, not fire. But you will have to remove your hard drive from its host machine, connect it to another machine to complete a backup, and then format the drive.
Once the format is complete, you can reinstall Windows XP, and enter a new password that you can actually remember.
Windows XP Password Reset Complete
One of the tips and tricks we’ve covered should have helped you reset your Windows XP account password. Hopefully, you didn’t have to resort to a full system nuke and reinstall—that can be a real pain!
Note that even though Microsoft no longer supports Windows XP, you can still keep your Windows XP installation safe, as well as tweak Windows XP to receive security updates.
Image Credit: The Hack Today
Read the full article: 5 Tips to Reset the Administrator Password in Windows XP