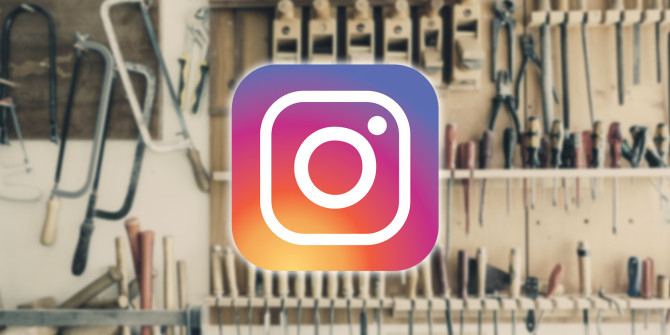Want to know how to get your computer to read to you? Several different approaches are available. Both Windows and Mac have native tools that can read documents and MS Word files aloud, while there are bevies of third-party apps.
Want to know more? Keep reading to learn how to get your computer to read documents out loud.
Can Microsoft Word Read to You?
For many people, the main reason for getting their computer to read to them is so they can listen to an audio output of a Microsoft Word file.
It helps give your eyes a break if you’re reading something that’s dozens of pages long. And it’s also a great way to spot typos and other grammatical errors in your work.
But can Microsoft Word read to you directly? The answer is yes.
The app has its own built-in document reader called Speak; you don’t need to use your operating system’s native narrator. Better yet, you can get Word to read to you on both Windows and Mac versions of the software, leading to a seamless experience across both platforms.
How to Make Word Read to You on Windows

To make Word read to you on your Windows computer, follow the step-by-step instructions below:
- Open the document you want Word to read.
- Place the cursor where you want to the Word reader to begin.
- Go to Review > Speech > Read Aloud.
The narration should start immediately. If not, click the Play button in the upper right corner of the window. You can also use the Speak panel to edit the speech output; both the reading speak and the voice used are customizable.
The voices available are determined by the language setting you are using in the document. To change the language of the text, use the button in the Status Bar at the bottom of the page.
How to Make Word Read to You on Mac
To get a Mac to read text from a Word file, you can use the same process as Windows:
- Open the document you want Word to read.
- Place the cursor where you want the reading to begin.
- Go to Review > Speech > Read Aloud.
On Mac, the playback controls and settings button appear in floating on-screen widget that you can drag around.
How to Make Your Computer Read to You
We’ve looked at how to make Microsoft Word read aloud, but what about the rest of the Windows or Mac operating system?
Both operating systems have built-in tools, but there are also some third-party apps available.
How to Get Windows to Read to You

In Windows, the native screen tool is called Narrator. It’s one of the Ease of Access tools. You can find it in the Start menu or by using a Cortana search.
When you use Narrator for the first time, Windows will prompt you to work through a 13-stage setup process. You can customize many aspects about the way Narrator works, including startup settings, voice settings, and custom commands. All the settings are available in Narrator’s app window.
When Narrator is running, you can toggle it on and off by pressing Ctrl + Windows + Enter.
How to Get Your Mac to Read to You

A Mac can also read any on-screen text. The Speech tool available in the Accessibility Tools menu. To start it, head to Apple > System Preferences > Speech.
At the top of the window, you can choose various speaking voices. The options available are connected to the language packs you are running on your Mac’s operating system. There are also settings for speaking speed, system/app announcements, and an option to enable an on/off toggle.
Third-Party Apps to Make Your Computer Read Documents to You
If you need an app that’s capable of reading all the text within an operating system, the native tools are your best bet.
However, if you just want another document reader, a PDF audio reader, or choices for similar text-to-speech tool, there are plenty of third-party options available.
1. Balabolka
Balabolka is probably the best third-party document reader thanks to its impressive list of features. However, that also means the app is one of the least accessible for beginners.
The app supports a wide list of document types, including DOC, TXT, PDF, EPUB, and HTML. It even lets you save the audio output voice files in the various formats (including WAV and MP3), so you can share them with other people.
Finally, there’s a bookmark feature. This is handy if you’re listening to a narrator of a long document and don’t want to lose your place.
The app is only available on Windows.
Download: Balabolka (Free)
2. Natural Reader

The other widely-used text-to-speech app is Natural Reader. It has both a free and a premium version.
The free app has unlimited use, a scanner bar that lets you read any text on the screen, a built-in browser that lets you access the web and read websites aloud in a single interface, and support for DOC, PDF, TXT, and EPUB files.
If you want something a bit more powerful, you can buy the full app for $ 99.50. It includes two natural voices and downloadable audio files. For $ 199, you get unlimited OCR to read aloud from images and scanned PDFs.
Natural Reader is available on both Windows and Mac.
Download: Natural Reader (Free, premium version available)
3. eSpeak
eSpeak is an open source document reader that’s available for Windows and Linux computers.
The output is synthesized, unlike many larger big-budget apps which now use human voice recordings to sound more realistic. But on the positive side, the app is tiny—its size is less than 2MB, including all the language data. All major world languages are available, though some are still a work in progress.
Download: eSpeak (Free)
Other Ways to Read Text Out Loud
The tools we’ve discussed in this piece should be suitable for the vast majority of users. Make sure you let us know about your favorite document readers in the comments below.
If you would like to learn more about document readers and accessibility tools in general, read our articles on the best accessibility tools in Office and the best text-to-speech software for Windows.
Read the full article: 5 Ways to Make Your Computer Read Documents to You