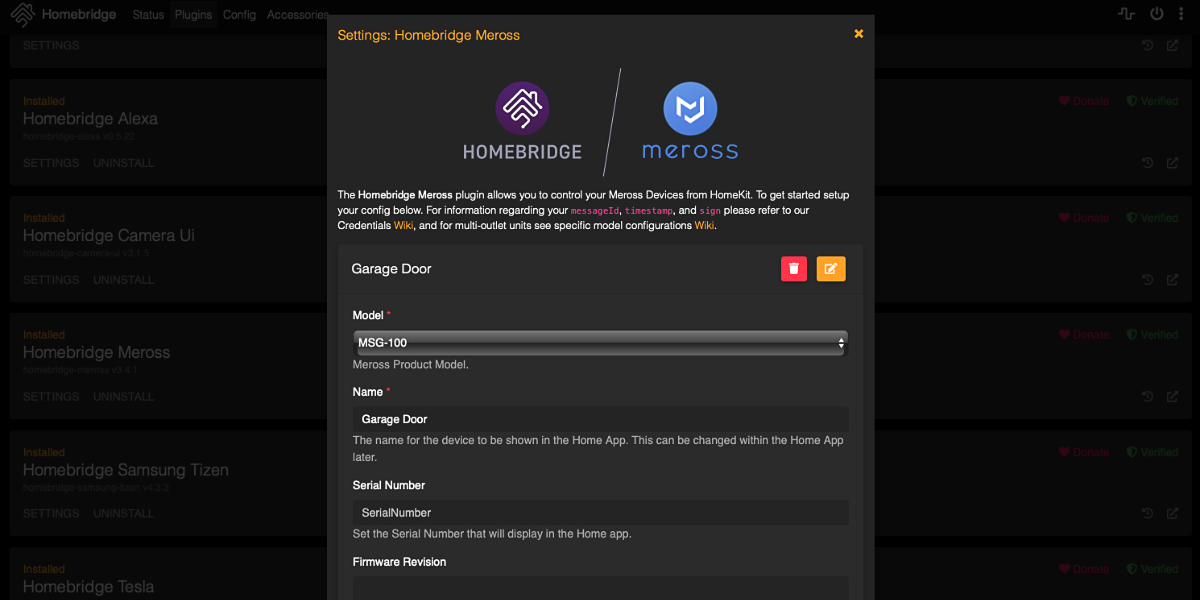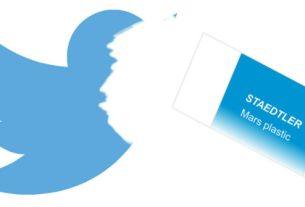Just getting started with Homebridge? Here are some Homebridge plugins that make automation easier than ever.
Homebridge has the ability to integrate with many smart home devices that you probably already use. It controls these devices through plugins installed from the Homebridge web UI. In this article, we’ll show you several plugins that make automation easy, and we’ll teach you how to get them working with your Homebridge server.
1. Homebridge Alexa

This plugin allows Amazon Alexa to operate your Homebridge devices. It supports all Alexa smart speakers and uses a skill-based approach for integration. It’ll also support multiple instances of Homebridge.
Supported Devices
Bulbs, switches, outlets, garage doors, motion sensors, sprinklers, Apple TV, Spotify, door locks, temperature contact sensors, and window coverings/blinds.
How to Install
The easiest way to install this plugin is to use the built-in installer in Homebridge. Login to homebridge.local from your web browser. Click Plugins. Use the search function to search for “Homebridge-Alexa”.

Under the verified Homebridge-Alexa plugin on the left, select Install. You’ll also need to make an account on Homebridge.ca.
Next, head to your Alexa app on your iPhone or iPad. Open the app, tap More > Skills & Games. Use the search function to search for Homebridge. Enable this skill.
Return to your computer, and enter your login details into the Homebridge-Alexa settings screen. Click Save. Reboot Homebridge. To complete setup say, “Alexa, discover devices.” Once discovered, you can use commands like, “Alexa, turn off kitchen lights,” or “Alexa, set thermostat to 50.”
For a full list of supported commands, we encourage you to visit the Homebridge-Alexa support documentation.
2. Google Smart Home
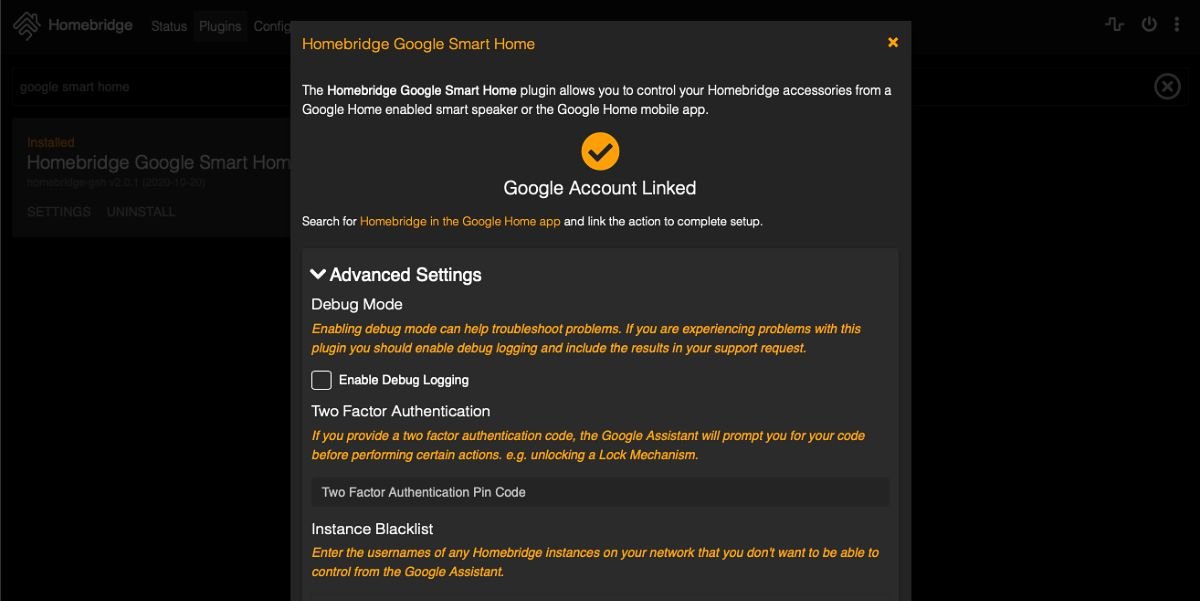
If you prefer to use Google Home instead of Alexa, the Google Smart Home plugin is for you. It allows control of smart devices from any Google Home enabled smart speaker. This plugin does require that Homebridge be running in insecure mode.
For more information on how to set Homebridge to insecure mode, see “Enabling Accessory Control” on the Homebridge UI Github page.
Supported Devices
Switches, outlets, fans, light bulbs, window coverings, doors, garage doors, thermostats, heater coolers, televisions, temperature sensors, and humidity sensors.
How to Install
In the Plugin screen of Homebridge, search for “Google Smart Home”. Click Install under the verified plugin. During installation, you’ll be asked to link your Google account. Once your account is linked, click Save. Next, you’ll need to connect your devices to the Homebridge action in Google Home.
Open your Google Home app, and tap the + in the upper-left corner of your screen. From there, tap Set up device > Works with Google. Use the search function to search for Homebridge.
Install this action and log in to your previously linked Google account. Then choose the devices you’d like to control with Google Home. To finish installing, reboot your Homebridge server.
To use your Homebridge devices, say, “Hey Google,” followed by commands like, “set fan to 3,” or “dim the kitchen lights”.
For a full list of commands, visit the official Google Assistant Homebridge page. And to learn more about this plugin, we encourage you to check out the Homebridge to Google Smart Home documentation on Github.
3. Meross
Meross is just starting to embrace HomeKit control, but for older Meross devices you’ll need Homebridge. Meross’ MSG100 garage door opener is one of the most popular alternatives to the Chamberlain MyQ G-0301. This plugin controls the MSG100 along with other Meross smart devices.
For this plugin to work correctly, you will need both the IP address of your Meross device and the Meross app.
Supported Devices
Garage door openers, smart bulbs, switches, small appliances, humidifiers, and lighting.
How to Install
Search for “Homebridge Meross” from the Plugin page in Homebridge. Choose the verified Homebridge Meross plugin, and select Install.
A few additional credentials are needed to finish the setup. For that, you’ll need an iOS app called HTTP Catcher. Feel free to delete this app after completing installation of the plugin.
Download: Meross for iOS | Android (Free)
Download: HTTP Catcher for iOS (Free)
Open HTTP Catcher, and follow the prompts to add its VPN to your iPhone or iPad. Tap the Power Iconat the bottom of the screen to start collecting requests. Then, open the Meross app, and activate the device you’d like to use with Homebridge.
Return to HTTP Catcher. Tap the Power Icon to stop recording. Enter your Meross device IP address in the Search Bar. Tap JSON, and then tap on the first Sequence in the list. Tap Response in the upper portion of the screen. Under Preview, copy the values for messageId, timestamp, and sign.
Return to Homebridge, and select your product from the drop-down menu on the Homebridge Meross settings screen. Enter a Name for your device, your device’s IP, and the values you recorded from HTTP Catcher. Click Save and reboot Homebridge.
Your Meross device should now appear in the Apple Home app.
4. Homebridge Ring
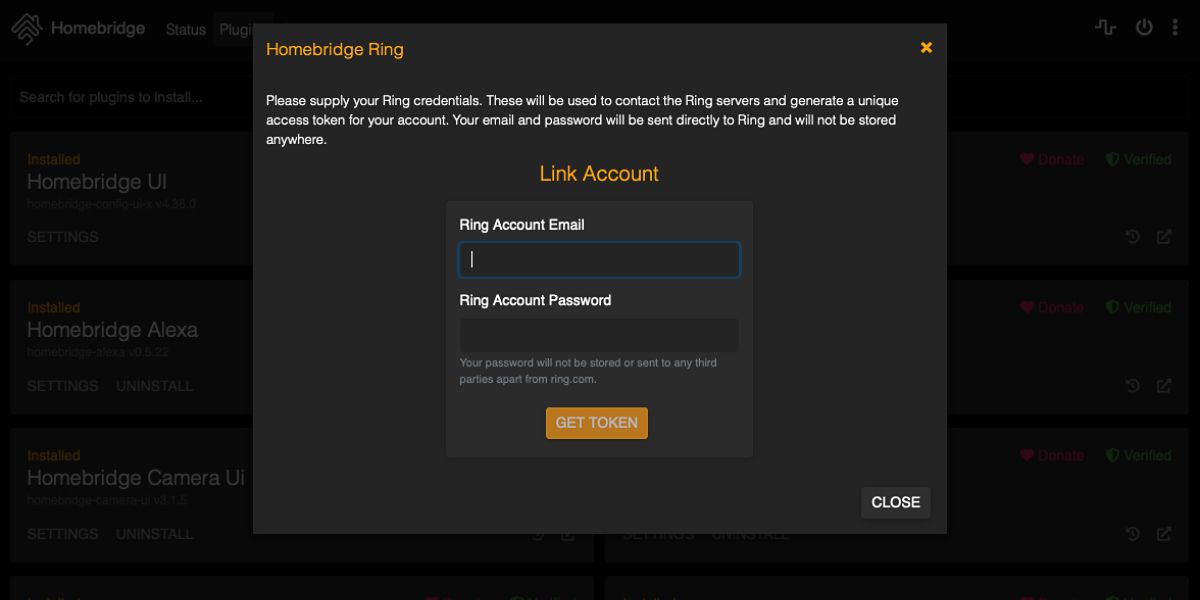
Have a Ring doorbell or security camera? This Homebridge plugin allows control of all Ring-supported products. After installation, all of your Ring devices and video feeds will appear together in Apple Home.
Supported Devices
Ring Doorbells, Ring Cameras, Ring Alarm System, and Ring Smart Lighting.
How to Install
From the Homebridge Plugin screen, search for “Homebridge Ring”. Click Install on the verified plugin. Enter your Ring account information, and click Get Token. You’ll get a text message with a verification code sent to the phone number you have on file with Ring.
Enter this verification code in the plugin’s settings, and your refresh token should automatically populate. Click Save, and reboot Homebridge for the changes to take effect.
5. Homebridge TP-link Smarthome
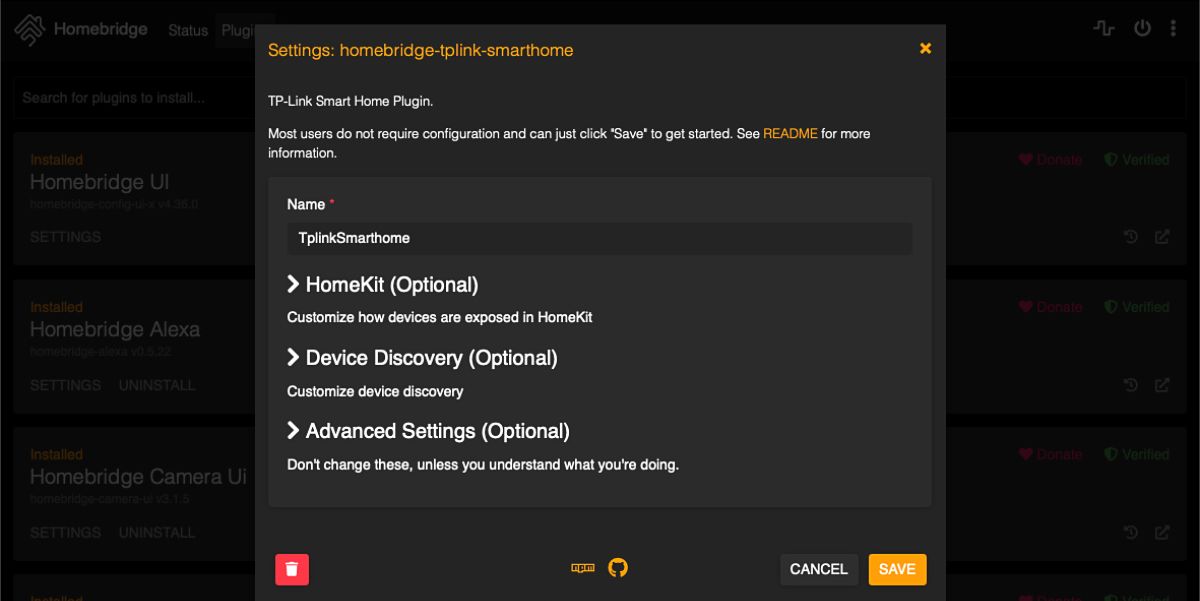
If you want all of your Kasa Smart app devices to appear in Apple Home, you’ll need this plugin. It will automatically detect TP-Link devices connected to Kasa Smart after completing the installation and rebooting your Homebridge server.
Download: Kasa Smart for iOS | Android (Free)
Supported Devices
Light switches, bulbs, and smart plugs that work with the Kasa Smart app.
How to Install
Search for “Homebridge TpLink Smarthome” in the Homebridge Plugin screen search bar. Click Install under the verified plugin. Click Save.
Reboot your Homebridge server, and your Kasa Smart enabled devices will be automatically populated into Apple Home. No further configuration is needed.
6. Homebridge Tuya Web
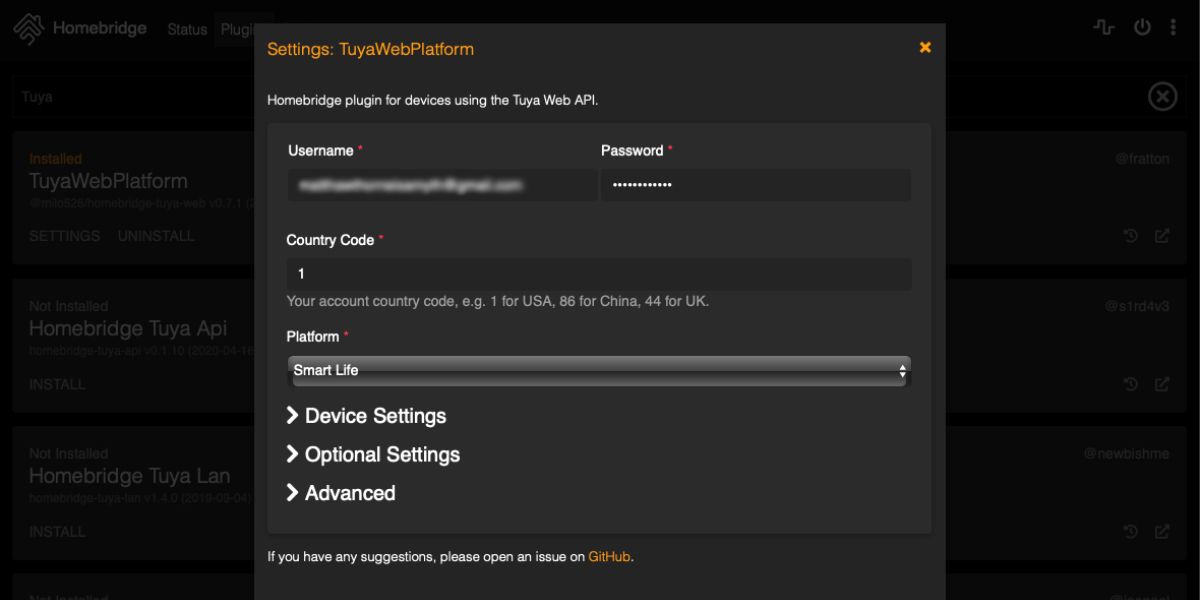
Homebridge Tuya Web allows Homebridge control of smart devices that use the Smart Life app. If you use the app, you’ll know that the list of devices Smart Life supports is extensive. We recommend visiting the app for the full list.
Download: Smart Life for iOS | Android (Free)
Supported Devices
Smart bulbs, sockets, wall switches, dimmers, appliances, health and fitness devices, smart trackers, locks, irrigation controllers, and more.
How to Install
From the plugin search bar, type “Tuya”. Click Install under the TuyaWebPlatform verified plugin. Enter your Smart Life account information and your country code. No additional configuration is required. However, there are several advanced customization options. For more details, we recommend you visit the Homebridge Tuya Web documentation.
7. Homebridge Tesla
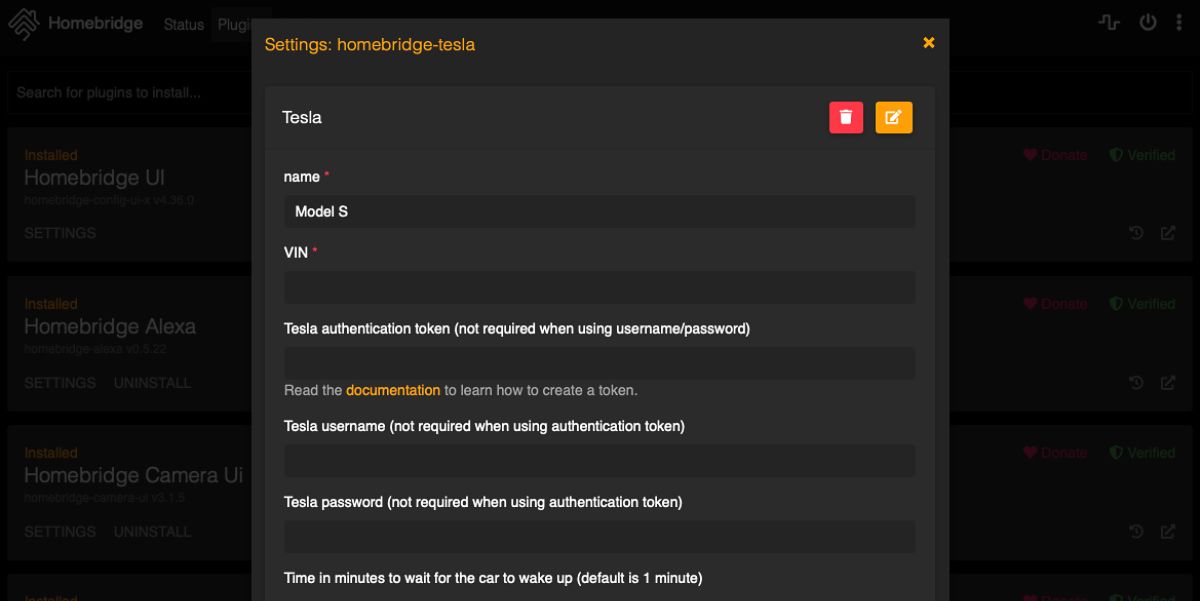
This amazing plugin allows you to control your Tesla vehicle using Siri and Apple Home. You can unlock the vehicle, open the trunk, turn on the climate controls, and even pop open the charge port.
Supported Devices
Tesla vehicles.
How to Install
In the Plugin screen search bar type “Homebridge-Tesla”. Click on Install under the verified plugin.
Enter your Tesla vehicle name, your Vehicle Identification Number (VIN), and your Tesla username and password. You may also generate a Tesla authentication token if you prefer. Reboot your Homebridge server for the plugin to take effect.
Device Commands
Use Siri to control your vehicle by saying things like, “unlock the Model 3 Doors,” or “turn on the Model 3 Climate”. For a detailed list of commands, visit the Homebridge-Tesla documentation.
Automation Made Easy With Homebridge
One of the most incredible things about Homebridge is its ability to integrate with so many devices. The plugins are easy to install and most require minimal configuration.
These plugins are great for new Homebridge users, or for those who would like to add some new devices to their existing smart home.
Image Credit: Rick Kimotho/Unsplash