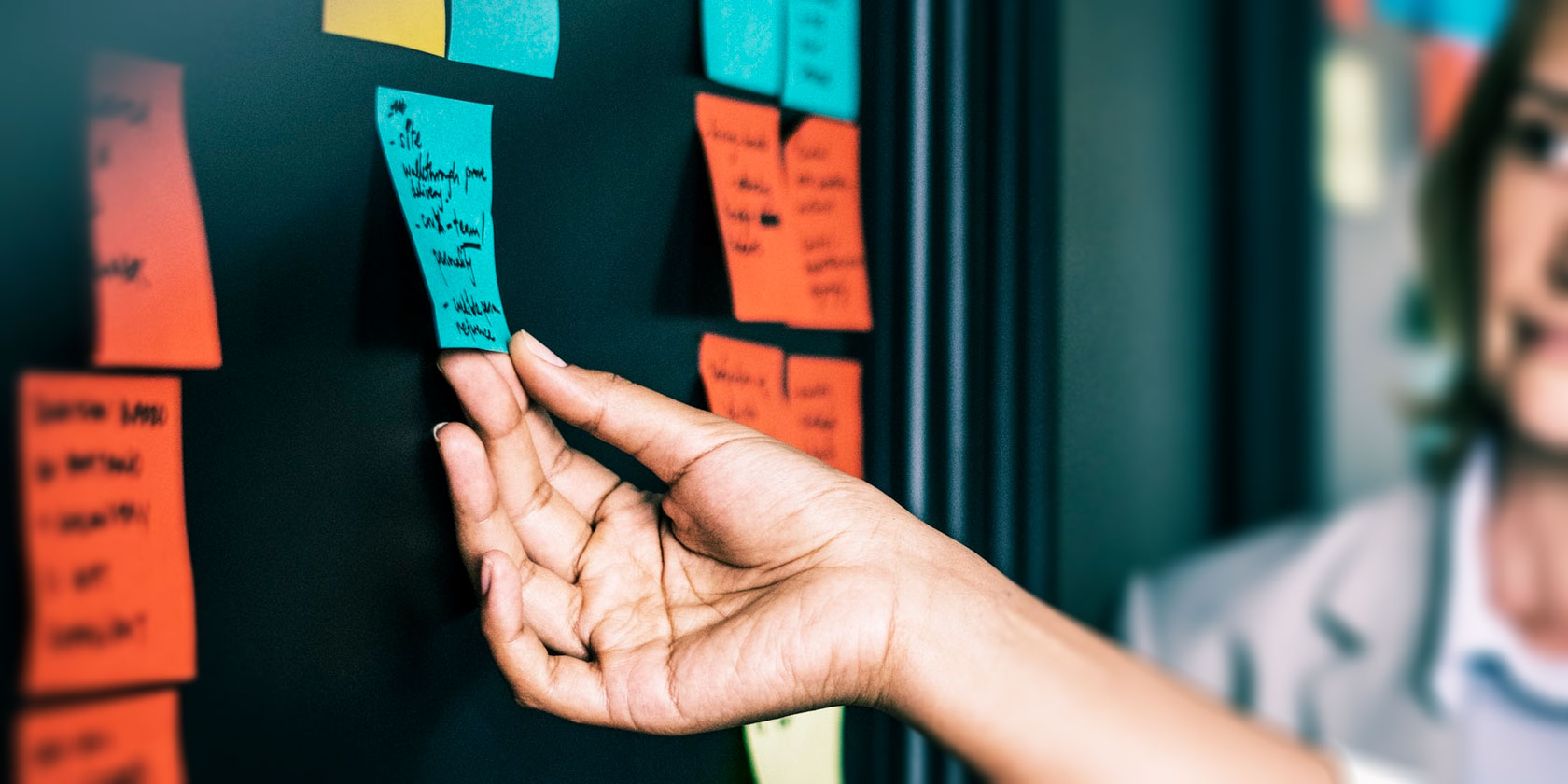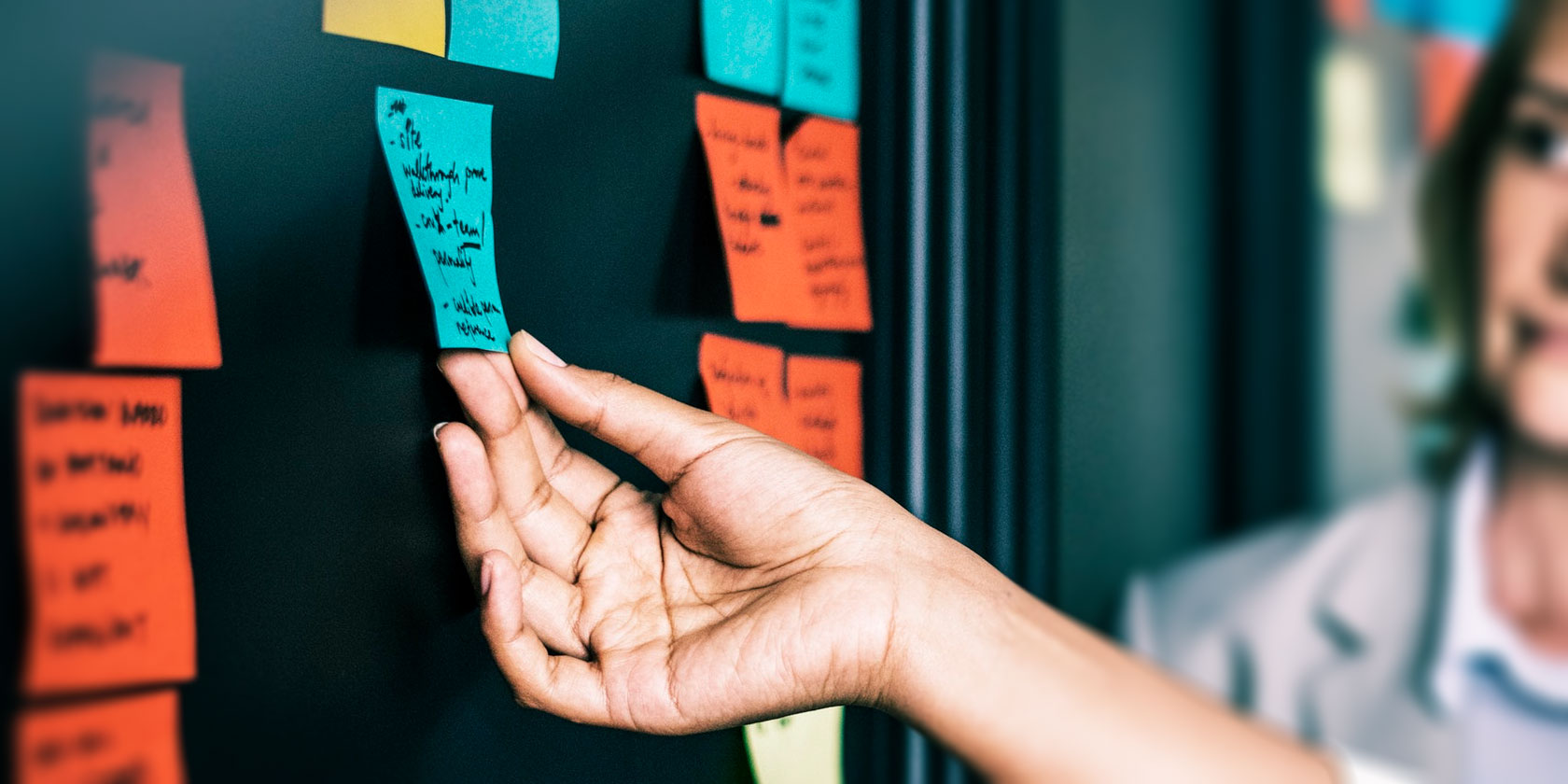
Did you know that you can cut, copy, and paste Trello cards much like you manipulate text? That’s just one of the Trello tricks and shortcuts hidden in plain sight. The app seems to have quite a few of those, and we’ll explore seven of them below.
Let’s keep lists and boards aside for now and focus on tips that will help you manage your Trello cards.
1. Insert New Cards Anywhere

Usually, you click on the Add another card button at the end of a list to insert a new card.
If you want the card to show up in a different position instead of the bottom of the list, you have to move it there after you create it. That’s not ideal when you have too many cards to create in random positions across a Trello board.
Why not try this simple time-saving trick instead? Double-click in the blank space between two cards to add a card right there. For example, if you want to insert a card at #4 on a list, you have to double-click in the space between cards #3 and #5.
2. Reposition Cards While Creating Them

When a list has too many cards, you might not want to scroll up and down to insert cards in specific positions. Thanks to this next Trello trick, you don’t have to. It lets you move cards quickly while creating them.
While adding a card, type in the caret symbol (^) followed by the position where you want the card to appear on the list and hit Enter. For example, if you want to move the new card to the third position on the current list, your text should look like this: CardName ^3. You’ll get an autocomplete menu to help you along.
You can move the card to a different list on the same board by typing in the list name after the caret symbol. It will move into the same position as the current one, but on your chosen list. Also, you can move the card to the top or bottom of the current list by appending ^top or ^bottom to the card name.
Mind you, this caret symbol trick works only when you’re creating a card and not when you’re editing it.
3. Filter Cards by Label

If you’re searching for Trello cards with a specific label, say, Mac, you can use the search operator label to do so. Your query has to read label:mac. You can also use the query label:green, where green is the color of the label mac.
These search queries are perfect if you want to retrieve all cards matching a specific label across all your Trello boards. But at the board level, there’s a better way to find all cards with the label in question.
All you have to do is click on Show Menu > Filter Cards and select the correct label from the list displayed. (Feel free to select multiple labels.) This hides all cards from that board except the ones matching your chosen label. Since they appear in their regular positions on the board, they’re easier to scan.
Cannot find the Show Menu button? It shows up right below your gravatar at the top right on a Trello board.
4. Display Card Count

If you want to display the number of cards per list, you need a Trello browser extension like Ultimello. Or do you?
Let’s see how you can reveal the card count temporarily without installing an extension. From any board, click on Show Menu > Filter Cards or simply press the F key.
Next, in the search box that appears in the fly-out sidebar, type in any one of these symbols: !, $ , ^, &, *, (, ), ?, /. You’ll then see the card count for each list appear below the list name.
Actually, the card count appears no matter what you type in the search field and also when you filter cards by label as we discussed above. But in some cases, the cards disappear temporarily. They reappear as soon as you clear the search box.
5. Get Card Updates

Want to get updates whenever any of your Trello team members make changes to specific cards? You can keep an eye on those cards with the Watch button. You’ll find it in the Actions list on the card back.
When you’re “watching” a card, Trello will notify you when there’s a new comment on the card or when someone moves or archives the card. You’ll also receive notifications about card due dates and such.
6. Drag and Drop Items
You can use the drag and drop action to move quite a few items around on your Trello boards.
For starters, you can drop URLs onto cards to attach them. The same works for file attachments; you can drag and drop any number of them in bulk onto cards.
On a card back, you can reorder checklists as well as checklist items by dragging and dropping them into place.
You can even update the due dates for cards by dropping the cards onto the relevant dates in the calendar view. This feature comes in handy if you manage your life with a Trello calendar.
To access the calendar view, you’ll need to enable the Calendar Power-Up via Show Menu > Power-Ups. It’s one of the best Power-Ups to add to your Trello workflow.

After you’ve enabled the Power-Up, you’ll see a Calendar button to the left of the Show Menu button. Clicking on the former reveals the calendar view, which is where the drag-and-drop trick works. Of course, only those cards with due dates assigned to them show up in this view.
7. Connect Cards

Did you know that you can interlink relevant cards to avoid switching back and forth between them? Let’s see how this works.
First, click on any card to open it and on the card back, click on Attachment in the sidebar. In the Attach a link field, paste in the URL of the Trello card you’d like to attach to the current one and hit the Attach button.
The attached card then shows up under Trello Attachments in the current card. It displays important information such as the card name, the list it belongs to, the card label, the due date, etc.
You can even jump to the attached card by clicking on it in the attachment. If you click on the Connect cards link below the attachment, you can ask Trello to “relate” or reverse link the two cards. This links the current card as an attachment in the other card. Click on the Relate Both Cards button to proceed.

New Trello Shortcuts Are Always Around the Corner
Once you lose the beginner label, you’ll want to learn about Trello tips for a faster workflow. And as we saw above, there are plenty of those for you to discover!
Read the full article: 7 Lesser-Known Trello Tips for Managing Your Cards