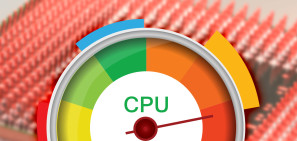Windows 10 automatically updates the drivers for your hardware. While these forced updates are convenient, they also come with some drawbacks. On the one hand, you don’t have to manually update your drivers all the time. On the other hand, a buggy or poorly-timed driver update can cause your system to crash or devices to malfunction.
If you start having issues with a device, Windows 10’s automatic driver updates could be at fault. Here’s how to review them.
How to View All Recently Updated Drivers in Windows

- Open the Settings app, using the keyboard shortcut Win + I.
- Select the Update & Security entry.
- On the Windows Update tab, you’ll see an Update status header at the top. Click the View installed update history link below it.
- Here, you’ll see a list of all updated Windows has installed. Use the arrows to collapse all categories except for Driver Updates.
- You’ll see your most recently installed drivers, including their date and version number.
Clicking on an update’s information should bring you to an informational page on Microsoft’s website. However, it seems the company has not properly implemented this feature yet.
If you see a driver that failed to install repeatedly, or notice that a device you’re having trouble with recently had a driver update, that’s a good sign that you need to troubleshoot it.

To disable automatic updates, open the Control Panel and click the System entry. Select Advanced system settings on the left side, and choose the Hardware tab in the resulting window. Click the Device Installation Settings button, and select No.
Check our guide to taking back control of driver updates for more information, as well as how to roll back drivers you’re having an issue with.