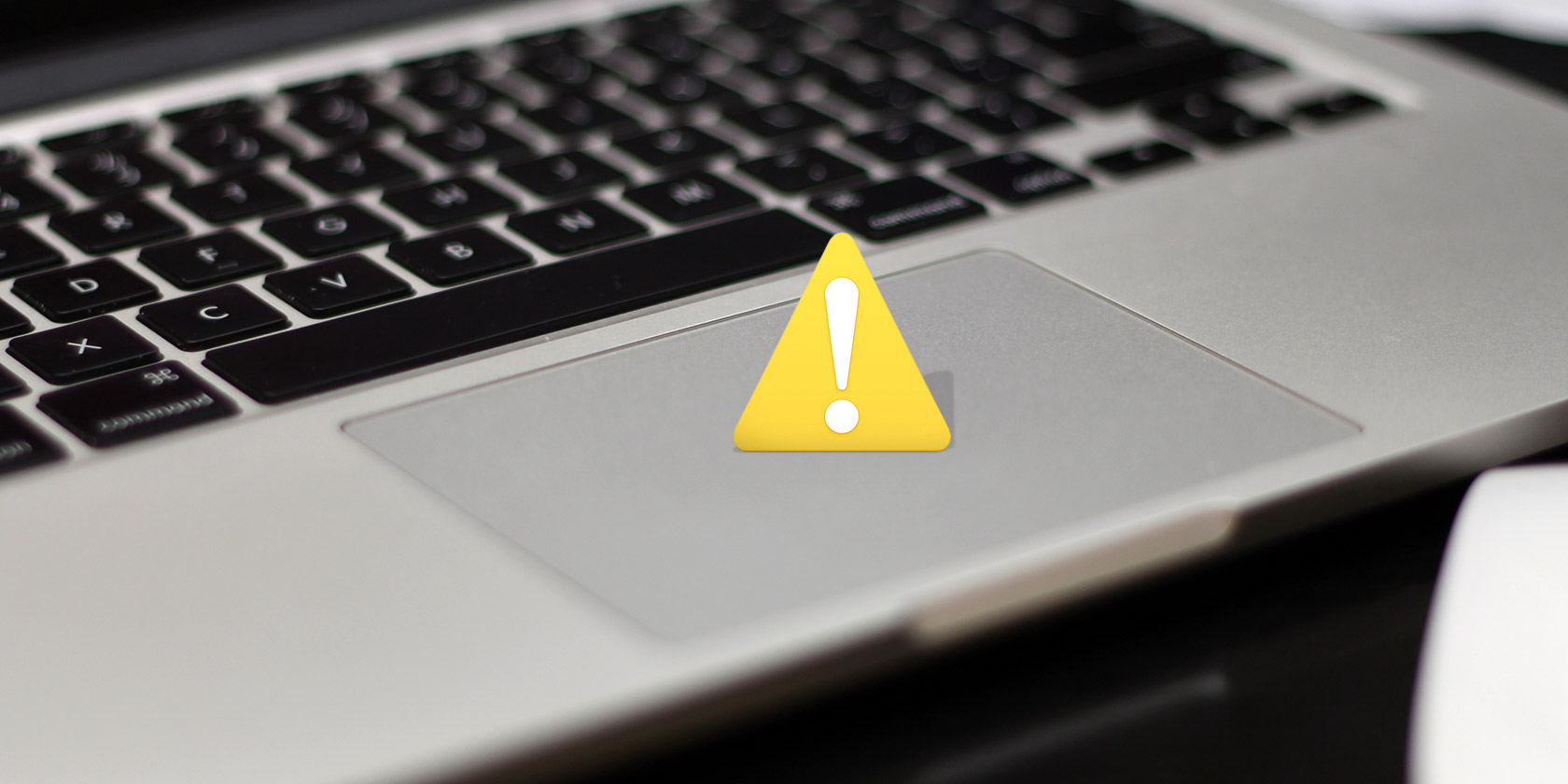
It doesn’t matter how much money you might have spent on a tech device—something can and will go wrong.
One of the most common complaints among MacBook users is a malfunctioning trackpad. Whether the mouse has stopped moving, clicking does nothing, or the touch gestures don’t behaving as expected, there are lots of potential issues that can arise.
Today, we’ll run through some troubleshooting tips and discuss a few workarounds to make your Mac usable again.
1. Check for Updates

This sounds obvious, but it’s amazing how many people aren’t running the latest version of the operating system, firmware, and drivers.
To see if any updates are available for your trackpad, open the App Store and click on the Updates tab at the top of the window.
Really, you should install any updates that are pending. But for the purposes of fixing your trackpad, you’re interested in anything called Trackpad Firmware Update (or similar). If you come across something, click on the Update button and follow the onscreen instructions.
2. Check Relevant Settings
Assuming there were no updates available (or they didn’t solve your issue), the first port of call should always be your trackpad’s settings. You can fix lots of complaints by simply tweaking a couple of options.
Double-Click Not Working
If your trackpad seems fully functional with the exception of its ability to double-click, it is possible that the time delay for your system to recognize the gesture is set too low.
If you’re new to using trackpads (rather than a traditional mouse) or you aren’t as fleet-fingered as some people, this is a likely cause.
To access the double-click settings, click on the Apple icon in the top-left corner of your screen. Then follow System Preferences > Accessibility and scroll down the left sidebar until you come to Mouse & Trackpad.

You’ll see various options available, but the one you need to adjust is Double-click speed. Turn it down from its current position; somewhere around the middle is adequate for most users, but feel free to go as low as necessary.
Pointer Is Hard to Control
If you find the mouse’s pointer is overly responsive, you could try adjusting the tracking speed.
Once again, click on the Apple icon, but this time head to System Preferences > Trackpad. You’ll see a slider at the bottom of the window titled Tracking speed. As before, a setting somewhere around the middle should be suitable for most users.
![]()
Trackpad Is Completely Unresponsive
If your trackpad is entirely dead, don’t despair—it could also be a simple settings issue.
The way to test this is to check for a physical mouse connected to your system, either via USB or Bluetooth. If you do, try disconnecting it. Does your trackpad now work? In that case, your system has been set up to ignore trackpad input when it detects a mouse.
As long as you’re running OS X 10.7 Mountain Lion or later, you can change this setting by going to System Preferences > Accessibility > Mouse & Trackpad and unticking the checkbox next to Ignore built-in trackpad when mouse or wireless trackpad is present.

It’s also possible that your Mac thinks another peripheral accessory is a mouse. Trying disconnecting everything (keyboards, printers, gaming controllers, and so on) from all your machine’s ports and see if it makes a difference.
3. Check Your Mac’s Hardware
More often than not, trackpad issues that aren’t due to settings are caused by various hardware problems. They can originate either from the Mac itself, or from user error.
The Pointer Is Jumpy and Jittery
If your pointer is jumping around the screen, there could be a range of non-serious causes—many of them down to simple human error.
First, check your battery level. If it’s low, plug in your machine and try again—it really could be that simple! Next make sure that jewelry such as wedding rings and bracelets are not catching the pad as you work; they could cause the pad to read multiple signals at once and get confused.
Finally, make sure your fingertips aren’t damp or sweaty. Trackpads and water don’t mix well, and can cause erratic behavior.
Everything About the Trackpad Is Temperamental
Sometimes your trackpad works correctly; sometimes it acts up. Something it lets you move the pointer, while other times it doesn’t. If this is the case for you, more often than not, the problem is your MacBook’s battery.
Swelling and exploding MacBook batteries have been an issue for years. Apple claims it’s expected behavior—which is highly dubious—but either way, its occurrence can impact your trackpad.
Your first move should be contacting Apple support, if your device is still under warranty or covered by AppleCare. If not, and you think you have the swollen battery issue, try taking the battery out and running your machine from main power (you can also pay someone to do this for you). You will almost certainly see a significant improvement.
4. Delete “Property List” Files
If all else has failed, the last trick you can try before conceding defeat is deleting the Property List (PLIST) files.
macOS uses the PLIST files to store a user’s settings and information about bundles and applications installed on a machine. Deleting them will force your Mac to recreate new ones.
Note: Before proceeding, make sure you back up your computer using Time Machine.
To delete the files linked to your mouse and trackpad, open Finder then click Go > Go to Folder. Next, type /Library/Preferences and hit Go.

Look for the following plist files and delete them:
- com.apple.driver.AppleBluetoothMultitouch.trackpad.plist (Magic Trackpad)
- com.apple.driver.AppleBluetoothMultitouch.mouse.plist (Magic Mouse)
- com.apple.driver.AppleHIDMouse.plist (wired USB mouse)
- com.apple.AppleMultitouchTrackpad.plist
- com.apple.preference.trackpad.plist
Reboot your Mac, and see if this cured the problem.
MacBook Touchpad Workarounds
If none of the above worked, you probably need to take your machine in for repair. There are lots of repair options available, but the exact route you should take depends on whether or not you have AppleCare.
Even if you do need a repair, there are still some workarounds that you can take in the meantime.
Disable the Trackpad
The most obvious temporary solution is to disable your trackpad altogether and use a standard mouse. The process is simply the reverse of the previously mentioned troubleshooting tip.
Just head to System Preferences > Accessibility > Mouse & Trackpad and tick the box next to Ignore built-in trackpad when mouse or wireless trackpad is present.
Use an External Trackpad
The Apple Magic Trackpad 2 performs exactly the same way as your computer’s trackpad, except it’s an external peripheral that sits on your desk.
Apple Magic Trackpad 2 (MJ2R2LL/A) Apple Magic Trackpad 2 (MJ2R2LL/A) Buy Now At Amazon $ 124.99
It’s perfect if you’re used to using the trackpad and find changing a handheld mouse too inconvenient, and it’s completely wireless too. Unfortunately, they’re not cheap, but it’s your only option for a Mac-friendly external touchpad.
Fixing the MacBook Trackpad
We’ve covered Apple’s support options in great detail before. You can either use the Genius Bar in an Apple Store, take it to an Authorized Service Provider, or use a non-Apple affiliated independent shop.
You only other option: try to fix your Mac yourself. There are lots of tutorials on YouTube, but this is one of the best:
Warning: DO NOT try this unless you’re very confident in your skills. Doing so will void your warranty. If your machine is still under warranty, you should let Apple do the work.
Fix Other Issues With Your Mac
What issues have you stumbled across with your MacBook’s trackpad? Did you find any of these simple solutions helped solve your problems, or was it something more serious?
We’ve written lots of other troubleshooting guides as well. For example, if you have a problem with your MacBook keyboard, we can help you fix that, too.
Read the full article: MacBook Trackpad Not Working? 4 Troubleshooting Tips to Try



